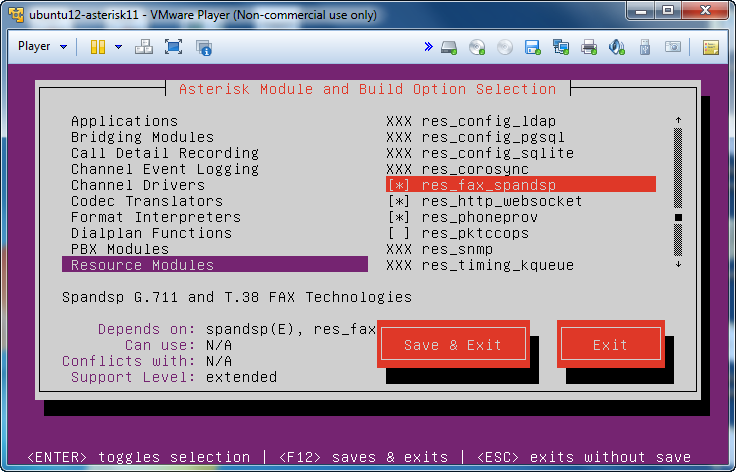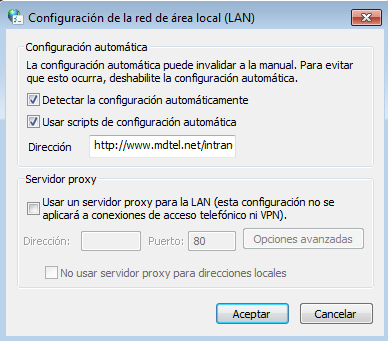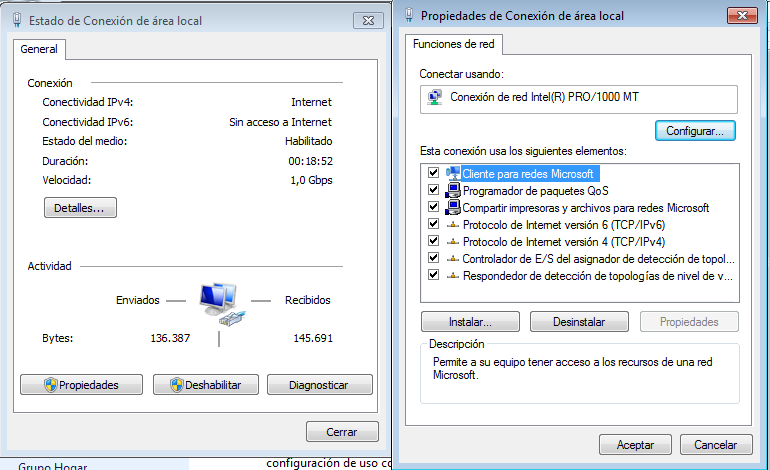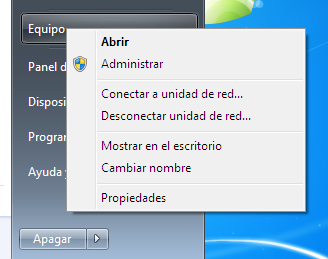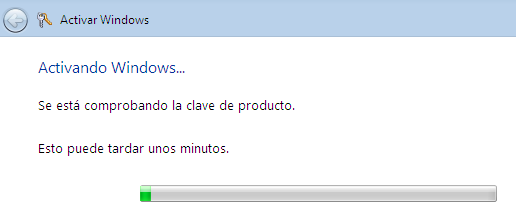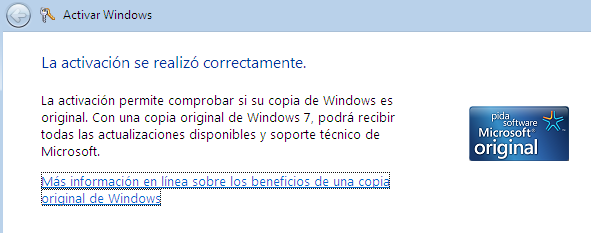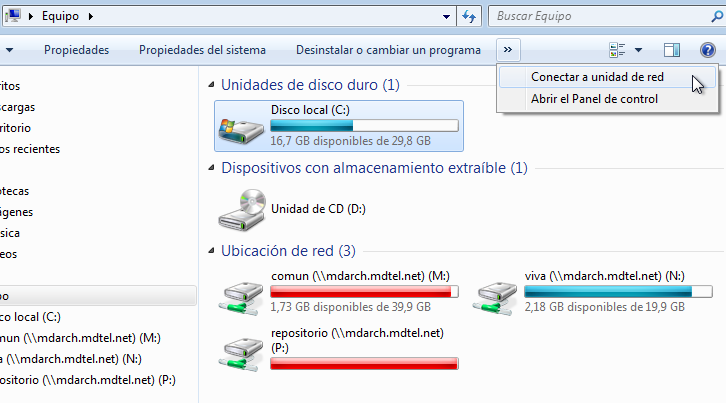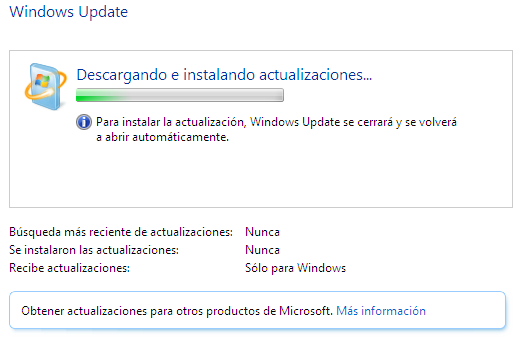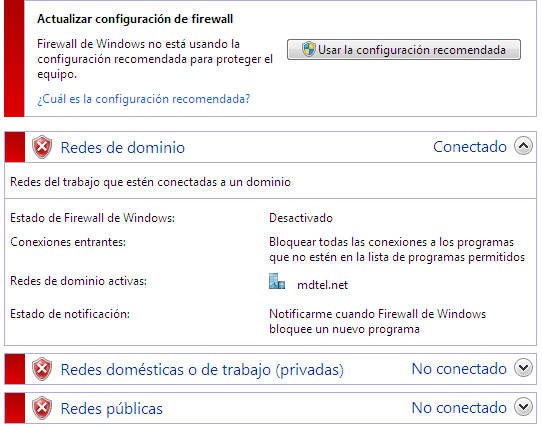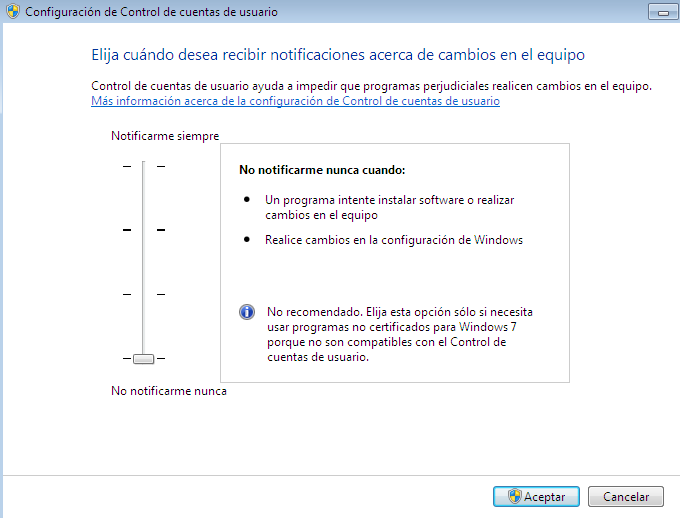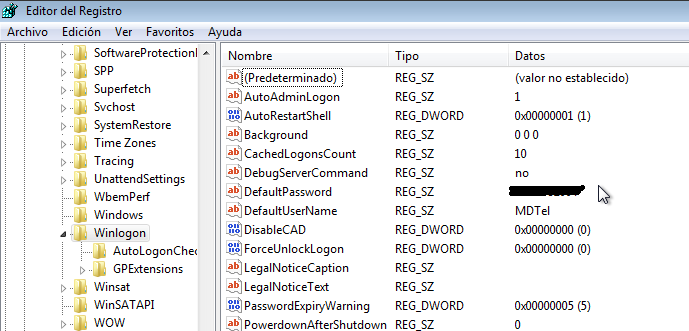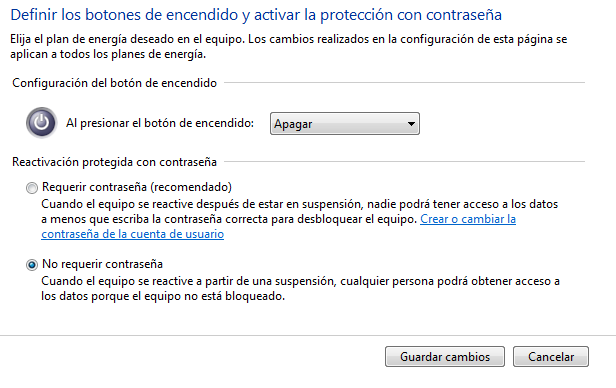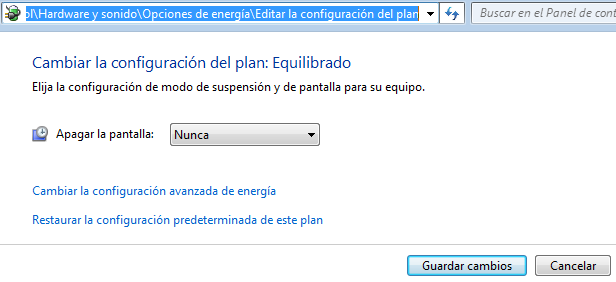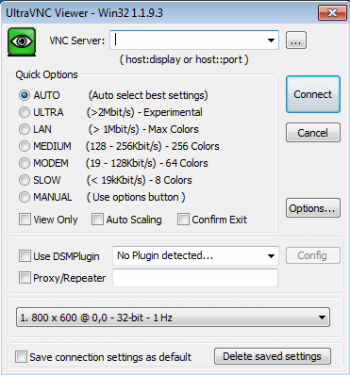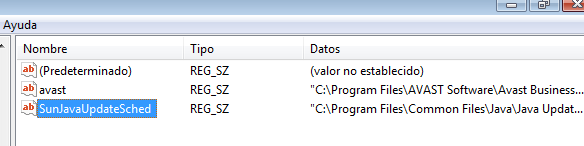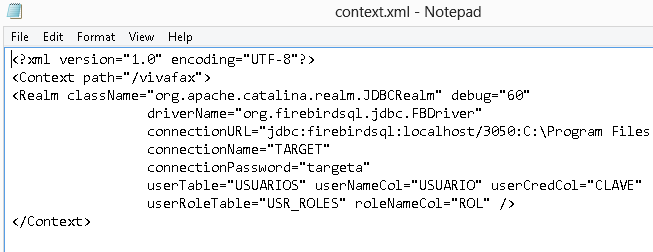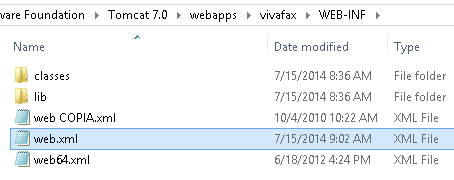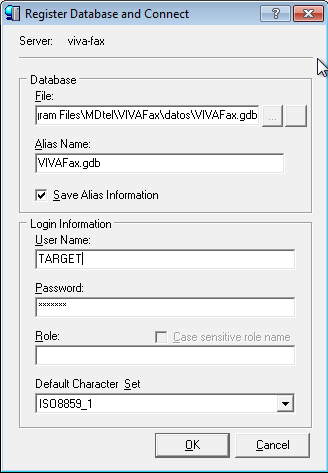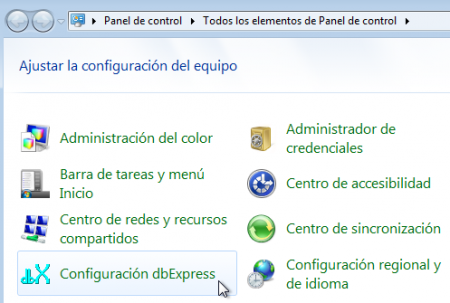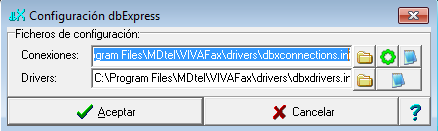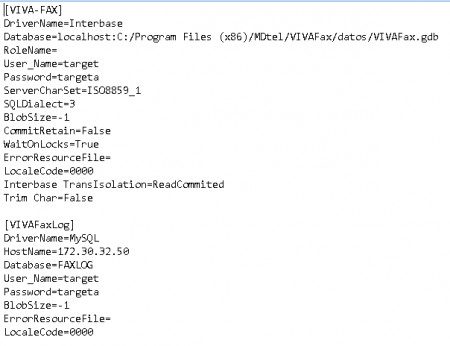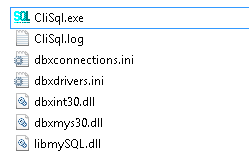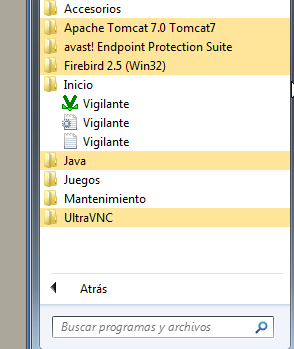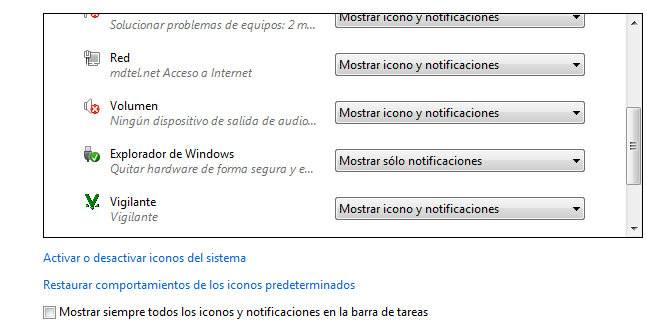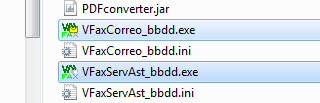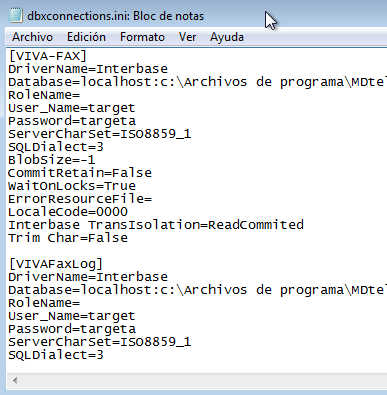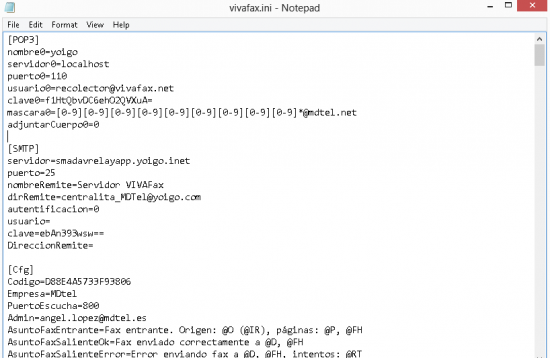Diferencia entre revisiones de «Documentación de usuario VIVAit Fax 3.0»
| Línea 375: | Línea 375: | ||
El GDB que está en datos es el que contiende la estructura de la base de datos que utilizaremos. (Deberemos asegurarnos que las tablas de la base de datos están vacías) | El GDB que está en datos es el que contiende la estructura de la base de datos que utilizaremos. (Deberemos asegurarnos que las tablas de la base de datos están vacías) | ||
| − | [[Archivo:Tablas_vacias.png | | + | [[Archivo:Tablas_vacias.png |770px|center]] |
Finalmente accedemos al IBOConsole con usuario TARGET y presionando el botón derecho sobre Servers-localhost-Database, elegimos la opción Register y configuramos los siguientes parámetros: | Finalmente accedemos al IBOConsole con usuario TARGET y presionando el botón derecho sobre Servers-localhost-Database, elegimos la opción Register y configuramos los siguientes parámetros: | ||
Revisión del 08:45 10 ago 2016
| Producto: | VIVAit Fax 3.0 |
|---|
Sumario
- 1 Proceso de instalación conector de red VIVA FAX
- 2 Proceso Instalación de Servidor VIVA FAX
- 2.1 Instalación y configuración de Sistema Operativo
- 2.2 Instalación de otras aplicaciones
- 2.2.1 Instalación UltraVNC
- 2.2.2 Instalación de Java
- 2.2.3 Instalación de Tomcat
- 2.2.4 Instalación de Firebird
- 2.2.5 Instalación de IBOConsole
- 2.2.6 Instalación de dlls
- 2.2.7 Creación de tablas de la base de datos
- 2.2.8 Instalación de cliente de base de datos
- 2.2.9 Instalación de aplicación Configuración dbExpress
- 2.3 Instalación de módulos de VIVAFAX
- 2.4 Instalación cliente VIVAFAX
- 2.5 Aplicaciones adicionales
1 Proceso de instalación conector de red VIVA FAX
1.1 Requerimientos previos
1 ) Debemos disponer de una máquina con :
- Ubuntu 12.04 instalado (se dispone de CD); en caso de ser modalidad “VIVA Fax in a box” el sistema operativo será el Debian sobre el que se monta el entorno de virtualización proxmox
- Aceso a internet
- MySQL
- Apache Tomcat
- Servidor SSH
2 ) Instalar PHYMyAdmin
1.2 Instalación ASTERISK 11
Instalar asterisk 11 estándar, DAHDI y LibPRI:
Los pasos a seguir son los siguientes:
cd /usr/src/ - Ahora comprobamos que el sistema operativo del servidor está actualizado, después, reiniciamos el sistema apt-get update && apt-get upgrade && -y && reboot - A continuación, resolvemos la dependencias básicas apt-get install build-essential wget libssl-dev libncurses5-dev libnewt-dev libxml2-dev linux-headers-$(uname –r) libsqlite3-dev uuid-dev
- Descargamos las versiones actuales de DAHDI, libpri y Asterisk 11 wget http://downloads.asterisk.org/pub/telephony/dahdi-linux-complete/dahdi-linux-complete-current.tar.gz wget http://downloads.asterisk.org/pub/telephony/libpri/libpri-1.4-current.tar.gz wget http://downloads.asterisk.org/pub/telephony/asterisk/asterisk-11-current.tar.gz - Extraemos los archivos tar.gz descargados: tar zxvf dahdi-linux-complete* tar zxvf libpri* tar zxvf asterisk* NOTA: es importante seguir el orden adecuado de instalación: EN primer lugar DAHDI, a continuación libpri y por último el asterisk.
-Instalar DAHDI cd dahdi-linux-complete* make make install make config
- Instalar libpri cd libpri* make make install
- Instalar asterisk cd asterisk* ./configure make menuselect make install make samples make config /etc/init.d/dahdi start reboot
1.3 Tareas adicionales
- Crear las siguientes carpetas:
/var/spool/enviados /var/spool/recibidos /var/spool/etc
- Copiar ficheros de scripts específicos para conector de red Viva Fax
Se copian en /var/spool/etc Falta listado de ficheros y de donde obtenerlos
- Copiar ficheros de dialplan específicos para conector de red Viva Fax
Se copian en “/etc/asterisk/” Los ficheros a copiar se encuentran ubicados en “N:\BKup\Semanal\VIVAFax\VIVAFax 2.0 Instalación\Linux\scripts”
1.4 Instalación módulo FAX SPANDSP
En un principio, la única manera de manejar el envío de faxes en el asterisk es a través de la librería spandsp . Fax spandsp ofrece una multitud de procesamiento de señales digitales (DSP) capacidades, pero en este contexto todo lo que interesa es su funcionalidad de fax.
Las librerías de spandsp deben ser descargadas y compiladas por separado de asterisk. Serán necesarios algunos pasos adicionales para asegurar el asterisk puede utilizar spandsp.
- Descarga de SpanDSP:
Nota:Se recomienda que mantenga un directorio con módulos de otros fabricantes de en los mismos que se puede volver a instalar con cambio en la actualización de su sistema Asterisk.
cd /usr/src/asterisk-11.7.0/ mkdir thirdparty cd thirdparty
La descarga de módulos de terceros en este directorio le permitirá reinstalar fácilmente los módulos cuando se actualiza. Descargar en el mismo directorio y extraer el código fuente spandsp de la siguiente manera:
wget http://www.soft-switch.org/downloads/spandsp/spandsp-0.0.6pre21.tgz tar zxvf spandsp-0.0.6pre21.tgz Finalmente SpanDSP, para el soporte de la aplicación VIVA FAX, requiere las librerías libtiff: apt-get install libtiff-dev
- El siguiente paso será compilar e instalar spandsp:
./configure make make install
- Una vez realizado el paso anterior tenemos que añadir la libreria spandsp a libpath
Nota: En muchos sistemas Linux la librería spandsp en el /usr/local/lib/ no es automáticamente parte de la ruta de la biblioteca ( libpath ), por lo que tendrá que ser añadido manualmente. Con el fin de hacer que la librería spandsp sea visible a todas las aplicaciones del sistema, la carpeta en la que se encuentra debe ser añadido a la libpath para el sistema.
touch /etc/ld.so.conf.d/usrlocallib.conf vi /etc/ld.so.conf.d/usrlocallib.conf ‘/usr/local/lib’ ----No estoy seguro para que sirve---- Ejecute el comando ldconfig para actualizar las rutas de bibliotecas: ldconfig
- Lo siguiente es recompilar Asterisk con soporte para spandsp
Al no tener la librería spandsp instalada en el sistema cuando el asterisk se configuro por primera vez,se debe hacer una recompilación rápida de Asterisk con el fin de contar con el apoyo spandsp.
cd /usr/src/asterisk-11.7.0/ parar asterisk ./configure make menuselect
Una vez que haya comprobado que Asterisk puede ver spandsp, ya está listo para volver a compilar. Guardar y salir de menuselect, y ejecute el siguiente: make make install make sample make config
Puede comprobar que spandsp está trabajando con el asterisk emitiendo el siguiente comando desde el asterisk CLI: module show like res_fax_spandsp.so
En este punto los SendFAX() y ReceiveFAX() estarán disponibles para las aplicaciones que dialplan.
1.5 Instalación paquetes de interés
Los paquetes de interés se instalan como sigue:
apt-get update apt-get upgrade apt-get vim apt-get install ghostscript ---------conversor a PDF-------------- apt-get install libtiff-tools ---------conversor a PDF-------------- apt-get install ssh (para los puristas open-ssh
2 Proceso Instalación de Servidor VIVA FAX
2.1 Instalación y configuración de Sistema Operativo
1) Instalación de Windows 7
Dejamos de fondo el que viene por defecto de Windows 7
Datos de la instalación:
Nombre: xxx Organización: MDTel Nombre de equipo: xxx Usuario: viva Contraseña Administrador: xxx
Desde informática tendrán que meter el usuario en el dominio e instalar el antivirus antes de hacer nada.
2) Configurar Red (IP,Proxy de IE, etc)
Configurar la Red para tener acceso a Internet.
Desde “Panel de Control”, “Opciones de Internet”, “Configuración de la red de área local (LAN)” ponemos la dirección de intranet de MDtel
Después configuramos las direcciones IP'S
3) Activar licencia de Windows 7
Una vez metida la contraseña, activamos la licencia. Hacemos clic en “inicio”, con el botón derecho en “Equipo”, y “Propiedades”
Abajo de la página estará la activación
4) Instalación de Drivers
Instalación de drivers de la placa madre o las VMware Tools si el Windows 7 es instalado en una máquina virtual VMware.
5) Conectar a Unidad de Red
Es recomendable, crear una conexión de red a N “\\mdarch.mdtel.net\viva” para facilitar el traspaso de archivos hacia la máquina virtual.
6) Actualizar Windows 7
En “Panel de Control”, “Sistemas y seguridad” y Windows Update
Pulsamos en Actualizar y esperamos que se actualice.
7) Instalar/Actualizar Internet Explorer
En el momento de crear este manual, la última versión es la 11.
8) Configurar arranque automático por BIOS por corte de corriente.
Dependerá de cada equipo, pero para el presente se siguió la siguiente ruta de opciones:
BIOS->Power->APM Configuration->Restore on AC Power loss-> Last State
La opción seleccionada implica que si la luz se va y el servidor se encontraba apagado correctamente, para arrancarlo se deberá pulsar el botón de encendido. En caso de que el equipo estuviera encendido al volver la luz el equipo se encenderá automáticamente.
9) Deshabilitar Firewall de Windows
En “Panel de Control”, “Sistemas y seguridad” y “Firewall de Windows”
10) Deshabilitar actualizaciones automáticas
Desde “Panel de Control”, “Windows Update” y “Cambiar Configuración”
11) Deshabilitar peticiones de solicitud de ejecución de Windows 7
Desde “Panel de Control”, “Cuentas de Usuario”, “Cambiar configuración de cuentas de usuario”, aceptamos en la opción “No notificarme nunca”
12) Configurar arranque automático como administrador
Para ello acceder al registro ejecutando el comando regedit y seguir la siguiente ruta: HKEY_LOCAL_MACHINE->SOFTWARE->Microsoft->Windows NT->Current Versión->WinLogon y crear las Cadenas AutoAdminLogon=1 y DefaultPassword=*** (contraseña administrador).
13) Reiniciar y comprobar arranque automático
14) No requerir contraseña al reactivarse
Para configurar este punto deberemos pulsar con el botón derecho del ratón sobre el escritorio y elegir las opciones: “Personalizar”-> “Protector de pantalla” -> “Cambiar Configuración de energía” -> “Requerir contraseña al reactivarse” -> “No requerir contraseña”
15) Estado de suspensión: Nunca
Para configurar este punto deberemos pulsar con el botón derecho del ratón sobre el escritorio y elegir las opciones “Personalizar” -> “Protector de Pantalla” -> “Cambiar configuración de energía” -> “Cambiar configuración del plan (Modo equilibrado)” -> Apagar la pantalla: Nunca
2.2 Instalación de otras aplicaciones
2.2.1 Instalación UltraVNC
Paso opcional, proporciona capacidades de control remoto de la máquina
Se encuentra en:
N:\BKup\Semanal\VIVAFax\VIVAFax 2.0 Instalación\Servidor\1. Instalación del entorno\32 bits
Instalar como servicio, seleccionar la instalación completa y configurar como contraseña iviva. Para un correcto funcionamiento si el entorno de instalación es una máquina virtual VMware deberemos configurar la red del Windows 7 sin DHCP y utilizar IP fija.
2.2.2 Instalación de Java
Para la instalación de Java es recomendable bajarse la última versión desde su página web: https://www.java.com/es/download/windows_xpi.jsp?locale=es
Una vez instalado, para evitar que java solicite actualizaciones accederemos al registro del sistema y en la siguiente ruta: HKEY_LOCAL_MACHINE -> SOFTWARE -> Microsoft -> Windows -> CurrentVersion -> Run eliminaremos el registro correspondiente a Java (SunJavaUpdateSched) Para ir al registro, abrir cmd y comando “regedit”
2.2.3 Instalación de Tomcat
Será necesario instalarlo en la carpeta “C:\Tomcat_7.0
Se encuentra en:
N:\BKup\Semanal\VIVAFax\VIVAFax 2.0 Instalación\Servidor\1. Instalación del entorno\32 bits
-Usuario: admin | Contraseña: admin | Puerto: 80 -Configurar Tomcat como servicio de arranque automático y en todos los casos de error configurar reinicio del servicio. -En caso de que Tomcat no arranque automáticamente comprobar la existencia en la carpeta /system32/de la dll msvcr71.dll, si no existe se deberá instalar. -Copiar en C:\Tomcat_7.0\lib las librerías necesarias: -Firebirdjmx.jar, firebirdsql.jar, jaas.jar, log4j-core.jar, mini-concurrent.jar y mini-j2ee.jar
Incluir la librería jaybird_full_2.11.6.jar en la carpeta lib dentro de la carpeta del Tomcat (No siempre es la misma, depende de la versión).
Prestar atención al archivo ‘context.xml’ dentro de:
El path debe de estar bien configurado y la ruta de connectionURL debe de estar bien puesta. Prestar atención también al archivo 'web.xml'
Configurar bien la ruta como se muestra en la imagen. Donde esté la carpeta VivaFax
2.2.4 Instalación de Firebird
Debe instalarse con las opciones por defecto.
Se encuentra en: N:\BKup\Semanal\VIVAFax\VIVAFax 2.0 Instalación\Servidor\1. Instalación del entorno\32 bits
2.2.5 Instalación de IBOConsole
Se encuentra en: N:\BKup\Semanal\VIVAFax\VIVAFax 2.0 Instalación\Servidor\1. Instalación del entorno\32 bits\firebird
2.2.6 Instalación de dlls
Para MySQL e Internase en C:\\WINDOWS\system32 Las dll necesarias son: gds32.dll, libmySQL.dkk, dbxmys30.dll, dbxint30.dll y midas.dll
Los archivos se encuentra en: N:\BKup\Semanal\VIVAFax\VIVAFax 2.0 Instalación\Servidor\3. Aplicaciones\Win_system32
Además, copiar el resto de archivos en la carpeta en system32
2.2.7 Creación de tablas de la base de datos
Se hará desde IBOConsole. En primer lugar se deberá comprobar la existencia en la carpeta de C:\ArchivosDePrograma\IBOConsole de la dll fbclient.dll, si no existe se deberá instalar. (Utilizaremos el archivo fbclient.dll ubicado en la carpeta /bin/ del Firebird. Ej: C:\Archivos de Programa\Firebird\Firebird_2_1\bin\fbclient.dll).
La primera vez que entremos deberemos configurar los siguientes parámetros:
Server Name: localhost | Network Protocol: TCP/IP | Alias Name: localhost | User name: SYSDBA | Password: masterkey
Accediendo como usuario SYSDBA creamos el usuario TARGET con contraseña targeta.
A continuación copiamos la carpeta VivaFax que está en: N:\BKup\Semanal\VIVAFax\VIVAFax 2.0 Instalación\Servidor\3. Aplicaciones\MDtel\VIVAFax
La ruta destino es : “C:\Archivos de Programa\MDtel” de nuestra máquina virtual
El GDB que está en datos es el que contiende la estructura de la base de datos que utilizaremos. (Deberemos asegurarnos que las tablas de la base de datos están vacías)
Finalmente accedemos al IBOConsole con usuario TARGET y presionando el botón derecho sobre Servers-localhost-Database, elegimos la opción Register y configuramos los siguientes parámetros: File: C:\Archivos de Programa\MDtel\VIVAFax\VIVAFax.gdb Alias Name: VIVAFax.gdb User Name: TARGET Password: targeta Default Character Set: ISO8859_1
Deberemos asegurarnos de que el campo CLIENTE de la tabla FAXES esté inicializado de manera correcta con el nombre que recibirá el cliente
2.2.8 Instalación de cliente de base de datos
Instalar CliSQL.exe en C:\Prog
Se encuentra en: N:\BKup\Semanal\VIVAFax\VIVAFax 2.0 Instalación\Servidor\1. Instalación del entorno\32 bits
2.2.9 Instalación de aplicación Configuración dbExpress
El archivo dbX.cpl se encuentra en:
N:\BKup\Semanal\VIVAFax\VIVAFax 2.0 Instalación\Servidor\3. Aplicaciones\Win_system32
Para su instalación copiar el archivo dbX.cpl en C:\WINDOWS\System32. A continuación configurar la conexión necesaria a la base de datos VIVA-FAX. Para su configuración deberemos ir a “Panel de Control” y pulsar sobre “Configuración dbExpress”
Tanto para Conexiones como para Drivers, la ruta es “C:\Archivos de Programa\MDtel\VIVAFax\drivers\” Pulsando sobre el icono del fichero se abrirá y ahí pondremos la configuración del dbxconnections.ini Deberemos prestar atención en el caso de la línea ‘Database’ que la ruta sea la correcta a la base de datos. En cuanto al VivaFaxLog, prestar atención a la dirección del hostName, que será la dirección IP del Asterisk.
Si ocurriera que “Configuración dbExpress” no aparece en el ‘Panel de Control’ (puede ocurrir si estamos usando Windows 8) lo que podemos hacer es una carpeta y colocar el cliSQL con el dbxconnections.ini y el dbxdrivers.ini. Además debemos meter las librerías correspondientes como, dbxint30.dll, dbxmys30.dll y libmySQL.dll
Haciendo esto debería funcionar si está todo bien configurado.
2.3 Instalación de módulos de VIVAFAX
2.3.1 Instalación de Vigilante
Instalar Vigilante.exe en “C:\Archivos de programa\MDtel”
Vigilante se encuentra en: N:\BKup\Semanal\VIVAFax\VIVAFax 2.0 Instalación\Servidor\3. Aplicaciones\MDtel\VIVAFax
- Crear un acceso directo a Vigilante.exe
Para un acceso rápido, presionar el botón derecho del ratón sobre Inicio -> Todos los programas y seleccionar Abrir y copiar el acceso directo en Programas -> Inicio
- Configurar Vigilante.ini
- Configurar los ejecutables pertinentes en el Vigilante
- Para que siempre sea visible el icono del Vigilante debemos configurar que los iconos hora y la fecha y pulsando el botón derecho seleccionamos Propiedades. Dentro de Propiedades pulsamos sobre “Personalizar iconos de notificación” y nos aseguramos de que la opción de “mostrar siempre todos los iconos y notificaciones en la barra de tareas” esté seleccionada.
2.3.2 Instalación de aplicaciones VIVAFAX
Copiar todos los ficheros y subcarpetas de:
“N:\BKup\Semanal\VIVAFax\VIVAFax 2.0 Instalación\Servidor\3.Aplicaciones\MDtel\VIVAFax” a “C:\Archivos de Programa\MDtel\VIVAFax”
Algunos detalles:
- VFaxSerAst_bbdd.exe/chm/ini –Aplicación servidor (necesita la librería wPDFView02.dll)
- cl32.dll (librería necesaria para la encriptación de contraseñas)
- GenResumen.exe/ini – Generación de Informes
- PDFConverter.jar – Aplicación Java necesaria para convertir a formato PDF
- \lib\iText.jar – Librería necesaria para el correcto funcionamiento de PDFConverter.jar
- \bbdd\VIVA-Fax.GDB – Base de datos donde se registran las transmisiones de faxes
- Actualizar si fuera necesario los datos que contienen los archivos de configuración *.ini
Prestar atención al instalar VFaxCorreo_bbdd.exe VFaxServAst_bbdd.exe que el nombre que tiene el dbxconnections.ini debe ser el mismo que en la configuración de los .exe
Dentro de esta carpeta existe un vivafax.ini, hay que asegurarse de que está bien configurado. Mediante la configuración del HMailServer y del VivaFaxCorreo se debería configurar solo, es decir, cambiando los nombres en esos programas, el vivafax.ini cambiará también.
Para que la clave salga encriptada en el vivafax.ini es recomendable cambiar la clave en los programas, si se cambia desde el archivo no se encripta y por seguridad mejor tenerla encriptada. También prestar atención al nombre del servidor, a veces localhost no es, sino el nombre del equipo, dependiendo del cliente para el que se configure
2.4 Instalación cliente VIVAFAX
Copiar carpeta de instalación cliente VIVAFax en C:\
Se encuentra en
N:\BKup\Semanal\VIVAFax\VIVAFax 2.0 Instalación\Cliente\Cliente VIVAFax 2.0
Es la carpeta \cliente
FALTA DETERMINARLO BIEN
Instalar Cliente VIVAFax
2.4.1 Instalación de portal de VivaFax (REVISAR!!)
El siguiente paso será instalar portal en C:\Tomcat_7.0\webapps y comprobar su ejecución
Para un correcto funcionamiento del portal se deberán actualizar las rutas que figuran en algunos archivos de la aplicación web. Los archivos son META-INF\context.xml, WEB-INF\web.xml y WEB-INF\classes\model\bbdd.properties.
FOTO
2.5 Aplicaciones adicionales
2.5.1 Office
Si el proyecto requiere la intalación de VFax Correo.exe, instalar Office, si no instalar un visor de archivos Excel (XLVIEWER.EXE) Instalar Office con Word, Excel y Power Point. Configurar las opciones se seguridad para macros al nivel más bajo (Herramientas -> Opciones -> Seguridad -> Seguridad de macros).
2.5.2 Instalar Adobe Reader
Descargarse la última versión desde su página web: http://get.adobe.com/es/reader/
2.5.3 Conversor igual a uno
Si el proyecto requiere la instalación de VFaxCorreo.exe deberemos acceder al registro del sistema y en la siguiente ruta: HKEY_LOCAL_MACHINE -> SOFTWARE -> MDtel -> Impresora VIVAFax modificarla variable conversor e igualarla a uno.
Desde cmd, comando “regedit”
FOTO
2.5.4 HMailServer
Se encuentra en:
N:\BKup\Semanal\VIVAFax\VIVAFax 2.0 Instalación\Servidor\1. Instalación del entorno\hMailServer
- Instalar en ruta por defecto
- Se realiza una instalación full
- La contraseña que se debe poner es “admin”, usuario “admin”
- Ejecutamos el administrador
- Conectar al servidor instalado en localhost
- En la pantalla de configuración de HMailServer Administrador pulsar sobre la entrada Domains
- Pulsar a la derecha sobre la opción ADD para añadir un nuevo dominio.
- Asignar el dominio deseado y habilitarlo (check Enabled activado).
- A partir de este punto siempre que se ponga “nombredominio” hará referencia al literal metido en este punto.
- Ir a la pestaña superior Advanced
- En el bloque Catch-all ardes poner recolector@nombredominio
- Salvar el dominio
- Una vez salvado nos vamos a la izquierda, dentro del dominio creado a la opción Accounts, y pulsamos a la derecha sobre la opción Add para añadir una nueva cuenta.
- La cuenta la llamaremos recolector. Como contraseña meteremos recolector1313.
- Salvar la cuenta e ir a la pestaña superior Rules
- Añadir una regla. En el nombre meter @nombredominio y asegurarse de que la opción Enabled esté habilitada.
A esta regla se le añade acciones:
- - Añadimos una acción. Marcar en el combo la opción Forward email
- - En el cuadro de texto To poner recolector@vivafax.net y salvamos
- - Añadimos una nueva regla. Seleccionamos la opción Delete e-mail y salvamos.
- - Por último añadir una nueva regla. Esta vez seleccionamos Stop rule processing y salvamos.
- Añadir un nuevo dominio. Para ellos volver a posicionarse en la opción Domains de la izquierda y pulsar en la derecha el botón Add
- El hombre del nuevo dominio será vivafax.net
- Ir a la pestaña superior de Advanced
- En la zona de Match-call adress poner recolector@vivafax.net y salvar.
- Ir a la nueva cuenta. Para ello ir a la izquierda al dominio vivafax.net y seleccionar Accounts y pulsar a la derecha sobre el botón Add
- En la pestaña general poner como Ardes la cuenta recolector@vivafax.net y contraseña recolector1313
- Salvar la cuenta y salir.