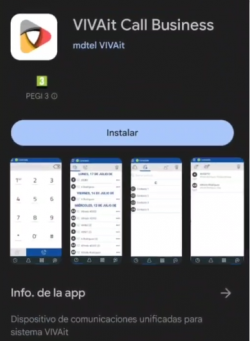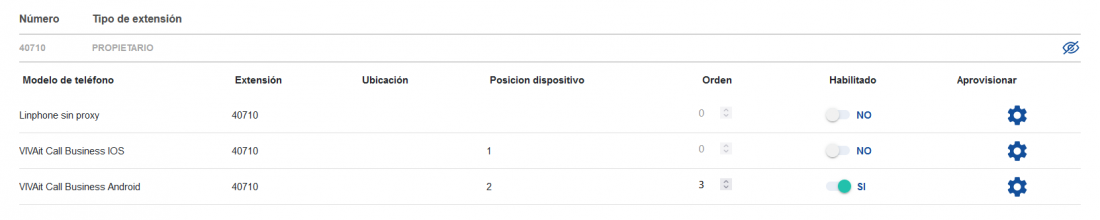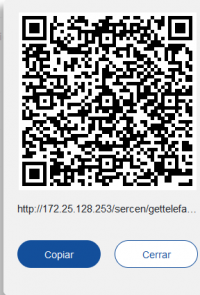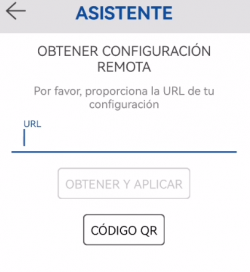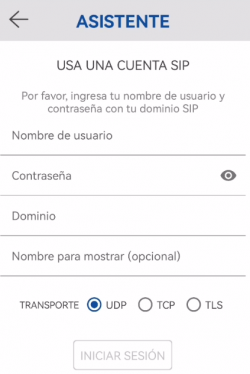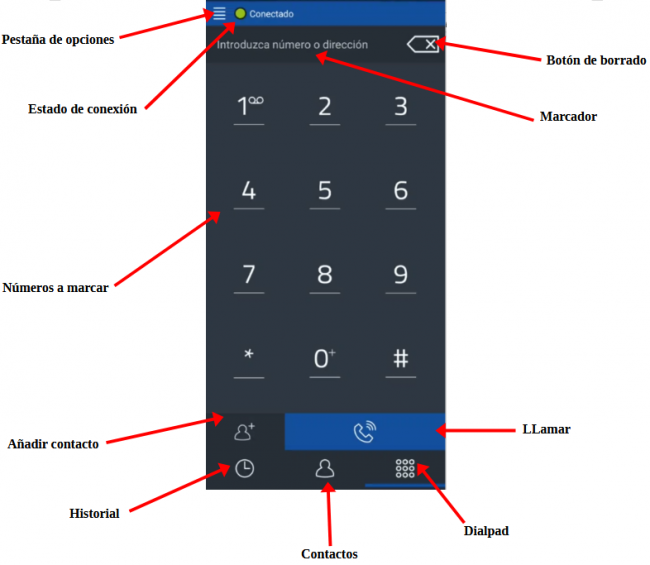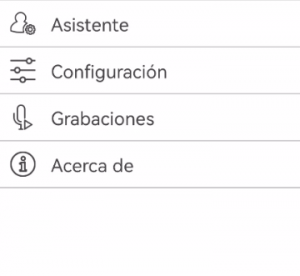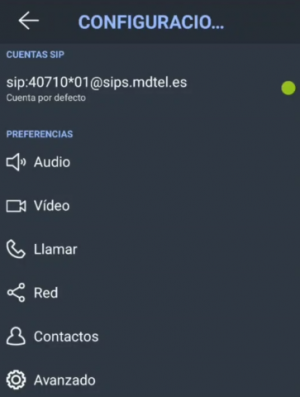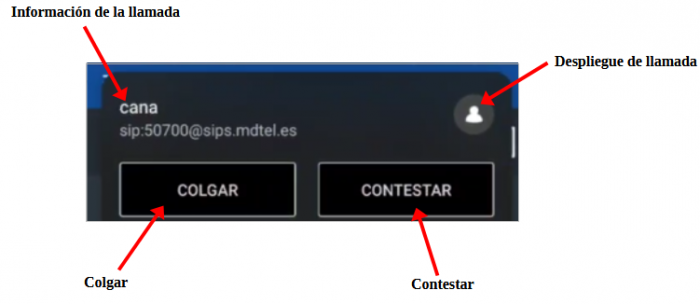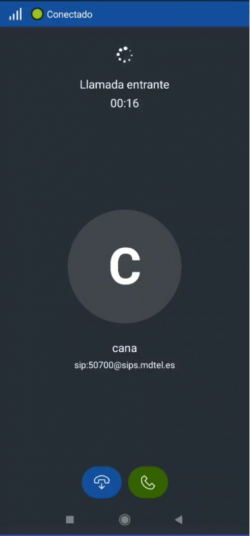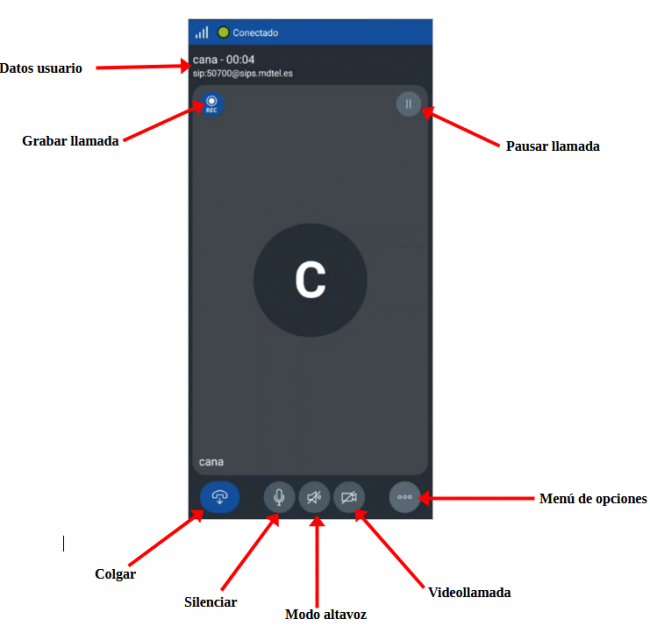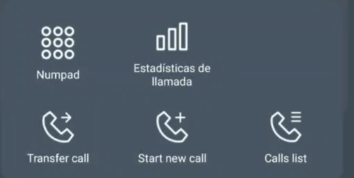Guía rápida VIVAit Call Business
| Producto: | VIVAit Call Business |
|---|
Sumario
1 Aplicación móvil VIVAit Call Business
Se ha desarrollado una aplicación móvil para VIVAit Call, la aplicación es válida para móviles con sistema operativo IOS y para Android.
Desde la aplicación VIVAit Call Business podemos gestionar nuestras comunicaciones de voz con una sencilla interfaz de usuario.
2 Como se aprovisiona
El primer paso sería descargar e instalar la aplicación desde la Play store de Google o la App Store de Apple.
Una vez instalada, al abrir la aplicación lo primero que aparece es una ventana de asistente para configurar la cuenta. Para asociar una cuenta de usuario hay dos opciones, que son:
1. Buscar la configuración remota (Opción Recomendada) --> Opción de configuración en la que asocia el usuario con la aplicación VIVAit Call Business mediante escaneo de un código QR. Al seleccionar el botón de “Código QR”, el asistente abrirá la cámara del móvil para escanear el código que aparece en el portal de usuario.
Dentro del apartado ajustes, en las opciones de “Extensiones” , se encuentran las extensiones configuradas del usuario. Al seleccionar el icono del ojo, se abre automáticamente un menú con todos los dispositivos configurados en el usuario.
En el apartado de aprovisionar, al seleccionar el icono, se abrirá una pestaña con un código QR para asociar el dispositivo en la aplicación de VIVAit Call.
Una vez escaneado el código, se auto rellena el apartado de “URL” y seleccionando el botón de “Buscar y aplicar” se asocia la cuenta de usuario en la aplicación.
2. Usar cuenta SIP --> Opción para configurar una cuenta de forma manual, hay que introducir el nombre de usuario, la contraseña de usuario, dominio, el nombre a mostrar en la aplicación (es opcional) y seleccionar el protocolo de transporte (UDP, TCP o TLS).
3 Pestaña principal
La pestaña principal de la aplicación se compone de:
| Botón | Función |
|---|---|
| Pestaña de opciones | Pestaña con las diferentes opciones que trae la aplicación. |
| Estado de conexión | Muestra el estado en el que se encuentra la conexión. |
| Botón de borrado | Botón para borrar los números marcados. |
| Marcador | Muestra los números marcados. |
| Números a marcar | Dialpad con los números. |
| Añadir contacto | Botón para añadir el número marcado a contactos. |
| Historial | Historial de llamadas. |
| Contactos | Pestaña con los contactos añadidos. |
| Dialpad | Pestaña para volver a la pestaña del marcador. |
| LLamar | Botón para realizar la llamada. |
4 Pestaña opciones
La pestaña de opciones se compone de:
| Botón | Función |
|---|---|
| Asistente | Asistente para asociar al usuario con la aplicación. |
| Configuraciones | Pestaña de configuración de la app. |
| Grabaciones | Acceder a la pestaña de grabaciones. |
| Acerca | Acceder a una pestaña que muestra información sobre la aplicación. |
5 Pestaña de configuración
La pestaña de configuración sirve para modificar los diferentes elementos de la aplicación, estos elementos son:
6 Pestaña de grabaciones
La pestaña de grabaciones muestra los mensajes de voz que hay en el buzón del usuario.
7 Llamada entrante
En una llamada entrante, aparece una ventana emergente con:
| Botón | Función |
|---|---|
| Información de la llamada | Muestra la información del usuario que realiza la llamada. |
| Despliegue de llamada | Botón para abrir una pestaña con la llamada entrante. |
| Colgar | Botón para rechazar la llamada. |
| Contestar | Botón para atender la llamada. |
A continuación se muestra un ejemplo que al seleccionar el botón de “despliegue de llamada”, se muestra la siguiente pestaña:
8 En Llamada
| Botón | Función |
|---|---|
| Datos de usuario | Muestra la información del usuario que realiza la llamada. |
| Grabar llamada | Botón para grabar o no la llamada. |
| Pausar llamada | Retener la llamada. |
| Colgar | Colgar la llamada. |
| Silenciar | Silenciar el micrófono en la llamada. |
| Modo altavoz | Poner o quitar el modo manos libres. |
| Historial | Historial de llamadas. |
| Videollamada | Iniciar videollamada. |
| Menú de opciones | Botón para desplegar una pestaña con diferentes opciones. |
8.1 Menú de opciones en llamada
En una llamada establecida, al seleccionar el botón de “Menú de opciones” se muestra una pestaña con las siguientes opciones:
| Botón | Función |
|---|---|
| Numpad | Botón para volver a la pestaña de la llamada. |
| Estadística de llamada | Muestra información sobre la llamada establecida. |
| Transfer Call | Transferir la llamada a otro destino. |
| Start new call | Iniciar una nueva llamada. |
| Calls list | Muestra el listado de las llamadas activas. |