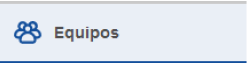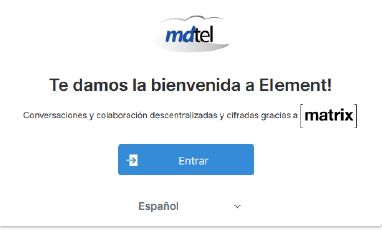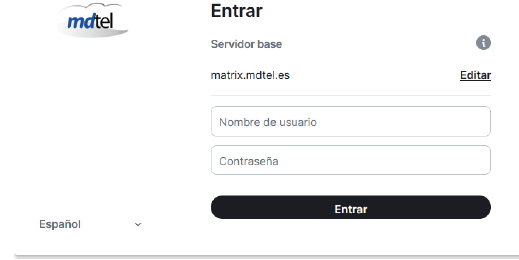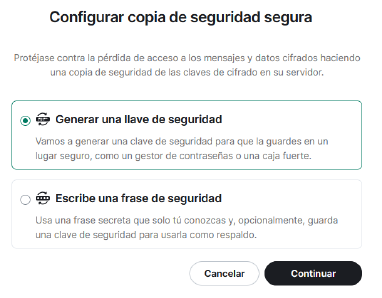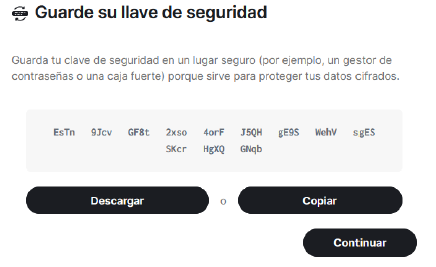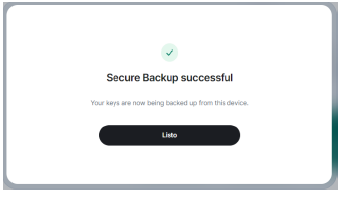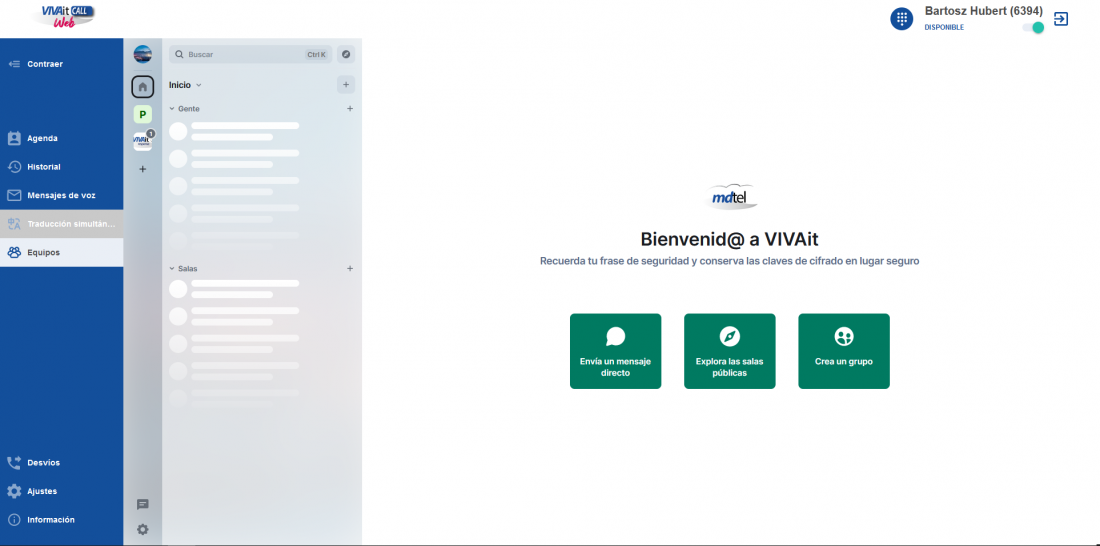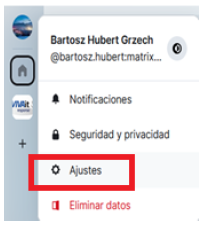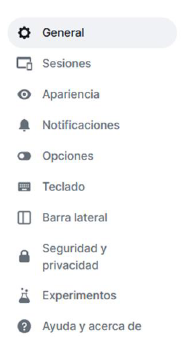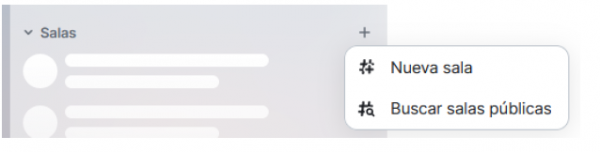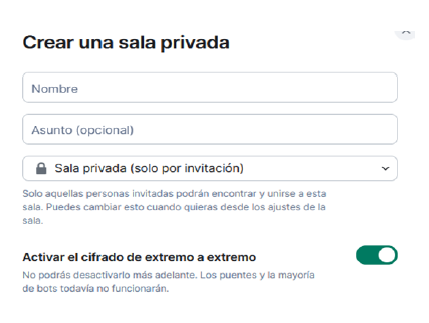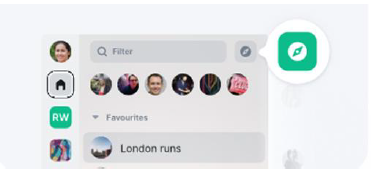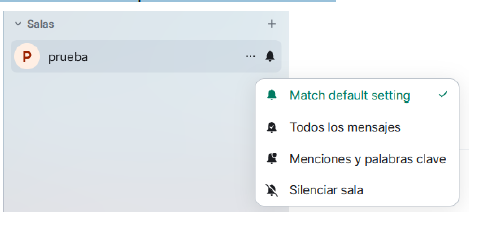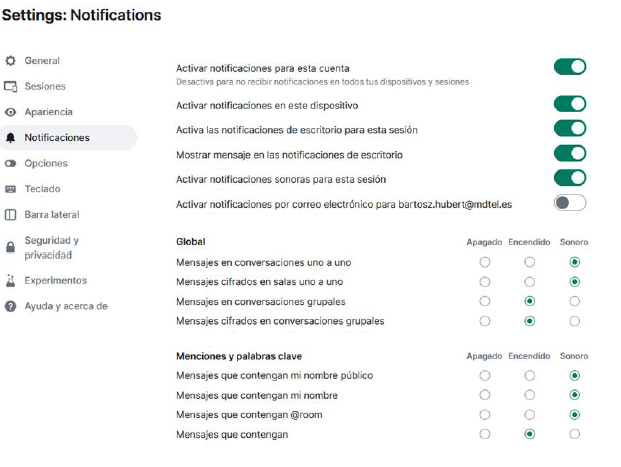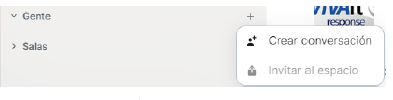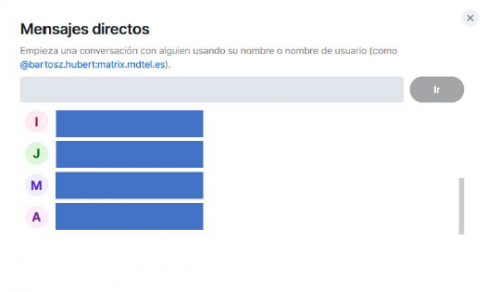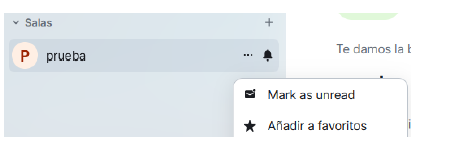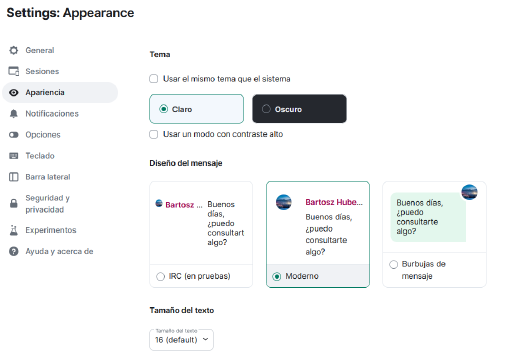Guía rápida Equipos en VIVAit Call Web
Sumario
1 Introducción
Se ha desarrollado una nueva característica de nuestro producto VIVAit Call Web, la nueva funcionalidad se denomina "Equipos" Es una nueva forma de trabajar y de organizar las tareas de cada equipo en base a espacios, salas y personas:
- Un espacio reúne a un equipo de personas concretas y a una serie de salas de chat creadas a medida, para llevar a cabo una actividad colaborativa organizada
- Las salas están pensadas para reunir distintos asuntos que afectan al espacio.
- Las personas se comunican mediante chats que son mucho más ágiles que el correo electrónico.
Al trabajar dentro de un espacio se guarda todo lo relacionado con el mismo: documentos, textos, conversaciones, etc. Se trata de una plataforma de chat fuertemente orientada a la seguridad y a la privacidad, por lo que todos los mensajes se transmiten y almacenan cifrados. Ello hace IMPRESCINDIBLE crear y guardar una frase de seguridad elegida por cada usuario. Esta frase se debe guardar muy bien ya que, si se perdiese, se bloquearía el acceso a todos los mensajes que fueron cifrados con ella. Ni siquiera los departamentos informáticos podrían recuperarla.
2 Incorporación
Para empezar a usar la funcionalidad Equipos, después de iniciar sesión en VIVAit Call Web, hay que seleccionar en el menú de la izquierda, el apartado Equipos:
Se muestra una ventana emergente donde se puede seleccionar el idioma de la interfaz. A continuación pulsando el botón Entrar se accede a la funcionalidad.
El acceso a la funcionalidad se realiza tras el correspondiente proceso de validación, tal y como se muestra en la imagen siguiente:
NOTA (en el campo Servidor base → Dejar el nombre que viene por defecto).
2.1 Configurar copia de seguridad
La copia de seguridad segura es un importante paso de protección que se debe tomar para garantizar que nunca se pierda el acceso a los mensajes y datos cifrados.
El acceso a la configuración de la copia de seguridad puede realizarse de dos formas diferentes:
1.- En la sesión inicial, la primera vez que se utilice la funcionalidad y una vez logados aparece la ventana de Aviso de seguridad:
- Al pulsar el botón Entendido nos conduce a la ventana Configurar copia de seguridad segura.
- Al pulsar el botón Continuar aparece la ventana Configurar copia de seguridad segura:
2.- Si en la ventana configurar copia de seguridad segura se ha elegido la opción Más tarde, esta secuencia se repetirá cada vez que iniciemos sesión.
3.- Si se desea acceder a la pantalla para configurar la copia de seguridad de forma manual, o bien acceder a la misma para modificar datos se puede seguir el siguiente camino:
Ajustes (del usuario) → Seguridad y Privacidad → Configurar
4.- Independientemente de como se invoque la ventana para configura la copia de seguridad segura, al mostrarse la misma aparecen las siguientes opciones:
Opción A:
Generar una llave de seguridad → Genera una clave de seguridad que se almacena en un lugar seguro, bien descargándola en fichero de texto plano o copiándola para un posproceso
Después de pulsar el botón Continuar aparece una ventana informando del resultado de la acción:
Opción B
Escribir una frase de seguridad → Escribir una contraseña segura.
La próxima vez que se inicie sesión en un dispositivo nuevo o en una nueva sesión, hay que ingresar la frase de contraseña o la clave para verificar la sesión y tener acceso a toda la información.
2.2 Aspecto general
Desde la ventana principal de WebCall se gestionan las notificaciones y la gestión de conversaciones y salas.
2.3 Pestaña de Ajustes
Para acceder a los ajustes, hay que seleccionar la foto de perfil (Avatar) en la parte superior izquierda y después seleccionar Ajustes.
Desde Ajustes se configura entre otras cosas: el nombre, la foto de perfil y el idioma. También se pueden gestionar Notificaciones, Seguridad y privacidad y la configuración General de la cuenta.
2.4 Salas
En las salas se encuentran los chats grupales. Se puede crear una nueva sala o buscar salas públicas.
Al buscar una sala, hay que asegurarse de seleccionar el servidor correcto para que sea descubrible.
Sólo es posible unirse a una sala privada recibiendo y aceptando una invitación.
El ícono de la brújula sirve para explorar salas públicas ya creadas, para acceder a una sala hay que seleccionar Unirme a la Sala una vez que se ha entrado en la sala pública.
Para salir de una sala hay que seleccionar la pestaña General (arriba a la izquierda) y elegir la opción Salir.
2.5 Notificaciones
Se puede configurar cuándo se desea recibir notificaciones de cada sala o de personas seleccionando el icono de la campana asociado a la sala:
También se pueden administrar todas las notificaciones en la configuración del perfil en el apartado "Notificaciones" para controlar dónde y cuándo se recibirán notificaciones.
2.6 Gente
En la pestaña “Gente” se gestionan las conversaciones entre personas de uno a uno.
INICIAR CONVERSACIÓN
Para iniciar una conversación nueva hay que seleccionar el botón + a la derecha de la opción Gente y seleccionar Crear conversación:
Aparece la ventana de mensajes directos donde se elige a la persona con la que se quiere mantener una conversación:
Favoritos
Se pueden fijar salas y personas favoritas para acceder rápidamente y mostrarlas al principio:
Apariencia
En Ajustes (de usuario) → Apariencia, se puede seleccionar el modo “Claro” u “Oscuro”, aumentar o disminuir el tamaño de la fuente o el diseño de los mensajes: