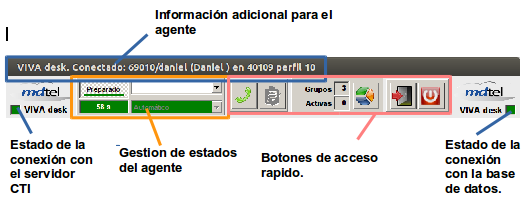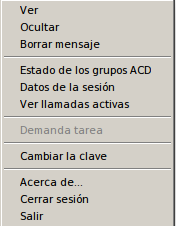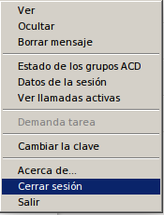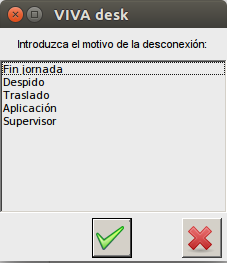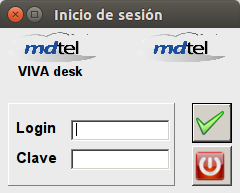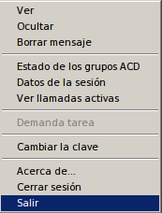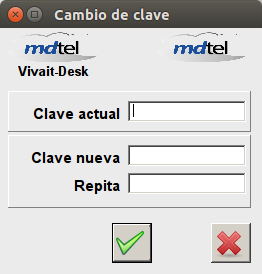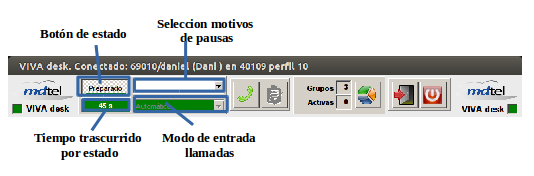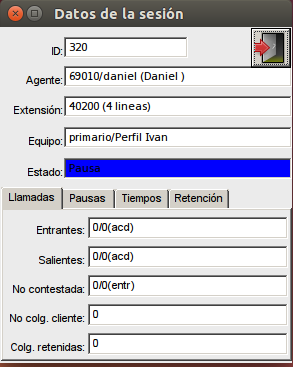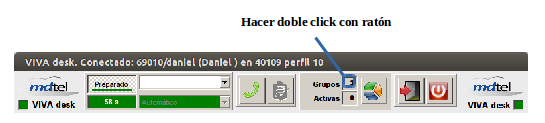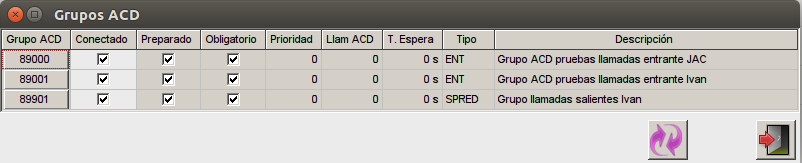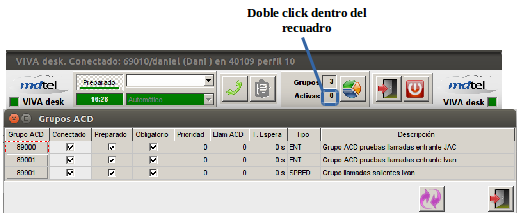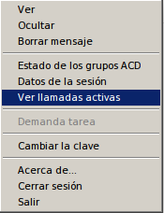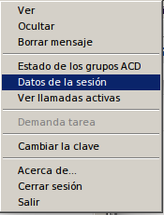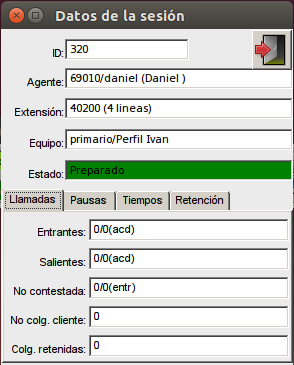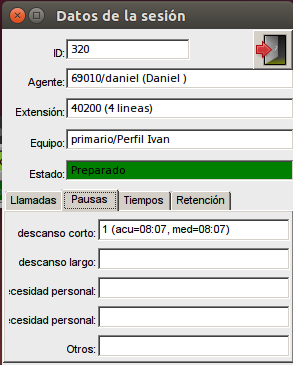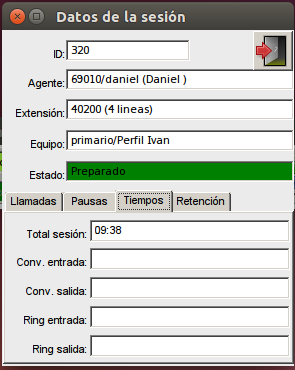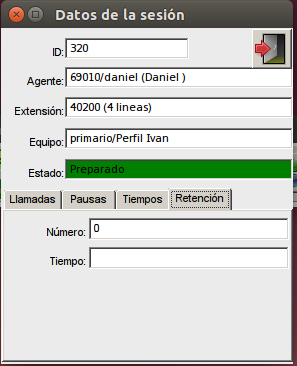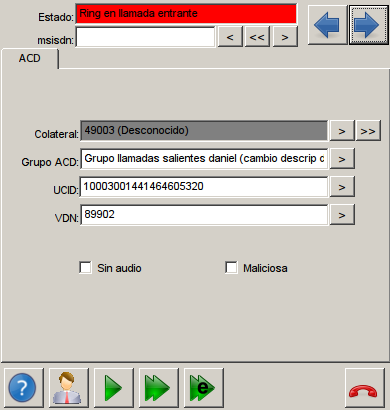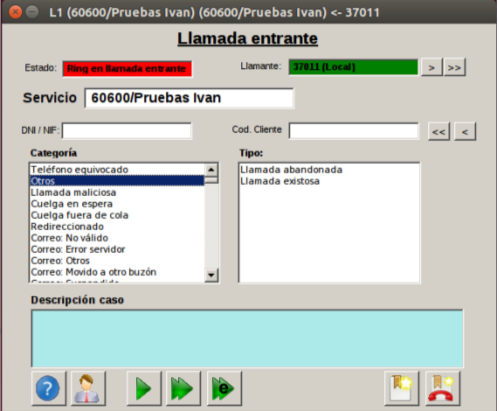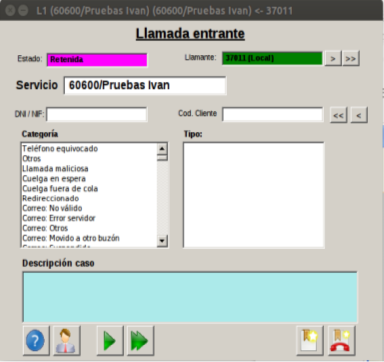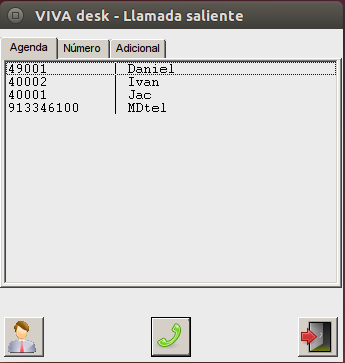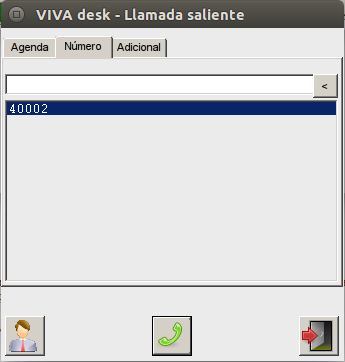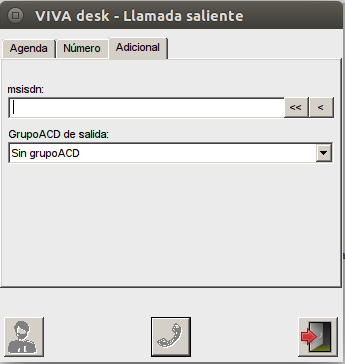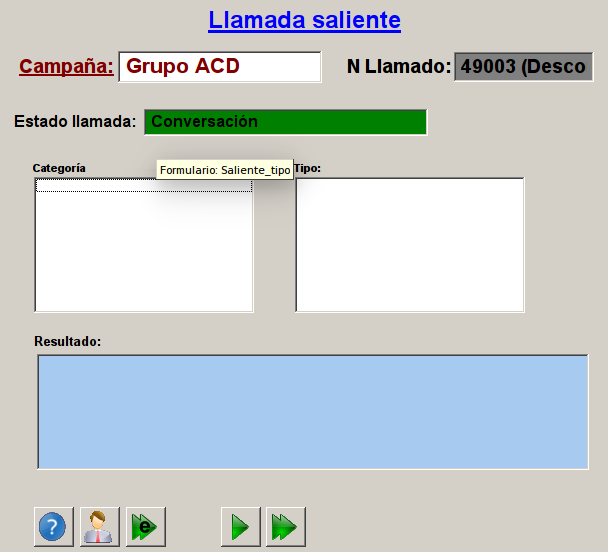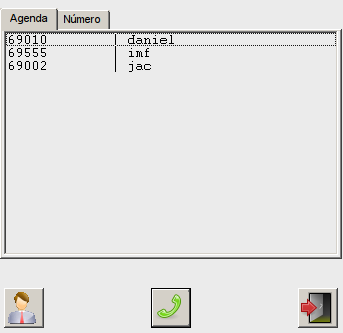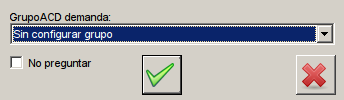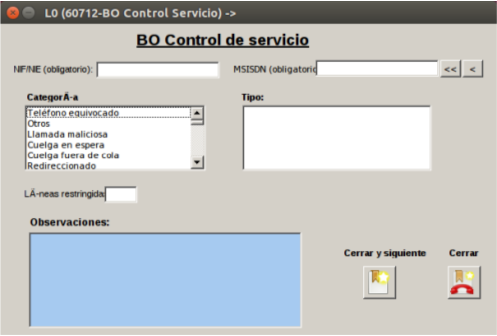Manual VIVA-desk 3 1 0
| Producto: | VIVAit Suite |
|---|
Sumario
- 1 VIVA DESK
- 1.1 ASPECTO GENERAL DE LA APLICACIÓN.
- 1.2 INICIO DE SESIÓN Y CIERRE DE SESIÓN DE LA APLICACIÓN.
- 1.3 CAMBIO DE CLAVE DEL AGENTE
- 1.4 ESTADO DE LA CONEXIÓN CON EL SERVIDOR CTI
- 1.5 ESTADO DE LA CONEXIÓN CON LA BASE DE DATOS
- 1.6 GESTIÓN DE ESTADOS
- 1.7 ESTADO DE LOS GRUPOS ACD
- 1.8 VER LLAMADAS ACTIVAS
- 1.9 ESTADÍSTICAS
- 1.10 ESTADÍSTICAS DE LLAMADAS
- 1.11 ESTADÍSTICAS DE PAUSAS
- 1.12 ESTADÍSTICAS DE TIEMPOS
- 1.13 ESTADÍSTICAS DE LLAMADAS RETENIDAS
- 1.14 FORMULARIOS
- 2 RECEPCIÓN DE LLAMADAS.
- 3 EMISIÓN DE LLAMADAS.
- 4 SOLICITUD DE TAREAS DE BACKOFFICE.
1 VIVA DESK
VIVA desk es la aplicación de gestión de contactos de la solución VIVAit Suite. Todos los agentes del centro de contacto disponen de la aplicación, desde la cual pueden realizar todas las gestiones de estado y telefónicas asociadas a su usuario. Toda la operativa del agente puede ser integrada dentro de VIVA desk gracias a sus funcionalidades estándar y a las capacidades de integración con las aplicaciones y sistemas del cliente.
1.1 ASPECTO GENERAL DE LA APLICACIÓN.
La apertura de la aplicación va asociada a la aparición de un icono en la barra de estado del ordenador FALTA ICONO.
También existe un menú contextual, lanzado haciendo un clic con el botón derecho del ratón en cualquier sitio de la interfaz:
Que nos permite acceder a diferentes opciones de la aplicación como poder ocultar la aplicación, ver el estado del agente en los grupos ACD, cambiar la clave , etc.
1.2 INICIO DE SESIÓN Y CIERRE DE SESIÓN DE LA APLICACIÓN.
1.2.1 INICIO DE SESIÓN EN LA APLICACIÓN
Podremos iniciar sesión como agentes utilizando el nombre del usuario o el código de agente y la clave.
| Login con código de agente | Login con nombre de usuario | |
|---|---|---|
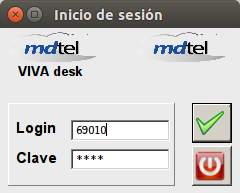
|
Una vez hemos accedido a la aplicación por primera vez, es recomendable cambiar la clave que el administrador o supervisor dio al agente.
1.2.2 CIERRE DE SESIÓN EN LA APLICACIÓN
El programa proporciona dos posibilidades consideradas como cierre de sesión:
- Cerrar sesión: el agente cerrara su sesión marcando el motivo pero no finalizara la ejecución del programa (en este caso el sistema solicita los datos del usuario para iniciar una nueva sesión).
- Salir de la aplicación: el agente cerrara su sesión marcando el motivo y finalizara la ejecución del programa.
En ambos casos, dependiendo de que perfil tenga el agente asociado tendremos que especificar motivos de desconexiones determinados para dicho perfil, los mas comunes suelen ser:
|
Para realizar un cierre de sesión:
Se puede utilizar el botón ![]() o el submenu del menú contextual llamado cerrar sesión .
o el submenu del menú contextual llamado cerrar sesión .
Una vez pulsado nos aparecerá una pantalla similar a la siguiente:
Seleccionando con el ratón uno de los motivos, y aceptando en el botón . Aparecerá el menú de inicio de sesión, solicitando nuevos datos de usuario y contraseña, para iniciar una nueva sesión:
Para realizar salir de la aplicación:
Se puede utilizar el botón ![]() o seleccionando el submenu del menú contextual llamado “salir” .
o seleccionando el submenu del menú contextual llamado “salir” .
Apareceré una ventana similar al de cerrar sesión para indicar el motivo de desconexión, y una vez seleccionado el motivo para Cerrar la aplicación, ésta se cerrará.
1.3 CAMBIO DE CLAVE DEL AGENTE
Normalmente, el agente en su primer inicio de sesión se le pide cambiar la contraseña, pero puede cambiarla en cualquier momento.
Siempre pedirá la clave actual, y una nueva que puede ser alfanumérica. Además se asegura que los caracteres que escriba el agente no se puedan ver encriptando dicho símbolo en otro, como por ejemplo con círculos.
1.4 ESTADO DE LA CONEXIÓN CON EL SERVIDOR CTI
Cuando la aplicación arranca este cuadrado aparece en rojo (estado Temporizando), mientras sincroniza todos los grupos ACD, cuando la sincronización haya terminado el color cambia a verde (conectado).
1.5 ESTADO DE LA CONEXIÓN CON LA BASE DE DATOS
Cuando la aplicación arranca este cuadrado aparece en rojo (estado Temporizando), mientras sincroniza con la BD, cuando la sincronización haya terminado el color cambia a verde (conectado).
1.6 GESTIÓN DE ESTADOS
El programa gestiona distintos estados:
Un agente al hacer un inicio de sesión puede estar en dos estados: en preparado o una pausa inicial (configurado en el perfil que se le asigna al agente).
Cuando un agente recibe una llamada y la atiende el estado cambia a “ocupado”.. Y las llamadas activas cambiara a “1”.
Si durante una llamada el agente selecciona un motivo de pausa y pulsa sobre el botón de estado hasta que éste cambia a “ocupado” con un color granate, cuando el agente cuelgue la llamada el sistema entrará en modo pausa, comenzando a contar el tiempo de la pausa desde el momento de la finalización de la llamada.
En función de la configuración de la llamada, el sistema puede entrar en modo “trabajando” una vez que ésta se finaliza. Este estado permite al agente terminar las gestiones que han quedado pendientes tras la llamada.
Si el agente no tiene gestiones que terminar puede cambiar el estado a “preparado” manualmente. El agente puede tener un perfil que le permita cambiar el modo en el que el sistema vuelve al estado “preparado”, de automático a manual.
En este caso cuando el agente cuelgue la llamada el sistema permanecerá en modo “no preparado” hasta que el agente cambie el estado, de forma manual, a “preparado”.
Cuando un agente recibe una llamada y la cuelga desde la aplicación, el estado cambia automáticamente a “abandonado” y no recibirá una nueva llamada hasta que manualmente cambie el estado a “preparado”.
El estado de “pausa” permite al agente no recibir llamadas entrantes desde ningún grupo ACD, pero debe indicar el motivo de la pausa. Primero se selecciona el motivo, y después se cambia el estado a “pausa”.
1.6.1 ESTADÍSTICAS DE ESTADOS
En función del perfil del agente, éste tendrá acceso a las estadísticas de la sesión en curso. ![]() .
.
Para ver la explicación de los campos ver el apartado Estadísticas.
1.7 ESTADO DE LOS GRUPOS ACD
Nota: para Visualizar el estado de los grupos ACD se podrá acceder siempre que el perfil del agente lo permita. |
El sistema muestra al agente los grupos ACD que tiene asignados y el estado en el que se encuentra en cada uno de ellos.
Para acceder a ver el estado de los grupos ACD existen dos maneras: la primera a través de un doble clic dentro del recuadro llamado “Grupos”o seleccionando el submenu del menú contextual llamado “estados de los grupos ACD” :
Aparecerá una pantalla que muestra al agente a cuantos grupos del ACD está asignado, y para cada uno de ellos, el estado en que se encuentra el agente, si la conexión al grupo es o no obligatoria, la prioridad que el supervisor asignó al agente en cada grupo, el tipo de grupo ACD, y una breve descripción del grupo ACD.
En estos casos, si ha recibido un agente una notificiacion del cambio sobre el grupo ACD asignado, podría asegurarse que la información es actual pulsando el botón .
1.8 VER LLAMADAS ACTIVAS
El sistema muestra al agente el número de llamadas activas que existen. Para acceder a ver el estado de los grupos ACD existen dos maneras: la primera a través de un doble click dentro del recuadro llamado “Activas”:
O seleccionando el submenu del menú contextual llamado “ver llamadas activas” :
1.9 ESTADÍSTICAS
Notas: para visualizar los datos de sesión del agente se podrá acceder siempre que el perfil del agente lo permita. Los datos recogidos en esta ventana se reiniciaran en el momento de cerrar o salir de la sesión. |
El sistema proporciona varios tipos estadísticas: de llamadas, tiempos de conversación, pausas tomadas por el agente o llamadas retenidas. Todas estas estadísticas se ofrecen en función del perfil que le asigna el supervisor.
Para acceder a visualizar los datos estadísticos el agente pulsara el botón ![]() . o seleccionando el submenu del menú contextual llamado “estados de los grupos ACD” :
. o seleccionando el submenu del menú contextual llamado “estados de los grupos ACD” :
Los datos disponibles aparecen en cada una de las pestañas de la ventana que aparece, cuya explicación se da más adelante. Pero los campos superiores son comunes a todas y el significado de los campos de la parte superior esta en la tabla inferior:
| Campos | Explicación | |
|---|---|---|
| ID | Numero ID que representa al agente en la BD. | |
| Agente | Indica varios datos del login del agente, y el formato es el siguiente:
| |
| Extensión | Indica el número de extensión con el que trabaja el agente y el número de lineas que puede disponer. | |
| Equipo | Indica que tipo del perfil posee asociado el agente, si dicho perfil es primario o secundario, y el nombre del perfil. | |
| Estado | Indica el estado en el que se encuentra el agente. |
1.10 ESTADÍSTICAS DE LLAMADAS
En la pestaña Llamadas, el agente puede observar estadísticas de llamadas.
La explicación de los campos de la pestaña “Llamadas” es la siguiente:
| Campos | Explicación |
|---|---|
| Entrantes | Indica el numero de llamadas entrantes que ha recibido el agente, distinguiendo si viene de una llamada entrante normal o desde un grupo ACD. |
| Salientes | Indica el numero de llamadas saliente que ha realizado el agente, distinguiendo si realizo llamada al exterior normal o desde un grupo ACD. |
| No contestada | Indica el numero de llamadas no contestadas por agente, por el motivo que fuera no le dio tiempo a descolgar al llamante sea entrante o desde un grupo ACD. |
| No colg. Cliente. | Indicar el numero de llamadas, que el agente tuvo que colgar al llamante. |
| Colg. retenidas | Indicar el numero de llamadas que el agente puso en retención, y que el cliente colgó sin esperar respuesta del agente. |
1.11 ESTADÍSTICAS DE PAUSAS
En la pestaña Pausas, el agente puede observar estadísticas de las pausas.
La explicación de los campos de la pestaña “Pausas” es la siguiente:
| Campos | Explicación |
|---|---|
| Descanso corto | Indica el numero de veces que el agente selecciono una pausa considerada como “Descanso corto”. Además, del tiempo acumulado para dicha pausa y la media. |
| Descanso largo | Indica el numero de veces que el agente selecciono una pausa considerada como “Descanso largo”. Además, del tiempo acumulado para dicha pausa y la media. |
| Necesidad personal 1 | Indica el numero de veces que el agente selecciono una pausa considerada como “necesidad personal 1”. Además, del tiempo acumulado para dicha pausa y la media. |
| Necesidad personal 2. | Indica el numero de veces que el agente selecciono una pausa considerada como “necesidad personal 2”. Además, del tiempo acumulado para dicha pausa y la media. |
| Otros: | Indica el numero de veces que el agente selecciono cualquier otra pausa diferente a las anteriores. Además, del tiempo acumulado para dicha pausa y la media. |
1.12 ESTADÍSTICAS DE TIEMPOS
En la pestaña Tiempos, el agente puede observar estadísticas de las tiempos que lleva en conversación, cuanto tiempo lleva trabajando, etc.
La explicación de los campos de la pestaña “Tiempos” es la siguiente:
| Campos | Explicación |
|---|---|
| Total sesión | Indica el tiempo trascurrido desde que el usuario inicio la sesión en VIVA desk. |
| Conv. Entrada | Indica el tiempo en que el agente estuvo en conversación con llamadas de entrada. |
| Conv. salida | Indica el tiempo en que el agente estuvo en conversación con llamadas de salientes. |
| Ring entrada | Indica el tiempo que una llamada de entrada estuvo esperando a ser atendida por el agente. |
| Ring salida: | Indica el tiempo que una llamada de salida estuvo esperando a ser atendida por el agente. |
1.13 ESTADÍSTICAS DE LLAMADAS RETENIDAS
Finalmente, en la pestaña Retención, el agente puede observar estadísticas de cuantas llamadas tuvo retenidas y el tiempo que total que estuvieron todas.
La explicación de los campos de la pestaña “Retención” es la siguiente:
| Campos | Explicación |
|---|---|
| Numéro | Indica el numero de llamadas que estuvieron retenidas por el agente. |
| Tiempo | Indica el tiempo total que duraron todas las retenciones del agente. |
1.14 FORMULARIOS
Nota: los formularios que aparecen dependiendo de la [jerarquía de visualización de los formularios] qdurante la gestión de llamadas pueden variar. |
Los formularios muestran datos al agente y le permiten introducir información en el sistema.
En función del origen de la llamada entrante la información del formulario puede variar. Algunos ejemplos de formularios son los siguientes:
El agente puede proporcionar al sistema información del cliente, en este ejemplo es útil rellenar el campo msisdn con información del cliente, dicha información llegará a otro departamento en el caso de que el agente transfiera la llamada.
En el siguiente ejemplo que aparece la columna “Categoría” y “Tipo” permiten al agente etiquetar la llamada, en función de los parámetros deseados, y después colgarla.
2 RECEPCIÓN DE LLAMADAS.
2.1 CONTESTACIÓN TELEFÓNICA.
Nota: VIVA desk no permite al agente descolgar llamadas desde la aplicación. |
Habitualmente el teléfono del agente está configurado en “auto answer”, de manera que descuelga la llamada entrante automáticamente.
Cuando el agente recibe una llamada la aplicación muestra un formulario como los anteriormente mencionados.
2.2 MANTENER LLAMADAS EN ESPERA
Cuando el agente recibe una llamada se abre un formulario de “llamada entrante” .
Esta llamada puede ser retenida desde el terminal telefónico, pulsando el indicador luminoso, que pasa de estar fijo a parpadear. En la aplicación el estado de la llamada cambia a retenida.
Si el agente pulsa el indicador luminoso del terminal ésta pasa a estar fijo, y la aplicación identifica el estado de la llamada como “conversación”.
Para recuperar esta llamada deberá pulsar el indicador luminoso intermitente del teléfono.
3 EMISIÓN DE LLAMADAS.
3.1 EMISIÓN DE LLAMADAS TELEFÓNICAMENTE.
Notas: realizar llamadas externas diferentes a los contactos o números de teléfono de la agenda que posee el agente solo se pueden realizar siempre que el perfil del agente lo permita. La disponibilidad de números de contacto para llamadas salientes viene dada por la pertenencia a un perfil, al que se la ha asignado una agenda específica. |
El agente puede realizar llamadas desde la aplicación. Para iniciar una llamada saliente el agente debe pulsar sobre el botón ![]() , Se abrirá una ventana que permite llamar a un número, o seleccionar números de destinos comunes o específicos:
, Se abrirá una ventana que permite llamar a un número, o seleccionar números de destinos comunes o específicos:
En la nueva ventana se puede hacer una llamada de salida a los números disponibles.
En la pestaña de agenda, podremos realizar llamadas a un número de la agenda, disponible según el perfil que tenga el agente asociado. Así mismo el agente puede pulsar el botón ![]() para hacer una llamada a su supervisor .
para hacer una llamada a su supervisor .
En la pestaña número, el agente también puede marcar un número para llamar o copiar un numero en el portapapeles y pegar el numero pulsando el botón ![]() .
.
Finalmente, el agente pulsara el botón ![]() para realizar la llamada al numero introducido.
para realizar la llamada al numero introducido.
3.1.1 LLAMADAS DE GRUPOS ACD DE TIPO SALIENTE
En la pestaña adicional, el agente puede rellenar el campo “'msisdn”' con el número de teléfono del cliente y también puede elegir cómo identifica su llamada hacia un numero externo seleccionando el Grupo ACD de salida disponible.
3.2 REALIZACIÓN DE LLAMADAS DE CONSULTA
Nota: Siempre que el formulario que aparezca al agente posea el botón |
La aplicación permite desde los formularios dar la funcionalidad de poder realizar una consulta a un contacto de la agenda asociada al perfil del agente, al supervisor o cualquier otro numero telefónico.
Para realizar un consulta al supervisor, desde el formulario que tenga presente el agente pulsara el botón ![]() :
:
A continuación se abre una ventana en la que debe indicar el destino al que desea hacer la consulta.
Una vez que el agente pulsa el botón ![]() , en el formulario de la llamada entrante, el sistema cambia el estado a “retenida”.
, en el formulario de la llamada entrante, el sistema cambia el estado a “retenida”.
Si pulsa el botón ![]() , desplegara el formulario correspondiente y emitirá una llamada al supervisor asociado al perfil.
, desplegara el formulario correspondiente y emitirá una llamada al supervisor asociado al perfil.
Una vez finalizada la consulta, el agente puede colgar la llamada de consulta, y recuperar la llamada retenida pulsando el indicador luminoso intermitente del terminal telefónico.
3.3 TRANSFERENCIAS CIEGAS Y SUPERVISADAS
Nota: El terminal del agente necesita tener habilitado la llamada en espera o una segunda línea para hacer llamadas supervisadas(consultas). |
El agente puede transferir las llamadas entrantes de tres maneras:
- Transferencia ciega: Transferir una llamada directamente a un tercero sin consultar.
- Transferencia Semi-atendida: Transferir una llamada cuando el teléfono de destino está sonando.
- Transferencia supervisada(consultada): Transferir una llamada con una consulta previa
3.3.1 REALIZAR UNA TRANSFERENCIA CIEGA O DIRECTA.
Los pasos a seguir son:
- Introduce el número de destino al que deseas llamar para transferirle la llamada.
- Pulsa el botón de llamada
 para completar la transferencia de llamada. Ahora la llamada se conecta con el número al que vas a transferir.
para completar la transferencia de llamada. Ahora la llamada se conecta con el número al que vas a transferir.
3.3.2 REALIZAR UNA TRANSFERENCIA SEMI ATENDIDA
Los pasos a seguir son:
- Desde el formulario pulsar el botón
 para realizar una consulta, y entonces aparecerá una ventando con dos pestañas:
para realizar una consulta, y entonces aparecerá una ventando con dos pestañas:
- Seleccionando la pestaña Agenda,. Buscar el contacto deseado, utiliza para ello un clic del ratón.
- Seleccionando la pestaña Numero, introducimos el numero de teléfono a marcar o seleccionamos del historial el numero.
- Pulsar el botón
 para marcar, se abrirá un segundo formulario, el sistema cambia el estado de la llamada actual a “retenida” e inicia la llamada de consulta.
para marcar, se abrirá un segundo formulario, el sistema cambia el estado de la llamada actual a “retenida” e inicia la llamada de consulta.
- Desde el formulario inicial (con el estado de llamada retenida) pulsamos el botón de transferencia
 para completar la transferencia de la llamada cuando recibas el tono de respuesta.
para completar la transferencia de la llamada cuando recibas el tono de respuesta.
3.3.3 REALIZAR UNA TRANSFERENCIA ATENDIDA
Los pasos a seguir son:
- Desde el formulario pulsar el botón
 para realizar una consulta, y entonces aparecerá una ventando con dos pestañas:
para realizar una consulta, y entonces aparecerá una ventando con dos pestañas:
- Seleccionando la pestaña Agenda,. Buscar el contacto deseado, utiliza para ello un clic del ratón.
- Seleccionando la pestaña Numero, introducimos el numero de teléfono a marcar o seleccionamos del historial el numero.
- Pulsar el botón
 para marcar, se abrirá un segundo formulario, el sistema cambia el estado de la llamada actual a “retenida” e inicia la llamada de consulta.
para marcar, se abrirá un segundo formulario, el sistema cambia el estado de la llamada actual a “retenida” e inicia la llamada de consulta.
- Cuando la otra parte descuelgue, puedes comunicarle si deseas que le vas a transferir una llamada, entonces pulsar el botón
 para completar la transferencia de la llamada.
para completar la transferencia de la llamada.
3.4 TRANSFERENCIA A ENCUESTAS TELEFÓNICAS AUTOMATIZADAS
Cuando un agente atendió una llamada, la campaña puede tener un servicio de encuestas telefónicas automatizadas, donde se le exijan transferir al llamante antes de que cuelgue. Este servicio sirve por ejemplo para recoger todas las opiniones o respuestas de los encuestados, garantizando un alto volumen de resultados inmediatos y un notable ahorro de costes.
La forma de hacerlo siempre desde el formulario pulsar el botón de transferencia a encuestas ![]() durante una llamada.
durante una llamada.
4 SOLICITUD DE TAREAS DE BACKOFFICE.
Notas: si el agente está incluido en un grupo ACD tipo Backoffice (o llamadas salientes bajo demanda), el botón de “demandar tarea” estará activado. Si dicho agente no pertenece a ninguno de estos grupos ACD o si su estado es en pausa el botón se encuentra deshabilitado. |
Al pulsar el botón ![]() la primera vez se abrirá una ventana de configuración:
la primera vez se abrirá una ventana de configuración:
En esta ventana el agente puede asociar al grupo ACD de BackOffice que tiene asignado, para poder realizar las tareas necesarias. Si selecciona “no preguntar” y sale con el botón ![]() , al pulsar el botón
, al pulsar el botón ![]() otra vez muestra un formulario de tarea y mantiene la
configuración.
Si el agente sale con el botón
otra vez muestra un formulario de tarea y mantiene la
configuración.
Si el agente sale con el botón ![]() , no se guarda la configuración y volverá a la misma ventana la próxima vez que pulse el botón de demandar tarea.
, no se guarda la configuración y volverá a la misma ventana la próxima vez que pulse el botón de demandar tarea.