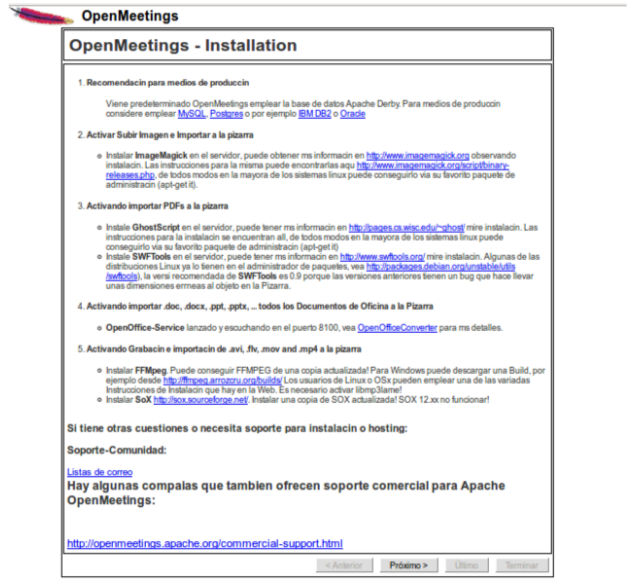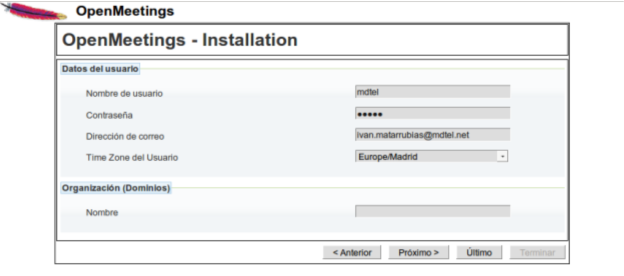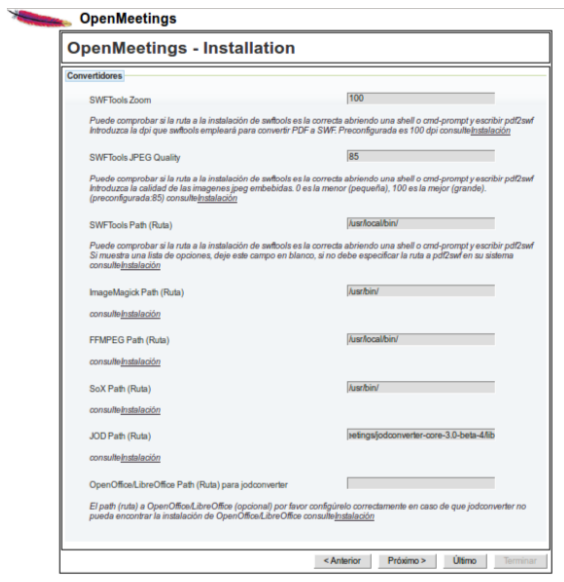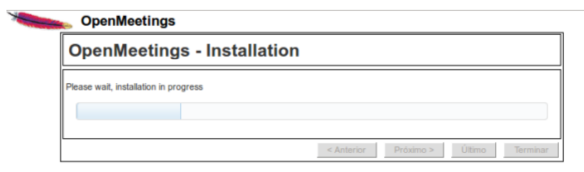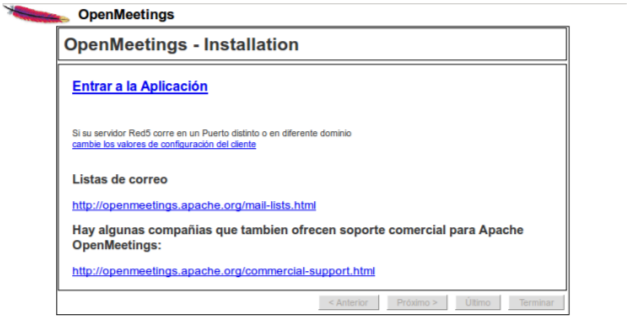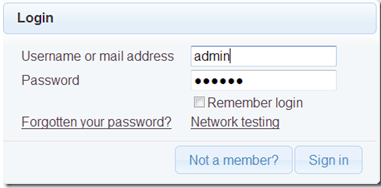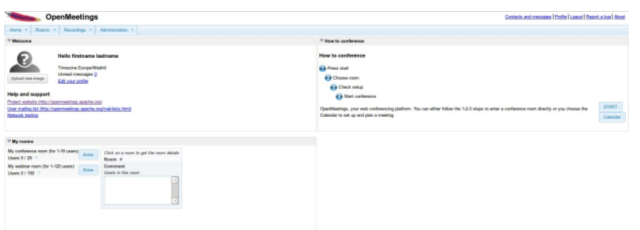Manual de instalación de openmetings
Sumario
- 1 Software necesario para OpenMeeting
- 1.1 Instalación de Java JDK
- 1.2 Instalación de OpenOffice
- 1.3 Instalación de dependencias de OM
- 1.4 Instalación de SWFTools
- 1.5 Instalación de Yasm
- 1.6 Instalación del códec de vídeo x264
- 1.7 Instalación del audio encoder AAC
- 1.8 Instalación de vídeo decodec-encoder VP8
- 1.9 Instalación de ffmpeg
- 1.10 Instalamos qt-fastart
- 1.11 Instalación de MySQL
- 1.12 Instalación de JODconverter
- 1.13 Instalación de ANT
- 2 Pasos en la instalación de OpenMeetings
- 3 Configuración de OpenMeetings
1 Software necesario para OpenMeeting
Nota:Hay algunos programas que requieren algunas configuraciones como contraseñas, nombres, etc, son datos necesarios que no deben olvidar porque podrían necesitarse mas tarde. |
El primer paso prepara el entorno Ubuntu para la instalación de los servicios y programas necesarios para poner en marcha nuestro servidor de OM.
Desde una consola de terminal iniciar como usuario root:
# sudo su |
Actualizar los repositorios de ubuntu con los siguientes comandos para actualizar los repositorios:
# apt-get update # apt-get upgrade |
Crear nuestro área de trabajo, cuyo nombre y directorio puede ubicarse donde se desee (en nuestro caso se llama adm):
# mkdir -p /usr/adm |
1.1 Instalación de Java JDK
Es el paquete necesario para la ejecución de OpenMeetings. Se utilizara una versión de código abierto de java denominada OpenJDK.
# apt-get install openjdk-7-jre |
Comprobamos que se ha instalado correctamente mediante el comando java-version, deben aparecer las siguientes lineas:
# java -version java version "1.6.0_32" Java(TM) SE Runtime Environment (build 1.6.0_32-b05) Java HotSpot(TM) 64-Bit Server VM (build 20.7-b02, mixed mode) |
1.2 Instalación de OpenOffice
Nota: no es necesario arrancar OpenOffice como servicio y mantenerlo activo, ya que el propio OpenMeetings, a través de JODConverter lo abrirá y cerrará cuando sea necesario. |
OpenOffice es necesario para la conversión de los formatos de documentos Word y Excel a los propios de este paquete de oficina.
# apt-get install LibreOffice -y |
1.3 Instalación de dependencias de OM
A continuación procederemos a instalar las dependencias de OM:
# apt-get install libfaac-dev -y # apt-get install amrwb-dev -y # apt-get install zlib1g-dev -y # apt-get install libfaac-dev -y # apt-get install amrwb-dev -y # apt-get install zlib1g-dev -y # apt-get install autoconf automake build-essential checkinstall git libass-dev libgpac-dev libmp3lame-dev libopencore-amrnb-dev -y # apt-get install libopencore- librtmp-dev libspeex-dev -y libtheora-dev libtool libvorbis-dev pkg-config texi2html imagemagick sox libtool -y # apt-get install libgif-dev xpdf libfreetype6 libfreetype6-dev libjpeg62 libjpeg8 -y # apt-get install libjpeg8-dev libjpeg-dev libdirectfb-dev -y # apt-get install libart-2.0-2 libt1-5 zip unzip bzip2 subversion git-core checkinstall -y # apt-get install libxfixes-dev libxvidcore-dev zlib1g-dev libogg-dev sox libvorbis0a libvorbis-dev -y # apt-get install libgsm1 libgsm1-dev libfaad2 lame make g++ -y |
1.4 Instalación de SWFTools
Notas: Descargamos , descomprimimos e instalamos SWFTools manualmente en el área de trabajo creado anteriormente (adm). Se recomienda la version SWFTools 2013-02-19-1826. No emplee una versión más reciente. Carece de pdf2swf. |
SWFTools son un grupo de herramientas de Código abierto para crear y manipular archivos SWF, el formato utilizado por el software de animación Adobe Flash (anteriormente Macromedia Flash).
# cd /usr/adm # wget http://www.swftools.org/swftools-2013-02-19-1826.tar.gz #tar -xf swftoools-2013-02-19-1826.tar.gz #cd swftoools-2013-02-19-1826 #./configure #make #checkinstall |
1.5 Instalación de Yasm
Notas: Descargamos, descomprimimos e instalamos yasm manualmente en el área de trabajo creado anteriormente (adm). |
Yasm es necesario para X264.
# cd /usr/adm # wget http://www.tortall.net/projects/yasm/releases/yasm-1.2.0.tar.gz # tar xzvf yasm-1.2.0.tar.gz # cd yasm-1.2.0 # ./configure # make # checkinstall |
1.6 Instalación del códec de vídeo x264
Notas: Descargamos desde la pagina http://www.videolan.org/developers/x264.html, descomprimimos e instalamos |
x264 es una biblioteca de codificación avanzada para crear H.264 (MPEG-4 AVC) de secuencias de vídeo.
# cd /usr/adm # tar xvjf last_x264.tar.bz2 # cd x264-snapshot-20140930-2245/ # ./configure # make # checkinstall |
1.7 Instalación del audio encoder AAC
Nota: Descargamos, descomprimimos e instalamos AAC manualmente en el área de trabajo creado anteriormente (adm). |
# cd /usr/adm # wget https://github.com/mstorsjo/fdk-aac/archive/master.zip # tar xvzf fdk-aac-master.tar.gz # cd fdk-aac-master/ # autoreconf -fiv # ./configure --disable-shared # make # checkinstall |
1.8 Instalación de vídeo decodec-encoder VP8
Nota: Descargamos, descomprimimos e instalamos VP8 manualmente en el área de trabajo creado anteriormente (adm). |
VP8 es un códec de vídeo.
# cd /usr/adm # wget https://webm.googlecode.com/files/libvpx-v1.3.0.tar.bz2 # # tar xvjf libvpx-v1.3.0.tar.bz2 # cd libvpx-v1.3.0/ # ./configure # make # checkinstall |
1.9 Instalación de ffmpeg
Nota: Descargamos, descomprimimos e instalamos ffmpeg manualmente en el área de trabajo creado anteriormente (adm). |
Ffmpeg se encargará del trabajo con el video.
# cd /usr/adm # wget http://ffmpeg.org/releases/ffmpeg-1.1.3.tar.gz # tar -zxvf ffmpeg-1.1.3.tar.gz # cd ffmpeg-1.1.3 # ./configure --enable-gpl --enable-libass --enable-libfaac --enable-libfdk-aac --enable-libmp3lame --enable-libopencore-amrnb --enable-libopencore-amrwb --enable-libspeex --enable-librtmp --enable-libtheora --enable-libvorbis --enable-libvpx --enable-x11grab --enable-nonfree --enable-version3 --enable-libxvid --enable-libgsm # make # checkinstall |
1.10 Instalamos qt-fastart
Como el nombre de este software indica este programa le ayuda a mover la información de metadatos importante desde el final hasta el principio del archivo. Esto ayuda a que el vídeo para reproducir lo más pronto posible. FFmpeg viene con la herramienta qt-fastart de forma separada.
# cd /usr/adm/ffmpeg-1.1.3/ # make tools/qt-faststart # checkinstall |
1.11 Instalación de MySQL
OpenMeetings utiliza una base de datos para mantener información de usuarios, direcciones de correo electrónico, salas de reuniones, etc.
# apt-get install mysql-server -y |
Antes de seguir, asignamos una clave al usuario root de MySQL:
# mysqladmin -u root password 'pon_tu_clave_aqui' |
donde 'pon_tu_clave_aqui' es la clave elegida.
Asegurado el usuario root de MySQL, creamos una base de datos y un usuario con permisos para gestionarla.
# mysql -u root -p |
Ingresamos la clave recién cambiada para root y nos encontraremos en la consola de MySQL. Allí creamos la base de datos ingresando:
mysql>CREATE DATABASE openmeetings DEFAULT CHARACTER SET 'utf8'; GRANT ALL PRIVILEGES ON openmeetings.* TO 'openmeetings'@'localhost' IDENTIFIED BY 'openmeetings' WITH GRANT OPTION; mysql> quit |
1.12 Instalación de JODconverter
Notas: Descargamos desde la pagina http://jodconverter.googlecode.com/files/jodconverter-core-3.0-beta-4-dist.zip, descomprimimos e instalamos en el área de trabajo creado previamente. En la configuración de OpenMeetings debernos indicar el path a este producto. |
JODConverter automatiza las conversiones entre formatos de documentos de oficina utilizando OpenOffice.org o LibreOffice. Los formatos compatibles incluyen OpenDocument, PDF, RTF, HTML, Word, Excel, PowerPoint y Flash. Puede ser utilizado como una biblioteca de Java, una herramienta de línea de comandos, o una aplicación web. Jodconverter interviene en la conversión de archivos subidos. Para instalarlo solo basta con descomprimir el archivo zip:
# cd /usr/adm # wget http://jodconverter.googlecode.com/files/jodconverter-core-3.0-beta-4- dist.zip # unzip jodconverter-core-3.0-beta-4-dist.zip |
1.13 Instalación de ANT
Para integrar OM con asterisk se debe compilar con ANT 1.8.4 ( la versión debe ser igual o superior).
Nota: Descargamos, descomprimimos e instalamos ANT manualmente en el área de trabajo creado anteriormente (adm). # cd /usr/adm # wget http://mirror.catn.com/pub/apache//ant/binaries/apache-ant-1.9.4- bin.tar.gz # tar -zxvf apache-ant-1.8.4-bin.tar.gz # cd apache-ant-1.9.4/bin # ./ant -version |
[Volver arriba] [Volver al índice]
2 Pasos en la instalación de OpenMeetings
Ahora necesitamos descargaremos e instalaremos la versión que desees de OpenMeetings en el área de trabajo. El resto de información se basará en esta carpeta. Llamaremos red5 a la carpeta de instalación.
# cd /usr/adm # mkdir -p singlewebapp/dist/red5 # cd singlewebapp/dist/red5 # wget http://archive.apache.org/dist/incubator/openmeetings/2.0-incubating/apache-openmeetings-incubating-2.0.0.r1361497-14-07-2012_1108.tar.gz # tar xvzf apache-openmeetings-incubating-2.0.0.r1361497-14-07-2012_1108.tar.gz |
Descargamos e instalamos el conector entre MySql y OpenMeetings, el driver JConnector de MySql y se debe colocar en la carpeta .../red5/webapps/openmeetings/WEB-INF/lib:
Nota: Se puede descargar la ultima versión del driver JConnector de MySql desde http://www.mysql.de/downloads/connector/j/. # cd /usr/adm/singlewebapp/dist/red5/webapps/openmeetings/WEB-INF/lib # wget ftp://ftp.cz.xemacs.org/MIRRORS/ftp.mysql.com/Downloads/Connector-J/mysql-connector-java-5.1.20.zip # unzip mysql-connector-java-5.1.20.zip # cd mysql-connector-java-5.1.20 # mv mysql-connector-java-5.1.20-bin.jar /usr/adm/singlewebapp/dist/red5/webapps/openmeetings/WEB-INF/lib |
Movemos los ficheros fuente de OM:
# cd /usr/adm/singlewebapp/dist # mv red5/ /usr/lib/ |
A continuación movemos el JOD que hemos descargado anteriormente:
# cp -R /usr/adm/jodconverter-core-3.0-beta-4 /usr/lib/red5/webapps/openmeetings |
Hacemos a nobody como propietario de esta carpeta de instalación:
# chown -R nobody /usr/lib/red5 |
Damos permiso de ejecucióna los archivos de iniciacion de OM:
# chmod +x /usr/lib/red5/red5.sh # chmod +x /usr/lib/red5/red5-debug.sh |
Creamos el Script para lanzar red5-OpenMeetings
- Como siguiente paso creamos el archivo red5:
# gedit /etc/init.d/red5
- A este le agregamos el texto de el siguiente archivo y lo guardamos:
#! /bin/sh ### BEGIN INIT INFO # Provides: red5 # Required-Start: $remote_fs $syslog # Required-Stop: $remote_fs $syslog # Default-Start: 2 3 4 5 # Default-Stop: 0 1 6 # Short-Description: Starts red5 server for Openmeetings. ### END INIT INFO # For RedHat and cousins: # chkconfig: 2345 85 85 # description: Red5 flash streaming server for OpenMeetings # processname: red5 # Created By: Sohail Riaz (sohaileo@gmail.com) # Modified by Alvaro Bustos PROG=red5 RED5_HOME=/usr/lib/red5 DAEMON=$RED5_HOME/$PROG.sh PIDFILE=/var/run/$PROG.pid [ -r /etc/sysconfig/red5 ] && . /etc/sysconfig/red5 RETVAL=0 case "$1" in start) cd $RED5_HOME start-stop-daemon --start -c nobody --pidfile $PIDFILE --chdir $RED5_HOME –background --make-pidfile --exec $DAEMON >/dev/null 2>/dev/null & RETVAL=$? if [ $RETVAL -eq 0 ]; then echo $! > $PIDFILE fi echo ;; stop) start-stop-daemon --stop --quiet --pidfile $PIDFILE --name java rm -f $PIDFILE echo [ $RETVAL -eq 0 ] && rm -f /var/lock/subsys/$PROG ;; restart|force-reload) $0 stop $0 start ;; status) # Debian and Ubuntu 10 status check ps aux | grep -f $PIDFILE >/dev/null 2>/dev/null && RETVAL=0 || RETVAL=3 # Ubuntu 12 status check using improved "start-stop-daemon" status query # (use the above command, or comment out above command and uncomment the two below commands. # start-stop-daemon --status --pidfile $PIDFILE # RETVAL=$? [ $RETVAL -eq 0 ] && echo "$PROG is running" [ $RETVAL -eq 1 ] && echo "$PROG is not running and the pid file exists" [ $RETVAL -eq 3 ] && echo "$PROG is not running" [ $RETVAL -eq 4 ] && echo "$PROG - unable to determine status" ;; checkports) netstat -anp | grep soffice netstat -anp | grep java ;; *) echo $"Usage: $0 {start|stop|restart|force-reload|status|checkports}" RETVAL=1 esac exit $RETVAL
Damos permisos de ejecución al servicio red5:
# chmod +x /etc/init.d/red5 |
Inicializamos el servicio red5 para que cargue automáticamente:
# update-rc.d red5 defaults |
Vamos a configurar el fichero de conexión.
# mv /usr/lib/red5/webapps/openmeetings/WEB-INF/classes/META-INF/persistence.xml /usr/lib/red5/webapps/openmeetings/WEB-INF/classes/META-INF/persistence.xml-ori |
Configuramos OpenMeegings para que guarde sus datos en una base de datos MySQL, renombrar el fichero temporal mysql a persistence.xml y lo editamos de la siguiente forma:
# nano /usr/lib/red5/webapps/openmeetings/WEB-INF/classes/META- INF/persistence.xml |
Realizamos los cambios siguientes:
Username=openmeetings Password=openmeetings"/> # /etc/init.d/red5 start |
[Volver arriba] [Volver al índice]
3 Configuración de OpenMeetings
Para la configuración solo llenamos lo básico, Userdata, Username, Userpass, Email, Name Organisation y configuraciones varias de acuerdo a las necesidades.
Iniciamos OpenMeetings:
cd /opt/openmeetings ./red5.sh |
El arranque tarda un par de minutos. En la ventana de un navegador ponemos:
http://IPServidor:5080/openmeetings/install |
Si todo ha ido bien, aparecerá la primera pagina de instalación. Vamos al final:
y presionamos el botón “Próximo”:
Configuramos los datos de acceso del administrador y seguimos presionando el botón “Próximo”:
Afinamos la configuración del sistema podemos rellenar los parametors referidos al servicio de correo electrónico ver el apartado integración de correo y seguimos presionando el botón “Próximo”:
Algunas configuraciones más (la importante es la línea JOD Path). Seguimos presionando el botón “Próximo”, y Empezamos la instalación presionando el botón “Terminar”:
Cuando termine veremos esta pantalla :
Pinchamos en el enlace, y ya podemos acceder con los datos de usuario y contraseña configurados anteriormente.
Si el nombre de usuario y la contraseña son correctos entraremos en la aplicación, que tendrá un aspecto parecido al siguiente:
Para ingresar desde otro PC solo ingresamos la IP del servidor donde se instalo OpenMeetings sustituyendo localhost.
http://IP:5080/openmeetings |
3.1 Integración con asterisk
Emplearemos asterisk-1.6.2.24 y asterisk-addons-1.6.2.4
Como la integración se basa en Asterisk Realtime se activa el módulo para MySQL:
# apt-get install asterisk-mysql |
Habilitamos el módulo asterisk Asterisk Realtime :
# nano /etc/asterisk/modules.conf |
Y añadimos:
load => res_config_mysql.so |
Terminada la instalación se configura Asterisk para el Realtime con MySQL. Las tablas están presentes en la base de datos de OpenMeetings y son:
- sipusers
- meetme
- extensions
Editamos el fichero /etc/asterisk/res_mysql.conf y copiamos las siguientes lineas en él:
#nano /etc/asterisk/res_config_mysql.conf [general] dbhost=127.0.0.1 dbname=openmeetings dbuser=root dbpass= dbport=3306 |
Se guardan los cambios y se modifica el archivo /etc/asterisk/extconfig.conf:
# nano /etc/asterisk/extconfig.conf [settings] sippeers => mysql,general,sipusers extensions => mysql,general,extensions meetme => mysql,general,meetme |
Añadimos las siguientes lineas al fichero /etc/asterisk/extensions.conf:
# nano /etc/asterisk/extensions.conf [rooms] switch => Realtime/@ |
En otra ventana terminal se entra en el cliente mysql:
# mysql -u root -p |
Se trabaja con la base de datos openmeetings:
mysql> use openmeetings |
Se crean dos usuarios SIP:
mysql> insert into sipusers (allow, context, disallow, host, name, secret, type) values
('ulaw;alaw', 'rooms', NULL,'dynamic','test1','12345','friend');
mysql> insert into sipusers (allow, context, disallow, host, name, secret, type) values
('ulaw;alaw' , 'rooms' , NULL, 'dynamic' , 'test2', '12345', 'friend');
|
Instalación de red5sip
Nota: Se aconseja usar el red5sip propio de MDtel ubicado en el redmine. |
Se instala Red5Sip che para que se encargue de la conexión entre Asterisk y Openmeetings.
# cd /usr/adm # svn co http://red5phone.googlecode.com/svn/branches/red5sip/ |
se entra en la carpeta creada:
# cd /usr/adm /red5sip } y se compila con Apache Ant :
Instalacion de JSVC Para iniciar red5sip como servicio, hay que instalar JSVC.
Insertamos los siguientes valores en el fichero /opt/red5sip/settings.properties
Damos permisos de ejecución al servicio red5sip
Inicializamos el servicio red5 para que cargue automáticamente.
Iniciamos los servicios red5 y red5sip:
3.2 Integración con LDAPPara autentificar los usuarios en OpenMeetings podemos utilizar LDAP. Ejecutamos el comando:
Ahora debemos hacer dos cosas: 1) Configurar el archivo /etc/ldap/ldap.conf con los parámetros correctos.
2) Ir a Administración/Configuración desde la interfaz de OM y agregar una nueva clave llamada ldap_config_path cuyo valor sea el path completo al archivo om_ldap.cfg (incluyendo el nombre del archivo)
3.3 Integración de correoEn el momento de la configuración de OpenMeetings cuando se instala podemos rellenar los parametors referidos al servicio de correo electronico que disponemos:
En el caso, que no hallamos configurado el servicio en el momento de configuración previa a la instalación, deberemos ir a Administración/Configuración desde la interfaz de OM y rellenar algunos parametros. Por ejemplo:
Despues del cambio de configuracion de email, se debe reinicar el servicio OM (red5).
|