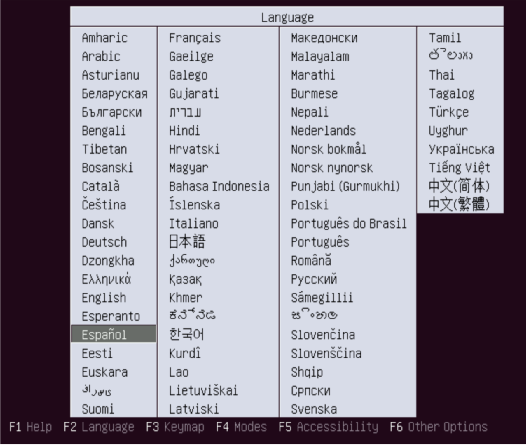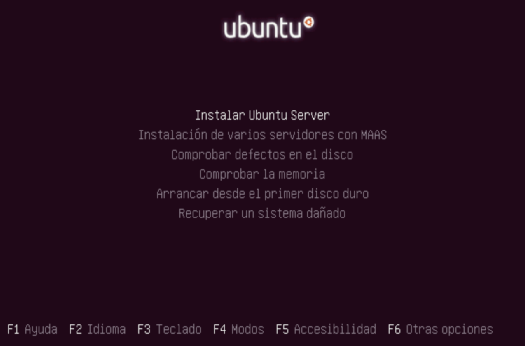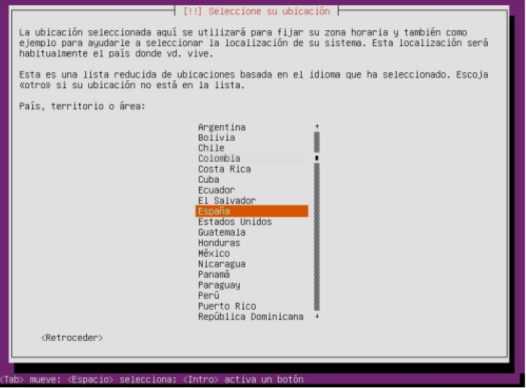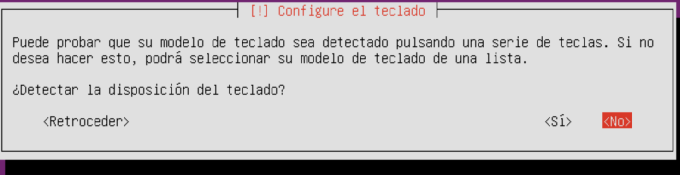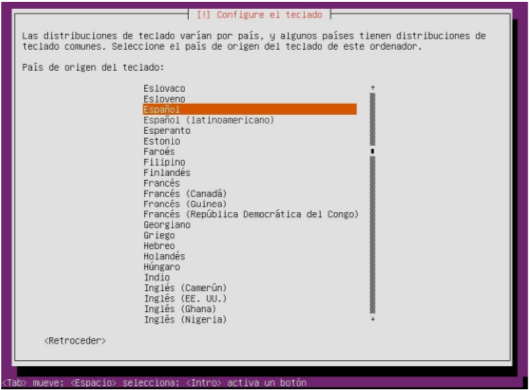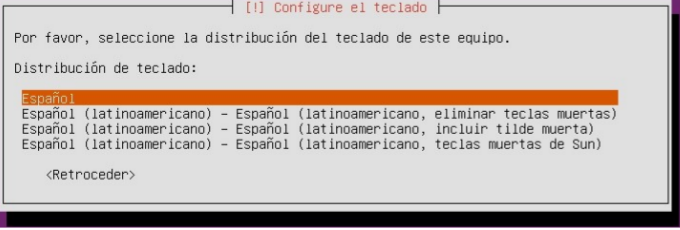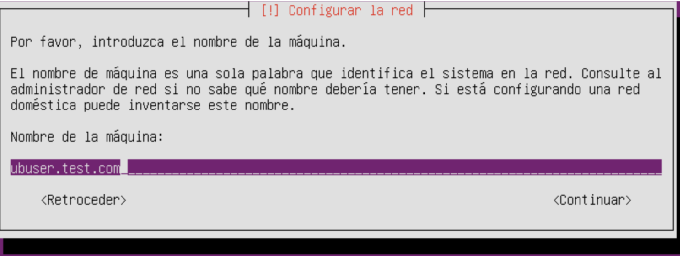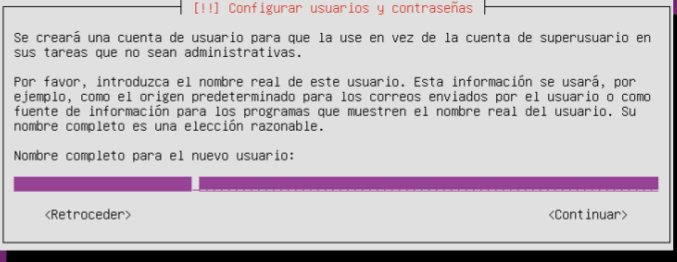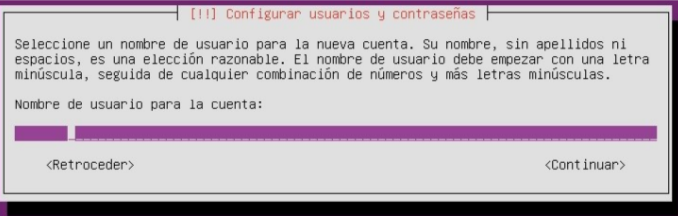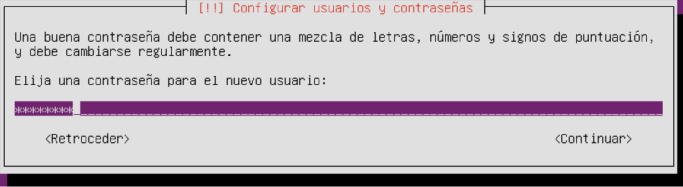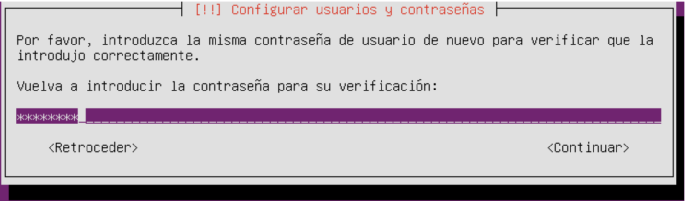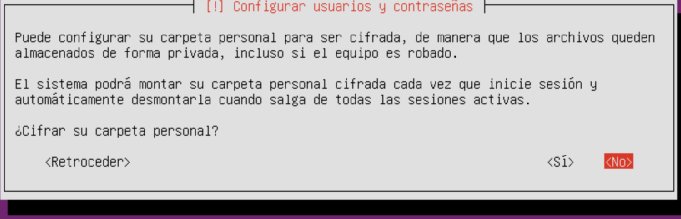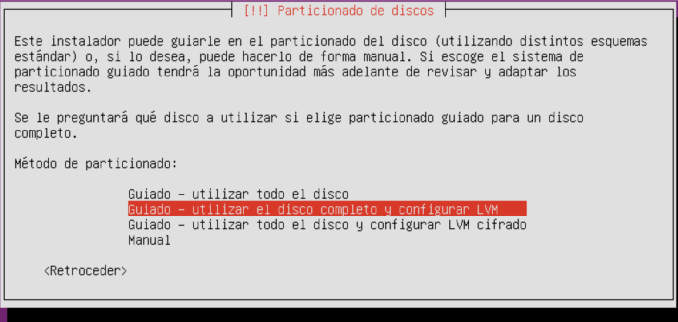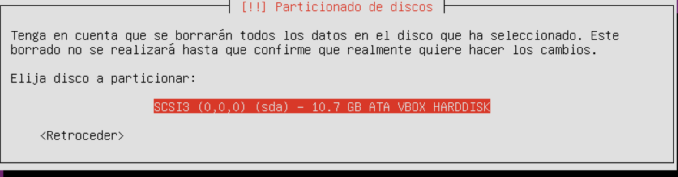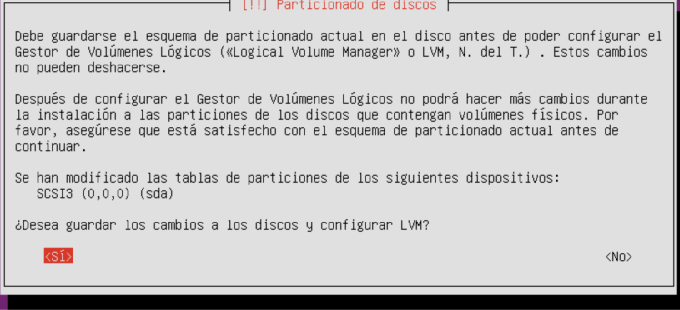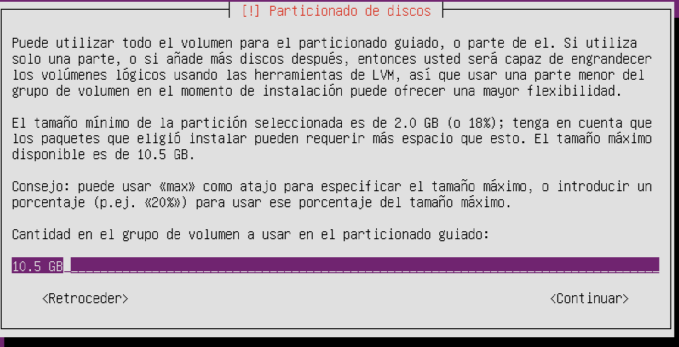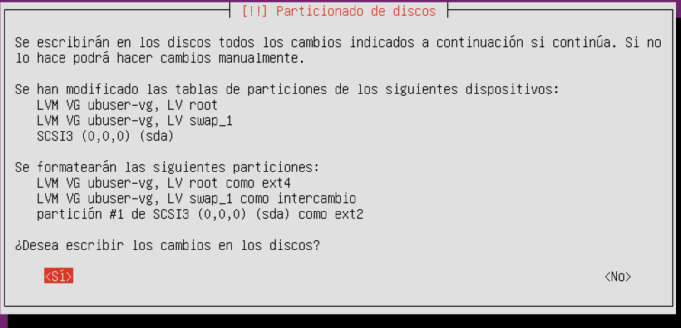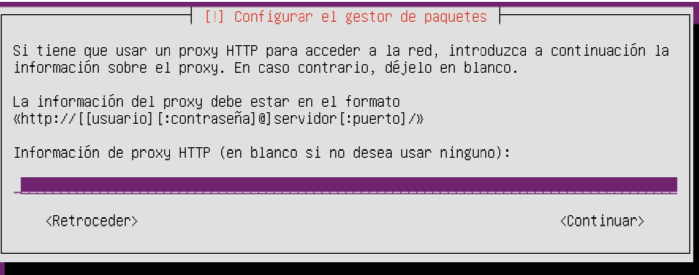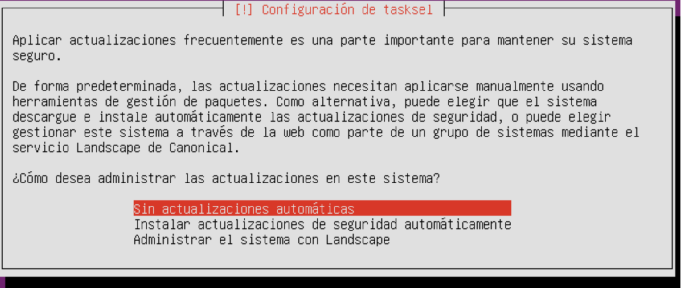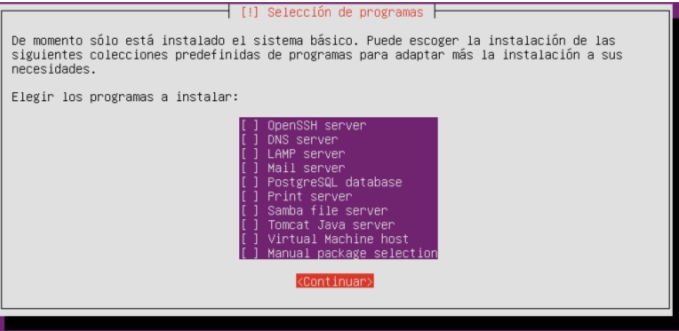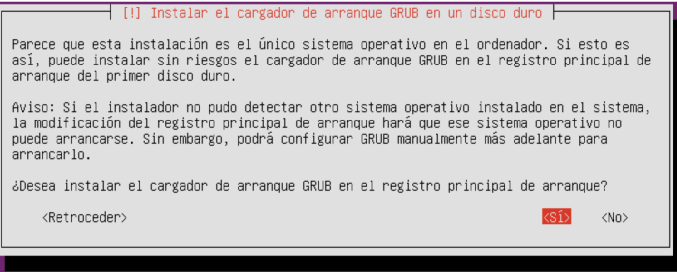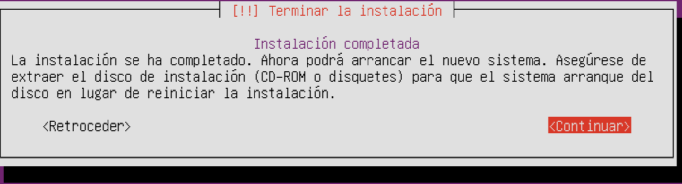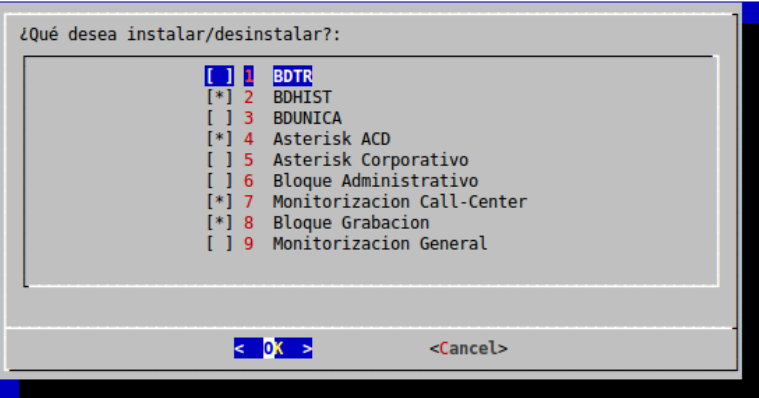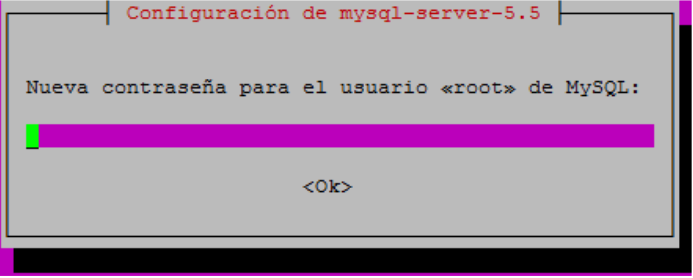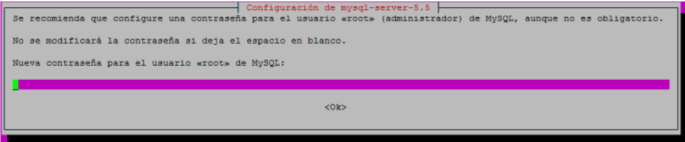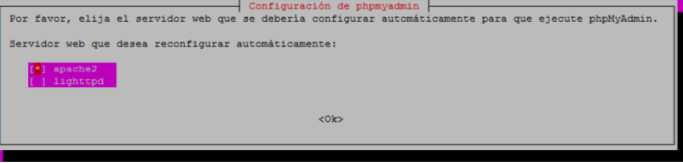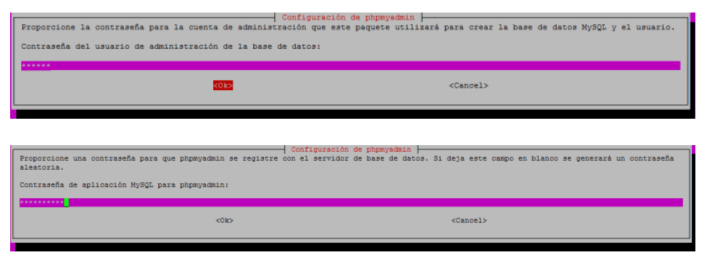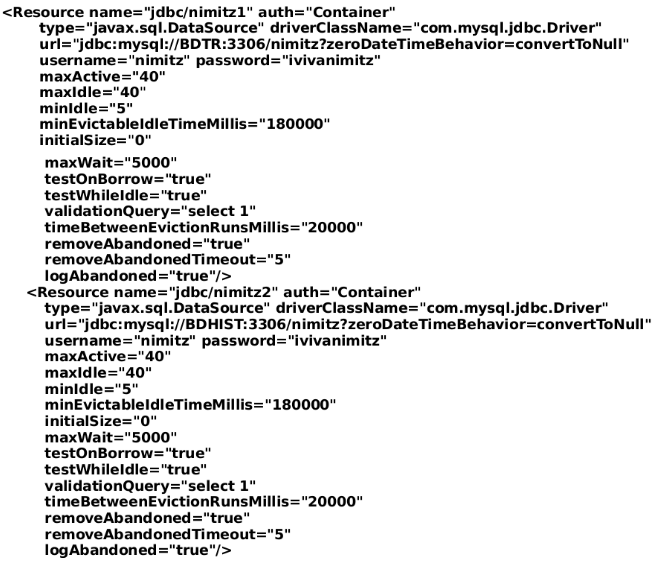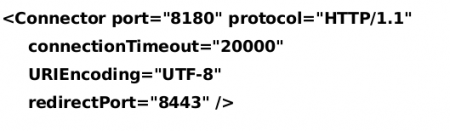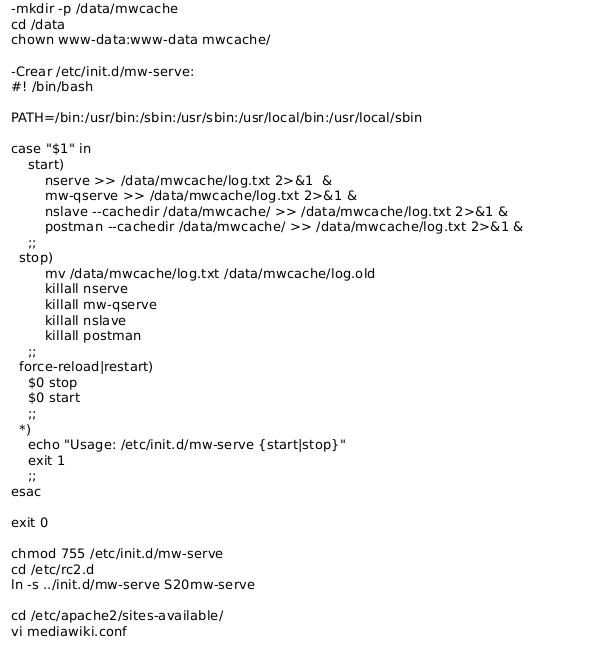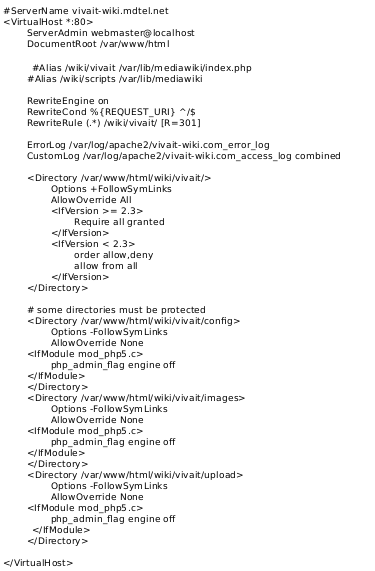Manual de instalación de plataforma VIVAit
Sumario
- 1 Instalación de Ubuntu Server 14.04 de 64 bits
- 2 Instalación del repositorio
- 3 Instalación de paquetes
- 4 Configuración del entorno
- 5 Lograte.d y cron.d
- 6 Grabaciones
- 7 Ramdisk
- 8 Tracker web con HTTPS
- 9 Configuración de Zabbix
- 10 Base de datos de réplica
- 11 VIVAItWiki
- 12 Soporte para instalaciones en máquinas HP
- 13 Modificaciones respecto a la versión anteriores
- 14 ANEXO
1 Instalación de Ubuntu Server 14.04 de 64 bits
- Primer paso al hacer boot, elegir el idioma y presionar Enter
- Elegimos la primera opción (Instalar Ubuntu Server)f
- A continuación, seleccionamos el país o región donde está situado el servidor y presionamos Enter
- Respondemos No al auto detección de teclado y presionamos Enter.
- Escogemos la distribución de nuestro teclado de la lista, en nuestro caso Español y a continuación presionamos Enter
- El siguiente paso es confirmar la distribución del teclado
- Escogemos la interfaz de red primaria que corresponda
- Escribimos ahora el nombre de nuestro servidor y presionamos Enter
- A continuación se nos pedirá el nombre de la persona que tendrá una cuenta de usuario en el servidor, por defecto sat. Presionamos Enter
- Escribimos un nombre de usuario (por defecto sat) y presionamos Enter
- Ahora escribimos una contraseña y presionamos Enter
- Es el momento de confirmar la contraseña y presionar Enter
- Ciframos el contenido de la carpeta de usuario, seleccionamos No. Finalmente, presionamos Enter
- Configuramos nuestra zona horaria
- SI no va a ser instalado en un cluster, particionaremos el disco de forma Guiada con LVM, de esta forma, si más adelante queremos agregar otro disco podremos hacerlo sin problemas. Presionamos Enter
- Elegimos el disco a particionar y presionamos Enter
- Respondemos Si para guardar cambios y presionamos Enter
- El instalador nos muestra el tamaño máximo a usar en nuestro partionado de disco. Pondremos max si queremos emplear todo el disco.
Presionamos Enter
- Guardamos cambios eligiendo Si y presionamos Enter.
- Dejamos en blanco el campo del Proxy (incluso aunque exista proxy, lo configuraremos posteriormente)
- Elegimos como mantener actualizado nuestro servidor, seleccionamos la primera opción (Sin actualizaciones automáticas) y presionamos Enter.
- A continuación se nos mostrara una serie de paquetes por defecto a instalar. No seleccionamos ninguno. Presionamos Enter.
- Respondemos Si para instalar Grub en el sector de arranque del disco. Presionamos Enter.
- Termina la instalación y debe reiniciarse el servidor. Presionamos Enter.
En caso de que no salga ninguna de las imágenes anteriores utilizar los siguiente comandos:
sudo dpkg-reconfigure keyboard-configuration → Para cambiar el teclado
sudo dpkg-reconfigure tzdata → Para cambiar la hora del sistema
2 Instalación del repositorio
Existen dos modos de agregar el repositorio que nos permite instalar los diferentes paquetes existentes para la instalación de Vivait-Suite: por web o mediante un pendrive. La instalación por web solo es válida si la máquina se monta en la red de MDtel ya que el repositorio es interno a dicha red.
2.1 Opción 1.- agregar repositorio web
Procedimiento solo válido en instalaciones en red de MDtel
- Después de reiniciar y loguearnos con la cuenta de usuario creada pasos atrás, añadimos el repositorio donde están los paquetes de instalación de MDtel.
- Como tenemos un proxy debemos añadirlo para acceder a internet y deshabilitarlo para el acceso a la máquina donde está cargado el repositorio, que está en la red interna.
- Y actualizamos la lista de repositorios
2.2 Opción 2.- agregar repositorio mediante un pendrive
- Introducimos el pendrive y procedemos a montarlo en el sistema operativo.
- Mediante el comando anterior vemos las diferentes particiones del disco duro y en que rutas están. También nos permite localizar donde está nuestro pendrive, en nuestro caso está en /dev/sdb1
A su salida podemos ver:
- Lo montamos en el directorio /mnt:
- Añadimos el repositorio
- CASO DE EXISTENCIA DE PROXY: Si tenemos un proxy debemos añadirlo para acceder a internet.
- Y actualizamos la lista de repositorios
- Desmontamos el pendrive
3 Instalación de paquetes
NO INSTALAR EL PAQUETE TFTP BAJO NINGÚN CONCEPTO
REVISAR SIEMPRE QUE SE INSTALEN O ACTUALICEN PAQUETES QUE NO SE VEN AFECTADOS LOS DE NUESTRA INSTALACIÓN
Tras realizar, bien mediante web o con pendrive la agregación del repositorio, continuamos aquí.
- Accedemos a superusuario ya que debemos modificar ficheros con permisos de superusuario:
- Introducimos la contraseña de nuestro usuario.
3.1 Instalación paquete a paquete
Una vez actualizados los repositorios ya podemos instalar nuestros paquetes mediante el comando apt-get install vivait-general, que nos instalará los paquetes básicos y creará los diferentes usuarios. Trás ello habrá que ejecutar el script ubicado en /usr/src/nimitz/archivos/Menu.sh,que será el encargado de ofrecer un menú para instalar/desinstalar los diferentes paquetes de la plataforma VIVAit. Para movernos por el menú emplearemos los cursores y para seleccionar/quitar un paquete emplearemos la barra espaciadora. Cuando estemos conformes con lo seleccionado pulsaremos la tecla ENTER estando el botón OK seleccionado.
- BDTR: instala la base de datos de tiempo real, el motorSal y el script para realizar el backup de esta.
- BDHIST: instala la base de datos de réplica y el script para guardar el backup de la base de datos central.
- BDUNICA: Instala la base de datos de tiempo real, el motorSal y réplica para una misma máquina.
- Asterisk ACD: Instala los códigos fuente tanto del libpri, dadhi y asterisk 1.4, personalizados por MDtel para entornos de Contact-Center, el DialPlan de este, las locuciones y los demonios intz-nimitz, myacdsuperv y vivait-cti.
- Asterisk Corporativo: Instala los códigos fuente tanto del libpri, dadhi y asterisk 13, personalizados por MDtel para entornos de telefonoía corporativa, el DialPlan de este, las locuciones y los demonios intz-nimitz.
- Bloque Administrativo: Instala el portal de VIVAit-Call, GeneraConf,Vivait-Usuario, las diferentes aplicaciones desarrolladas por MDtel para Windows, el demonio phoneprov-tftp, encargado del aprovisionamiento de los teléfonos, el servidor de calendarios Sabre, necesario para el empleo de calendarios con asterisk, instala los fuentes y el ultimo backup de la wiki de MDtel
- Monitorización Call-Center: Instala el MultiMonitor.
- Bloque Grabación: Instala el tracker web y el demonio recordCentral
- Monitorización General: Instala la herramienta de monitorización Zabbix junto con los Templates específicos de Mdtel.
A la hora de instalar alguno de los tres paquetes de la base de datos habrá que hacer lo siguiente:
- Se nos pedirá que introduzcamos una contraseña para el usuario root de mysql
- Se nos pedirá que introduzcamos una contraseña para el usuario root de mysql
- Seguidamente phpmyadmin nos pedirá que seleccionemos un servidor. Seleccionamos apache2
- Más adelante se volverá a la configuración de phpmyadmin, nos pedirá la contraseña de administrador, que deberá ser la misma que la del usuario root de mysql.
- Aquí ponemos la contraseña de phpmyadmin
- Volvemos a introducir la contraseña de administrador de mysql cuando nos la pida la instalación (puede ser hasta tres veces).
Si Instalamos el Asterisk-ACD, realizaremos los siguientes pasos:
- Para instalar dahdi entramos en el directorio /usr/src/MDtel/dahdi-linux-complete-2.10.1+2.10.1 y ejecutamos make, make install y make config.
- Tras instalar el paquete, instalaremos la librería libpri, entramos en el directorio /usr/src/MDtel/Mdlibpri_1_4_10_rsp130_V01 y ejecutamos make y make install.
- Entramos en el directorio /usr/src/MDtel/MDasterisk_1_4_24_rsp140_V02/ y ejecutaremos ./configure.
- Tras esto ejecutaremos make menuselect y nos aseguramos que los tres últimos menús están vacíos, app_mp3 activo (esto es para escuchar grabaciones desde el tracker en una extensión) y chan_sit desactivado.
- Después ejecutaremos make y dará un error. Ejecutaremos el script ./make_mdcal.h
- Después ejecutaremos otra vez make, make install y make config
- Copiamos el DialPlan de la ruta /usr/src/MDtel/DialPlan a /etc/asterisk
- Copiamos las locuciones de la ruta usr/src/MDtel/sounds/ a /var/lib/asterisk/sounds/es/
- Finalmente ejecutaremos los siguientes comandos:
chmod 775 /var/lib/asterisk/sounds/
chmod 775 /var/lib/asterisk/moh/
chmod 775 /etc/asterisk
chmod 664 /etc/asterisk/*
chown -R asterisk:asterisk /var/lib/asterisk
chown -R asterisk:asterisk /var/log/asterisk
chown -R asterisk:asterisk /var/spool/asterisk
chown -R asterisk:asterisk /usr/lib/asterisk
chown -R asterisk:asterisk /etc/asterisk
chown -R asterisk:asterisk /var/run/asterisk
Ahora escribimos en el terminal el comando visudo y al final del fichero escribimos lo siguiente:
tomcat7 ALL=(sincroniza) NOPASSWD: /usr/bin/rsync
Si Instalamos el Asterisk-Corporativo, realizaremos los siguientes pasos:
- Para instalar dahdi entramos en el directorio /usr/src/MDtel/dahdi-linux-complete-2.10.1+2.10.1 y ejecutamos make, make install y make config.
- Instalaremos la librería libpri, entramos en el directorio /usr/src/MDtel/MDlibpri_1_4_15 y ejecutamos make y make install.
- Entramos en el directorio /usr/src/MDtel/asterisk/ y ejecutaremos ./configure
- Tras esto, ejecutaremos make menuselect y verificar que el chan-sip esta habilitado, el format_mp3 y app_mp3 activos (esto es para escuchar grabaciones desde el tracker en una extensión).
- Después ejecutaremos make, make install, make samples y make config.
- Copiamos el DialPlan de la ruta /usr/src/MDtel/DialPlan a /etc/asterisk
- Copiamos las locuciones de la ruta usr/src/MDtel/es/ a /var/lib/asterisk/sounds/es/
- Finalmente ejecutaremos los siguientes comandos::
chmod 775 /var/lib/asterisk/sounds/
chmod 775 /var/lib/asterisk/moh/
chmod 775 /etc/asterisk
chmod 664 /etc/asterisk/*
chown -R asterisk:asterisk /var/lib/asterisk
chown -R asterisk:asterisk /var/log/asterisk
chown -R asterisk:asterisk /var/spool/asterisk
chown -R asterisk:asterisk /usr/lib/asterisk
chown -R asterisk:asterisk /etc/asterisk
- En /etc/default/asterisk, descomentamos las siguientes lineas:
AST_USER="asterisk"
AST_GROUP="asterisk"
COREDUMP=yes
Ahora escribimos en el terminal el comando visudo y al final del fichero escribimos lo siguiente:
tomcat7 ALL=(sincroniza) NOPASSWD: /usr/bin/rsync
Tras la instalación de los diferentes paquetes es aconsejable reiniciar el equipo.
4 Configuración del entorno
- Tras reiniciarse la máquina, nos logamos y accedemos a superusuario.
Para esta nueva instalación se emplea la configuración manual.
4.1 Configuración manual
A continuación se detallan los ficheros que hay que modificar y que hay que hacer en cada uno de ellos.
a) /etc/hosts
- Se trata de un servidor DNS local para resolver nombres de máquinas. Así nos evita cambiar todas las IP de los demonios si alguna BD cambia de dirección IP. Añadir en /etc/hosts las Ips de las bases de datos. Ejemplo:
127.0.0.1 localhost BDTR 127.0.1.1 homologacion-corp0 X.X.X.X BDHIST
b) context.xml
- Ahora tenemos que modificar el fichero context.xml situado en /var/lib/tomcat7/conf/.
- Nos situamos al final del fichero, antes del cierre de las cabeceras, y añadimos las siguientes lineas. Esto permite a los distintos portales conectarse con las bases de datos.
c) server.xml
- Modificamos el valor del puerto en el fichero server.xml situado en el mismo lugar que el context.xml. Por defecto es el 8080, pero vamos a poner el 8180, aunque podemos poner el puerto que queramos, pero habría que modificar entonces otros archivos.
- Y añadimos los siguientes contextos al final del documento, antes del cierre de las cabeceras, si en la misma máquina que estamos configurando están también las diferentes aplicaciones y el recordCentral.
- Guardamos y cerramos
d) globalweb.properties
- Solo realizar en la máquina con el bloque servidor de grabación. El fichero se ubica en /var/lib/MDtel/tomcat/. Poner la IP de una máquina que contenga un asterisk en la variable web.iphostpbx para poder así escuchar grabaciones a través de una extensión.
e) my.cnf
- Permitimos conexiones a mysql, en /etc/mysql/my.cnf comentar la linea bind-address = 127.0.0.1. Para comentar la linea solo falta con poner # al principio de esta. Añadimos también a este archivo skip-name-resolve
- Guardamos y cerramos
- Reiniciamos el servicio mysql
f) lanzador.ini y nimitz.ini
- A continuación tenemos que modificar el fichero lanzador.ini y nimitz.ini
- Para el lanzador.ini, donde pone ip_repo_nimitz, sustituirlo por la IP de la máquina donde hayas instalado el paquete de aplicaciones.
- Para el nimitz.ini, donde pone BDTR y BDHIST sustituirlo por las direcciones Ips de la máquina con la base de datos de tiempo real e histórico.
- Guardamos y cerramos
g) ntp.conf
: MUY IMPORTANTE TENER LA HORA SINCRONIZADA CON EL SERVIDOR NTP. Para ello, en el fichero /etc/ntp.conf comentamos las lineas:
#server 0.ubuntu.pool.ntp.org
#server 1.ubuntu.pool.ntp.org
#server 2.ubuntu.pool.ntp.org
#server 3.ubuntu.pool.ntp.org
- Y añadir lo siguiente: server IP_ServidorNTP
- Guardamos y cerramos
- Ahora vamos a /etc/default/ntpdate
Y añadimos lo siguiente:
NTPOPTIONS="-u"
- Eliminamos, si existe, el fichero /var/lib/ntp/ntp.conf.dhcp.
- Ahora ponemos en el terminal el siguiente comando para comprobar si la hora se ha actualizado correctamente. Si el campo st tiene un 3 y no un 16 es que está configurado correctamente.
h) Generar claves para tomcat
- El siguiente paso es generar las claves pública y privada para el tomcat 7, para lo cual vamos a /usr/src/nimitz/archivos y ejecutamos el script GenerarClaves.sh. Los pasos a seguir son:
- Presionamos Enter tantas veces como sea necesario (tres veces)
i)asteriskConf
- En /var/lib/MDtel/asteriskConf modificar el nombre se la carpeta IP_MAQUINA por la IP de tantos nodos como vayan a ser creados en el portal:
- Todas estas carpetas deben tener como permisos 755 y tomcat7
j) Permisos a la carpeta nimitz para el usuario tomcat7
- Damos permisos a las carpetas de /var/spool/MDtel/nimitz/ (para que así podamos descargar las aplicaciones mediante el lanzador.exe)
k) MDintz.conf
- Añadimos las IP de la BDTR al fichero /etc/asterisk/MDintz.conf
- Y como host1 y port1 poner la localhost y puerto 5555 para que en caso de que se caiga la BDTR el sistema siga funcionando con las funcionalidades básicas.
l) Ficheros de configuración de los demonios
- En el directorio /etc/MDtel se encuentran todos los ficheros de configuración de los demonios. Conviene revisar cada uno de ellos para configurar las IPs de forma correcta de nuestro sistema.
- Posteriormente tendremos que dar permisos a dicha carpeta:
chmod 775 /etc/asterisk
chown -R asterisk:asterisk /etc/asterisk
- Si tenemos un intz-nimitz que no está alojado en el nodo central tendremos que modificar el intz-nimitz.conf y donde pone base_datos = nimitz, cambiarlo por base_datos = nimitzCopia y como host de la base de datos localhost y bd_supervivencia = 1
m)web.xml
- Si se realiza la instalación en un cluster, las aplicaciones (lanzador.exe) no se descargan.
- La solución es en el fichero : /var/lib/tomcat7/webapps/WSActualizaXML/WEB-INF/web.xml
- En la linea que pone la ruta /var/spool/MDtel/nimitz/ poner /Hdcluster/var/spool/Mdtel/nimitz/
Reiniciar el tomcat7:
n) Establecer contraseña a usuario vivait
- Estando como usuario root escribimos passwd vivait, nos pedirá que introduzcamos una nueva contraseña, tiene que ser vivait, y se nos volverá a pedir que la reescribamos:
Enter new UNIX password:
Retype new UNIX password:
passwd: password updated successfully
- Ahora describimos los pasos a seguir para lograr una conexión ssh sin clave.
- Creamos el directorio home de vivait en el servidor y damos permisos:
mkdir /home/vivait/
chown vivait:vivait /home/vivait
Pasos en el cliente (Máquina con el bloque de grabaciones instalado)
su vivait
ssh-keygen -t rsa
scp $HOME/.ssh/id_rsa.pub usuario_destino@servidor:/tmp
Pasos en el servidor (El resto de máquinas)
su vivait
ssh-keygen -t rsa
cat /tmp/id_rsa.pub >> $HOME/.ssh/authorized_keys && rm /tmp/id_rsa.pub && chmod 0600 $HOME/.ssh/authorized_keys
- Con estos pasos ya podremos conectar desde el cliente al servidor sin que nos pida contraseña:
ssh usuario_destino@servidor
ñ) Establecer contraseña usuario sincronizado
Pasos en máquinas donde halla asterisk o PortalAdmin
- Estando como usuario root escribimos passwd sincroniza, nos pedirá que introduzcamos una nueva contraseña, tiene que ser sincroniza, y se nos volverá a pedir que la reescribamos:
Enter new UNIX password:
Retype new UNIX password:
passwd: password updated successfully
- Ahora describimos los pasos a seguir para lograr una conexión ssh sin clave
- Creamos el directorio home de sincroniza y damos permisos:
mkdir /home/sincroniza/
chown sincroniza:asterisk /home/sincroniza
Pasos en el cliente (Máquina con el Portal de administración instalado)
su sincroniza
ssh-keygen -t rsa
scp $HOME/.ssh/id_rsa.pub usuario_destino@servidor:/tmp
Pasos en el servidor (El resto de máquinas)
su sincroniza
ssh-keygen -t rsa
cat /tmp/id_rsa.pub >> $HOME/.ssh/authorized_keys && rm /tmp/id_rsa.pub && chmod 0600 $HOME/.ssh/authorized_keys
- Con estos pasos ya podremos conectar desde el cliente al servidor sin que nos pida contraseña:
ssh usuario_destino@servidor
5 Lograte.d y cron.d
Comprobar que todos los ficheros que están contenidos en el logrotate.d y cron.d estén descomentadas sus líneas para que los logs roten y se ejecuten las tareas de forma correcta.
6 Grabaciones
Para que funcione las grabaciones hace falta ejecutar un ssh desde el usuario vivait de la máquina que corre el recordCentral con destino el usuarioSSH que este puesto en el nodo en el portal de administración
7 Ramdisk
Solo válido nodos que tengan la propiedad de grabar, es decir, todas menos el ACD ya que no posee un dialplan para la grabación.
En /etc/cron.d/ramGisk, descomentar la linea:
#@reboot root mount -t tmpfs -o size=2000M,nr_inodes=10k,mode=0777,uid=asterisk,gid=asterisk tmpfs /var/spool/asterisk/monitor
Y ajustar el tamaño (size) a la mitad del valor de la RAM de la máquina
8 Tracker web con HTTPS
Desde /usr/lib/jvm/default-java/bin/ ejecutamos:
keytool -genkey -alias tomcat -keyalg RSA -keystore /usr/share/tomcat7/.keystore
Escriba la contraseña del almacén de claves: (t0mc4t) Volver a escribir la contraseña nueva: (t0mc4t) *Personalizar para el cliente ¿Cuáles son su nombre y su apellido? [Unknown]: VIVAit Suite ¿Cuál es el nombre de su unidad de organización? [Unknown]: Desarrollo ¿Cuál es el nombre de su organización? [Unknown]: MDtel ¿Cuál es el nombre de su ciudad o localidad? [Unknown]: Madrid ¿Cuál es el nombre de su estado o provincia? [Unknown]: Madrid ¿Cuál es el código de país de dos letras de la unidad? [Unknown]: es ¿Es correcto CN=VIVAit Suite, OU=Desarrollo, O=MDtel, L=es, ST=Madrid, C=Unknown? [no]: si
Escriba la contraseña clave para <tomcat>
(INTRO si es la misma contraseña que la del almacén de claves)
nano /var/lib/tomcat7/conf/server.xml
Descomentar la línea:
<Connector port="8443" protocol="HTTP/1.1" SSLEnabled="true"
maxThreads="150" scheme="https" secure="true"
clientAuth="false" sslProtocol="TLS"/>
Añadir después de sslProtocol="TLS":
keystorePass="t0mc4t"
9 Configuración de Zabbix
Nos logamos en MySQL como usuario root usando la password introducida durante el proceso de la instalación:
mysql -u root -p
Creamos el usuario zabbix dentro de MySQL:
create user 'zabbix'@'localhost' identified by 'Password';
Donde Password va a ser la clave para el usuario zabbix.
A continuación creamos la base de datos de zabbix:
create database zabbix;
Damos permisos al usuario zabbix a la base de datos que acabamos de crear:
grant all privileges on zabbix.* to 'zabbix'@'localhost';
flush privileges;
Salimos de la consola de MySQL:
exit;
Ahora tenemos que cargar los diferentes .sql a la base de datos que acabamos de crear:
cd /usr/share/zabbix-server-mysql/
gzip -d schema.sql.gz
gzip -d images.sql.gz
gzip -d data.sql.gz
mysql -u zabbix -p zabbix < schema.sql
mysql -u zabbix -p zabbix < images.sql
mysql -u zabbix -p zabbix < data.sql
Tenemos que ajustar algunos valores de procesamiento php. Abrimos el fichero de configuración de php.
sudo nano /etc/php5/apache2/php.ini
Buscamos y modificamos los campos siguientes, si no existen los añadimos:
post_max_size = 16M
max_execution_time = 300
max_input_time = 300
date.timezone = UTC
Salvamos y cerramos el fichero. Seguidamente, copiamos el archivo php de zabbix dentro del directorio de configuración:
sudo cp /usr/share/doc/zabbix-frontend-php/examples/zabbix.conf.php.example /etc/zabbix/zabbix.conf.php
Abrimos el fichero:
sudo nano /etc/zabbix/zabbix.conf.php
Editamos loa valores siguientes con los mismos valores que se han puesto en la base de datos:
$DB['DATABASE'] = 'zabbix';
$DB['USER'] = 'zabbix';
$DB['PASSWORD'] = 'Password'
Guardamos y cerramos.
Abrimos el fichero /etc/zabbix/zabbix_server.conf
Editamos loa valores siguientes con los mismos valores que se han puesto en la base de datos:
DBName=zabbix
DBUser=zabbix
DBPassword=your_chosen_password_here
Movemos el fichero apache Zabbix:
sudo cp /usr/share/doc/zabbix-frontend-php/examples/apache.conf /etc/apache2/conf-enabled/zabbix.conf
Nos aseguramos que el modo alias esta habilitado:
sudo a2enmod alias
Reiniciamos el servicio apache
sudo service apache2 restart
Ponemos el campo START del fichero zabbix-server a yes:
sudo nano /etc/default/zabbix-server
START=yes
Iniciamos el servidor zabbix:
sudo service zabbix-server start
Para acceder al servidor zabbix abrimos el navegador y ponemos la IP del la maquina donde se encuentra instalado el servidor de zabbix seguido de /zabbix.
Your.Zabbix.IP.Address/zabbix
Las credenciales de acceso son:
Username = admin
Password = zabbix
Para cargar los templates de MDtel deberemos subirlos desde el propio portal de zabbix.
10 Base de datos de réplica
Si la base de datos se va a instalar en una máquina separada, para que funcione deberemos hacer lo siguiente:
IMPORTANTE: A la hora de instalar los paquetes, deberemos solamente instalar el paquete BDTR en una máquina y el paquete BDHIST (que contiene la réplica) en otra máquina.
Tras la instalación de ambos paquetes procederemos a configurar primero la base de datos maestra (la de BDTR). Pasos:
- Editamos el fichero /etc/mysql/my.cnf.
log_bin = /var/lib/mysql/mysql-bin.log
binlog-do-db=nimitz
sync_binlog=1
server-id=3
expire_logs_days=7
- Reiniciamos mysql:
/etc/init.d/mysql stop
/etc/init.d/mysql start
- Entramos en la consola de mysql como usuario root y creamos el usuario para la réplica:
mysql>GRANT REPLICATION SLAVE ON *.* TO 'replicador'@'%' IDENTIFIED
BY 'ivivareplicador';
mysql>flush privileges;
mysql>SET GLOBAL sync_binlog=1;
Ya tenemos configurada el maestro, procedemos con el esclavo (BDHIST).
- Editamos el fichero /etc/mysql/my.cnf.
server-id=2
replicate-wild-do-table = nimitz.%
expire_logs_days = 10
- Reiniciamos mysql:
/etc/init.d/mysql stop
/etc/init.d/mysql start
- Entramos en la consola de mysql como usuario root y paramos el esclavo.
mysql>SLAVE STOP;
- Ahora ponemos lo siguiente:
mysql>CHANGE MASTER TO MASTER_HOST='IP_MASTER', MASTER_USER='replicador', MASTER_PASSWORD='ivivareplicador', MASTER_LOG_FILE='mysql-bin.XXXX', MASTER_LOG_POS=X;
Donde IP_MASTER es la dirección IP de la máquina de la base de datos de tiempo real. El valor de las variables MASTER_LOG_FILE y MASTER_LOG_POS se obtienen ejecutando en la consola de mysql del master el comando show master status
Arrancamos el esclavo:
mysql>START SLAVE;
Ya tenemos ambas máquinas configuradas y podemos proceder con la instalación de los paquetes.
Una vez instalados los paquetes, se configuran como se explica en el apartado anterior de este manual, sin embargo hay ligeras modificaciones:
/var/lib/tomcat7/conf/context.xml
En nimitz2 ponemos la IP de la máquina que tiene la BDHIST.
/var/lib/MDtel/tomcat/webdaemon.properties
En bbdd2.url ponemos la IP de la máquina que tiene la BDHIST.
Si las bases de datos no son iguales hay que hacer lo siguiente:
- Para todos los demonios.
- Exportar la base de datos de tiempo real: mysqldump -u root -p --routines nimitz > NOMBRE.sql
- Importar el NOMBRE.sql a la base de datos de réplica. msql -u root -p nimitz < NOMBRE.sql
- Con esto ya tenemos las dos bases de datos idénticas y se procedería de la misma forma descrita arriba.
11 VIVAItWiki
Tras instalar el paquete VIVAit-Wiki, en el directorio /usr/src/MDtel hay un .txt con la descripción de como instalar la wiki:
mysql -u root -p
mysql> CREATE DATABASE mediawiki;
mysql> GRANT INDEX, CREATE, DROP, SELECT, INSERT, UPDATE, DELETE, ALTER, LOCK TABLES ON mediawiki.* TO 'mediawiki'@'localhost' IDENTIFIED BY 'm3d14w1k1';
11.1 Exportar a PDF
aptitude install mediawiki-extensions-collection
aptitude install -y gcc dvipng g++ git-core imagemagick libevent-dev
libfreetype6-dev libjpeg-dev liblcms-dev libxml2-dev libxslt-dev libz-dev make
ocaml-nox pdftk ploticus python-all-dev python-dev python-imaging python-
lxml python-pip python-virtualenv python tcl texlive-latex-recommended tk
webp
-Copiar mwlib a /usr/src/mwlib
cd /usr/src/MDtel/mwlib
cd roman-1.4.0/
python setup.py install
cd ..
cd simplejson-3.8.1/
python setup.py install
cd ..
cd sqlite3dbm-0.1.4/
python setup.py install
cd ..
cd py-1.4.26/
python setup.py install
cd ../qserve-0.2.8/
python setup.py install
cd ..
cd apipkg-1.2/
python setup.py install
cd ..
cd pyPdf-1.12/
python setup.py install
cd ..
cd bottle-0.12.9/
python setup.py install
cd ..
cd timelib-0.2.4/
python setup.py install
cd ..
cd pyparsing-1.5.6/
python setup.py install
cd ..
cd mwlib.ext-0.13.2/
python setup.py install
cd ..
cd Pygments-1.6/
python setup.py install
cd ..
cd odfpy-0.9.6/
python setup.py install
cd ..
cd greenlet-0.4.9/
python setup.py install
cd ..
cd gevent-1.0.2/
python setup.py install
cd ..
cd mwlib-0.15.15/
python setup.py install
cd ..
cd mwlib.rl-0.14.6/
python setup.py install
Llegados a este punto, ahora realizamos:
mkdir -p /var/www/html/wiki/vivait
En /etc/hosts/ comentar la linea del nombre de la máquina como localhost y poner dirección IP completa. Ejemplo:
# 127.0.0.1 CursoSuite-Corp00 172.25.128.113 CursoSuite-Corp00
Si el servicio apache2 da un fallo por el fichero /etc/apache2/sites-available/mediawiki.conf, ejecutar en el terminal a2enmod rewrite y reiniciar el servicio apache
11.2 Backup Mediawiki
Ejecutar mediawikiBackup.sh. Crea el backup en /var/spool/MDtel/mediawikiBackup.
Copiar el fichero mediawiki-fecha.tar.gz a servidor.
Ejecutar en servidor mediawikiRestore.sh
12 Soporte para instalaciones en máquinas HP
# download the GPG key of the repository: wget http://downloads.linux.hpe.com/SDR/repo/mcp/GPG-KEY-mcp /tmp/proliant.gpg
# add downloaded key to apt apt-key add /tmp/proliant.gpg
echo -e "deb http://downloads.linux.hpe.com/SDR/repo/mcp/ wheezy/current non-free" /etc/apt/sources.list.d/proliant.sources.list
#update apt & install hpacucli package apt-get update && apt-get install hpacucli
13 Modificaciones respecto a la versión anteriores
Instalación de asterisk corporativo
14 ANEXO
Para parar demonios que estén en una máquina y que no sean necesarios se hará lo siguiente:
/etc/init.d/myAcdSuperv stop
/etc/init.d/intz-nimitz stop
service recordProcesad stop
service recordGwd stop
/etc/init.d/motorSal stop
/etc/init.d/vivait-cti stop
service phoneprov-tftp stop
Todo lo que esté sobre fondo negro en el presente manual se escribe en el terminal de Ubuntu Server.
Nota.- Si no se proporciona el CD de instalación de Ubuntu Server, se puede descargar la ISO desde el siguiente link:
http://www.ubuntu.com/download/server