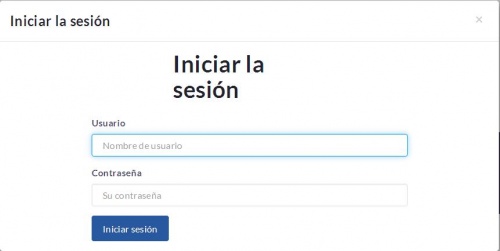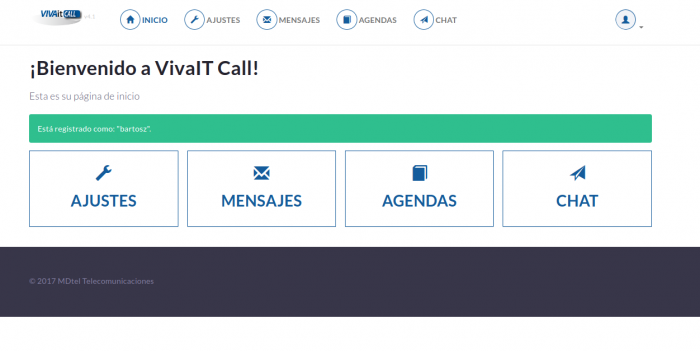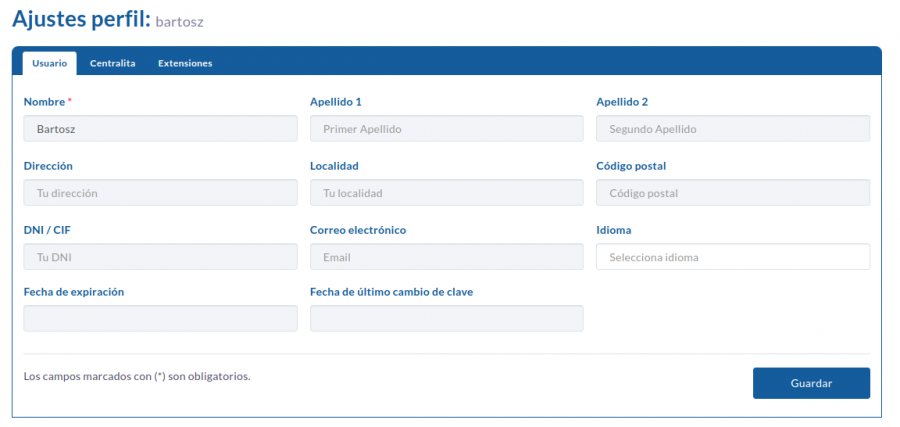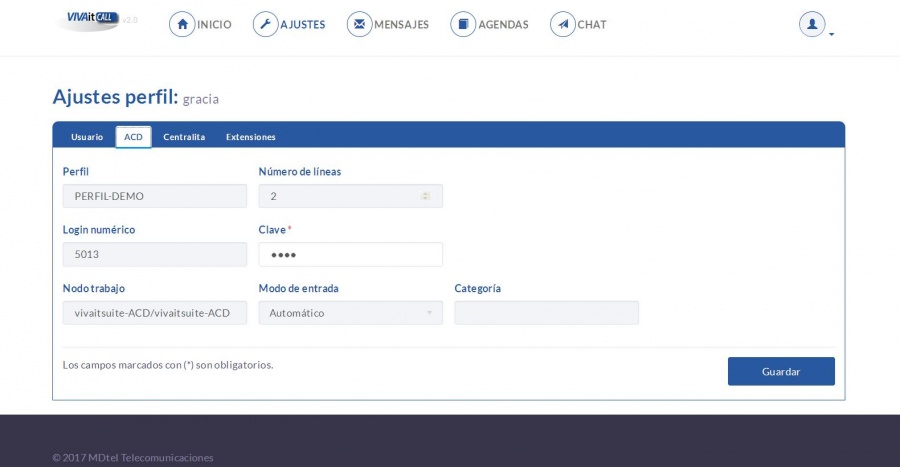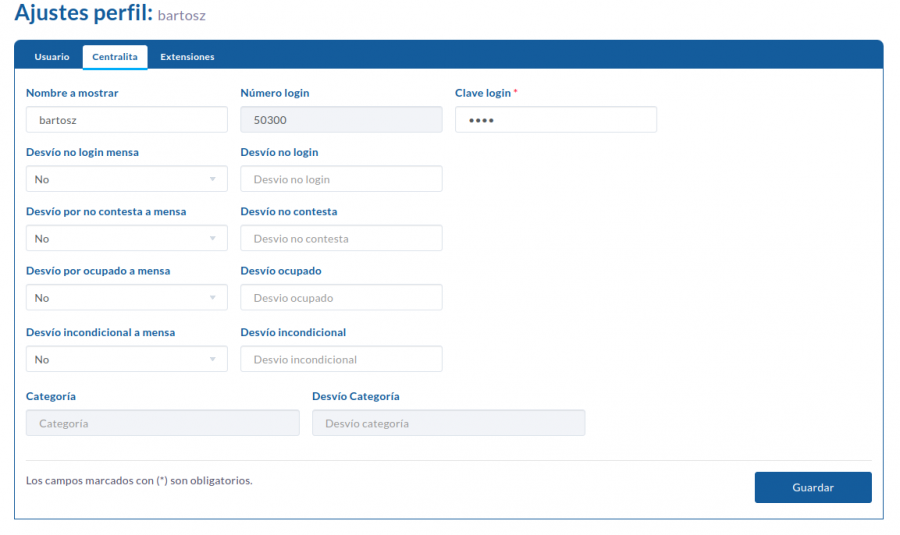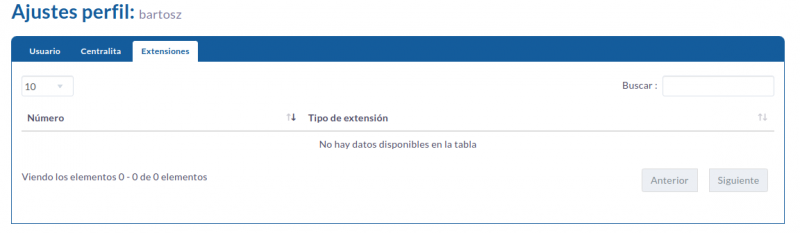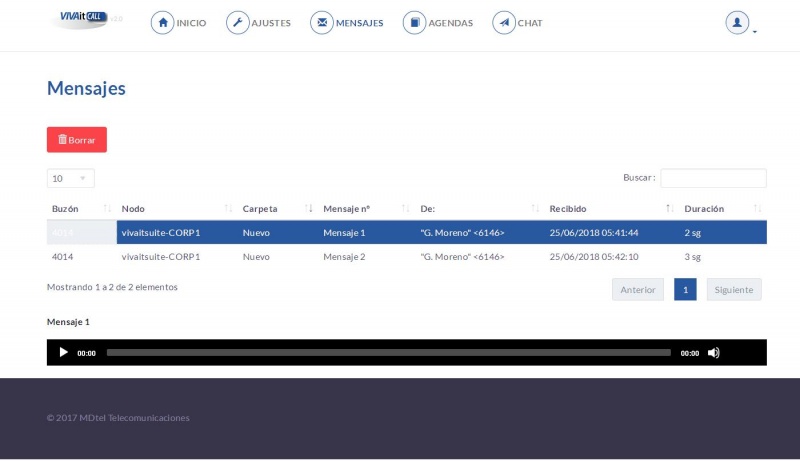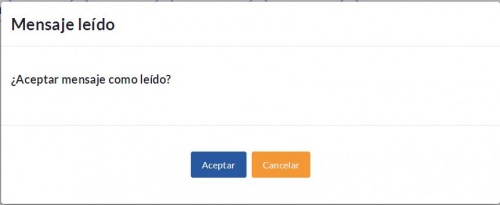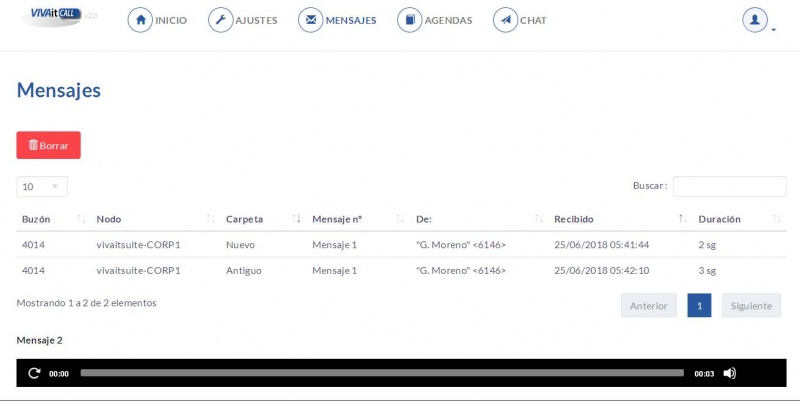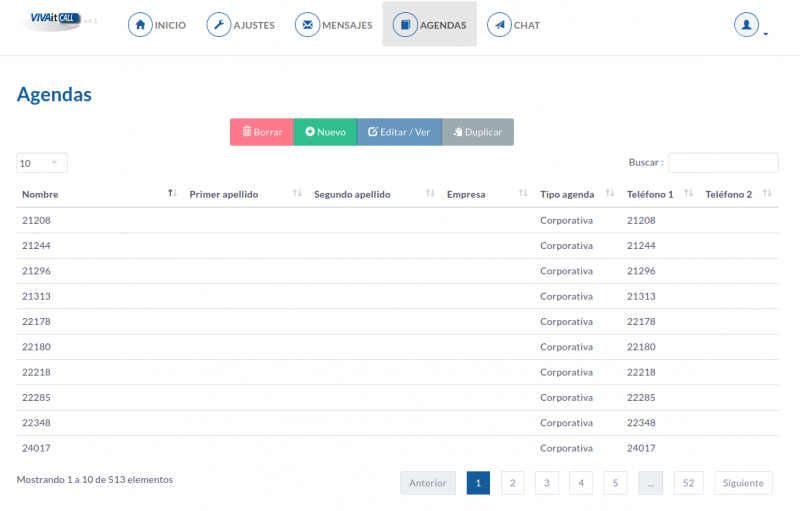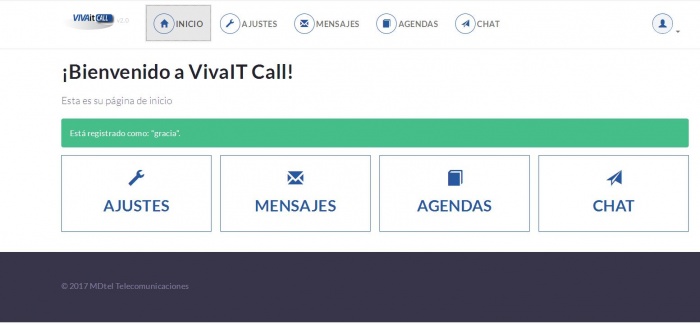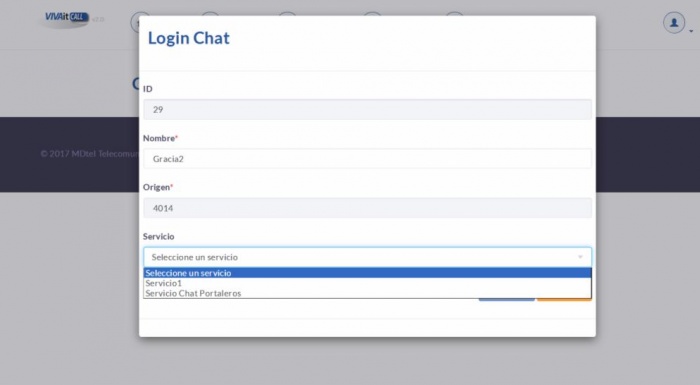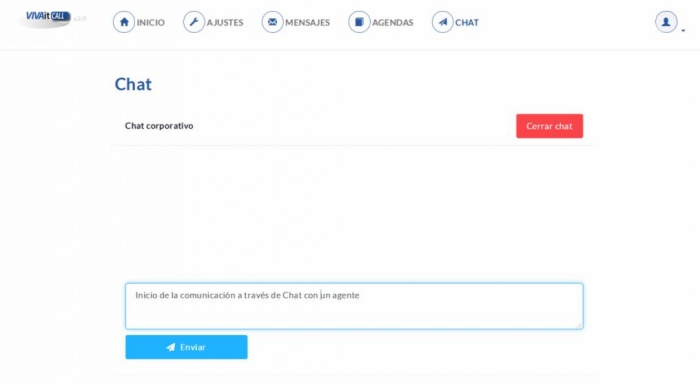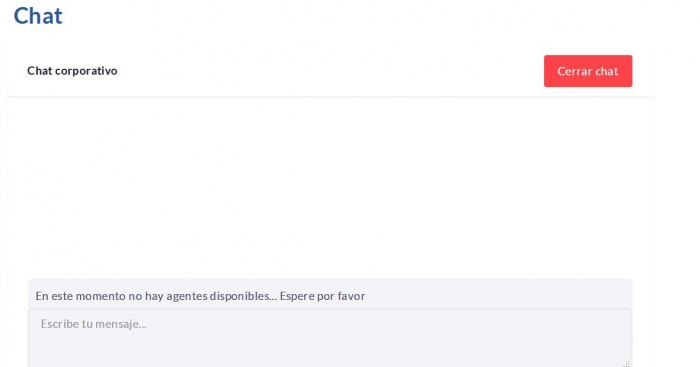Portal de usuario VIVAit
Sumario
1 Portal de usuario
El portal de usuario de la plataforma VIVAit permite que determinadas funcionalidades del sistema puedan ser accesibles por los usuarios finales desde un interfaz mucho más cómodo y amigable que el telefónico; de esta forma, desde un portal fácilmente accesible los usuarios finales podrán:
- Gestionar sus principales características del sistema, incluyendo:
- Principales datos de contacto
- Explorar su configuración como usuarios de ACD (producto VIVAit Suite)
- Gestionar sus desvíos en telefonía corporativa (producto VIVAit Call)
- Gestionar su agenda de contactos
- Establecer una sesión de CHAT con un agente de VIVAit Suite.
- Acceder a su sistema de mensajería vocal con el objeto de escuchar y administrar sus mensajes de voz
El portal de usuario es accesible en el enlace
http://servidor:8180/Vivait-Usuario/
donde "servidor" será el nombre o dirección IP de la ubicación del portal de usuario
El acceso al portal se realiza tras el correspondiente proceso de validación, tal y como se muestra en la imagen siguiente:
Una vez se ha accedido al portal, éste se compone de cuatro grandes áreas:
- Área de ajustes
- Área de mensajes
- Área de agendas
- Área de Chat
Volver arriba [| Volver al índice]
1.1 Área de ajustes
El área de ajustes del portal nos da acceso a cuatro pestañas de gestión:
- Usuario: Nos permite visualizar y, en ocasiones, modificar nuestros datos generales de contacto.
- ACD: En esta pestaña el usuario puede ver sus datos generales de configuración en VIVAit Suite.
- Centralita: Permite al usuario gestionar aspectos relacionados con telefonía corporativa VIVAit Call.
- Extensiones: Muestra las extensiones que tiene asignadas el usuario.
1.1.1 Pestaña de usuario
La pestaña de usuario se muestra en la siguiente imagen:
En esta pantalla los campos que se muestran sobreados no serán editables.
Algunos campos son solo informativos por lo que siempre aparecerán sombreados, en otras ocasiones el usuario no dispondrá de permisos para editar los campos, pero los campos siempre aparecerán.
Las opciones de la pestaña Usuario se explican en la siguiente tabla:
| Campos | Explicación |
|---|---|
| Nombre | Nombre del usuario (Obligatorio). |
| Apellido 1 | Primer apellido del usuario. |
| Apellido 2 | Segundo apellido del usuario. |
| Dirección | Dirección del usuario. |
| Localidad | Código postal del usuario. |
| Código Postal | Localidad del usuario . |
| DNI/CIF | Documento identificativo del usuario . |
| Correo electrónico | Correo electrónico del usuario. Útil para recibir notificaciones de mensajes de voz en el buzón de correo. |
| Idioma | Idioma del usuario. |
| Fecha de expiración | Nombre de la cuenta del usuario. (solo lectura) |
| Fecha último cambio de clave | Clave de la cuenta (obligatorio). El campo clave queda oculto por razones de seguridad. |
Volver arriba [| Volver al índice]
1.1.2 Pestaña ACD
La pestaña ACD muestra al usuario sus características como agente de contact center. El usuario solo puede modificar su clave.
La siguiente imagen muestra todos los campos disponibles solo a modo de información:
Las opciones de la pestaña ACD se explican en la siguiente tabla:
| Campos | Explicación | Valores posibles |
|---|---|---|
| Perfil | Perfil al que pertenece el agente. | |
| Número de líneas | Numero de lineas que tiene asociado el agente. | |
| Login Numérico | Identificación numérica del agente. | |
| Clave | Clave usada para el login numérico. Es un campo obligatorio. Es el único campo editable en esta ventana | |
| Nodo trabajo | Nodo donde el usuario esta trabajando. | |
| Modo entrada | El agente puede tener un perfil que le permita cambiar el modo en el que el sistema vuelve al estado “preparado” | Automático
Manual Agente |
| Categoría | Categoría del grupo ACD al que pertenece si es Agente. |
Volver arriba [| Volver al índice]
1.1.3 Pestaña Centralita
La pestaña centralita permite al usuario visualizar información de relevancia como usuario de telefonía corporativa, y realizar desvíos de usuario (no a nivel de extensión) en diferentes casuísticas.
Las opciones de la pestaña Centralita se explican en la siguiente tabla:
| Campos | Explicación | Valores posibles |
|---|---|---|
| Nombre a mostrar | Nombre que aparece en el terminal telefónico del agente. | |
| Número login | Número de extensión telefónica del usuario (en movilidad). (Obligatorio) | |
| Clave login | Contraseña del usuario (en movilidad). (Obligatorio) | |
| Desvío no login mensa | Desvía la llamada al buzón de voz cuando el usuario no está registrado en el teléfono. | Si / No. |
| Desvío no login | Número al que se devía la llamda cuando el usuario no está registrado en el teléfono. | |
| Desvío por no contesta a mensa | Desvía la llamada al buzón de voz cuando el usuario no contesta. | Si / No. |
| Desvío no contesta | Número al que se desvía la llamada cuando el usuario no contesta. | |
| Desvío por ocupado a mensa | Desvía la llamada al buzón de voz cuando el usuario está ocupado. | Si / No. |
| Desvío ocupado | Número al que se devía la llamada cuando el usuario está ocupado. | |
| Desvío incondicional a mensa | Desvía todas las llamadas que recibe el usuario al buzón de voz. | Si / No. |
| Desvío incondicional | Número al que se desvía la llamada. | |
| Categoría | Indica los permisos que tiene el usuario a la hora de realizar llamadas. . | |
| Desvío categoría | Categoría de desvío (establece que tipo de desvío puede realizar). |
En esta pestaña podremos configurar cuatro tipos de desvío:
- Desvío por no login: Desvío en caso de que se dirija una llamada al número de un usuario que no está registrado en el teléfono.
- Desvío por no contesta: Desvío de la llamada cuando el usuario no contesta.
- Desvío por ocupado: Desvío cuando el usuario está ocupado (comunicando).
- Desvío incondicional: Todas las llamadas se desvían.
En esta pestaña podremos cambiar el nombre a mostrar y nuestra clave de usuario en movilidad.
Volver arriba[| Volver al índice]
1.1.4 Pestaña Extensiones
La pestaña extensiones muestra al usuario final las extensiones del sistema que tiene asignadas.
Volver arriba[| Volver al índice] -->
1.2 Área de mensajes
En la pespaña de mensajes podremos gestionar los mensajes que han llegado a nuestro buzón de voz.
Si seleccionamos un mensaje éste aparecerá marcado en azul y en la parte inferior de la ventana aparecerán los botonos para poder reproducirlo.
Cuando hayamos escuchado un mensaje aparece una ventana en la que podemos seleccionar si queremos que el mensaje se marque como leído, en caso de seleccionar marcarlo el mensaje cambia a la carpeta Antiguo.
Consideraciones a tener en cuenta:
- Se muestran agrupados por el número de buzón de voz asignado, y en orden ascendente a la fecha en la que se recibe el mensaje.
- Pueden ordenarse por todas las columnas que se muestran en pantalla.
- Si deseamos escuchar un mensaje éste se selecciona (aparece resaltado en color azul) y utilizamos el reproductor de la parte inferior de la pantalla.
- Una vez escuchado el mensaje el sistema propone al usuario que lo marque como leído. Para escuchar un mensaje marcado como leído a través del terminal telefónico tendremos que cambiar a la carpeta "Antiguos".
- Los mensajes se pueden borrar.
Volver arriba
[| Volver al índice]
1.3 Área de Agendas
El acceso a la ventana "Agendas" muestra un entorno de búsqueda con filtros y botones laterales para diferentes acciones (Borrar, Nuevo, Editar/Ver y Duplicar) como se muestra en la ventana:
Dentro de la ventana agendas existen botones para borrar contactos, para crear nuevos contactos, editar/ver los contactos o duplicar los existentes.
Si seleccionamos crear un contacto nuevo se abrirá la siguiente ventana:
Los campos que contiene dicha pantalla son:
| Campos | Explicación |
|---|---|
| Nombre | Nombre de la persona de la nueva entrada (Obligatorio) |
| Primer Apellido | Primer apellido |
| Segundo Apellido | Segundo apellido |
| Nombre en Pantalla | Nombre con el que aparece la entrada en la agenda por la pantalla (Obligatorio) |
| Empresa | Entidad laboral de la persona |
| Dirección | Dirección |
| Código Postal | Código postal. |
| Localidad | Localidad. |
| Provincia | Provincia. |
| Núm. teléfono | Número de teléfono del contacto. |
| Tipo | Tipo de teléfono (móvil o fijo), es necesario seleccionar el tipo de teléfono y pulsar el botón guardar teléfono para que éste se guarde en el contacto. Tras pulsar el botón guardar teléfono podremos incluir un nuevo número para el contacto. |
Volver arriba [Volver al índice]
1.4 CHAT
Cuando un usuario de VIVAit Call inicia la sesión se muestra en pantalla un botón de acceso al CHAT.
Este botón abre una ventana de solicitud del servicio.
Si el usuario solicita el servicio, y existe un agente logado en VIVAit-Suite, se abre la ventana de CHAT, en la que el usuario establece la comunicación con el agente.
El usuario escribe en la zona de mensaje y cuando pulsa el botón Enviar el texto aparece en la zona central de la ventana. Toda la comunicación que se intercambie entre agente y usuario quedará reflejada en esta zona central.
Cuando el usuario lo desee puede pulsar el botón cerrar para dar por finalizada la comunicación.
Si no hay agentes logados en VIVAit-Suite, el sistema presenta la siguiente pantalla:
Cuando un agente se logue en un grupo ACD de CHAT se establecerá la comunicación de forma inmediata.