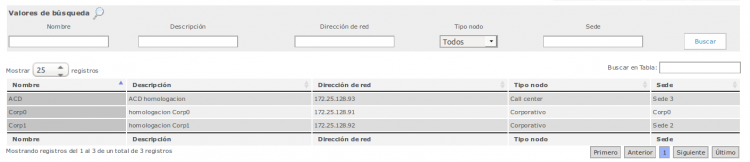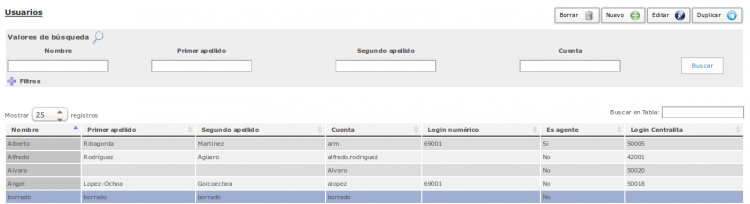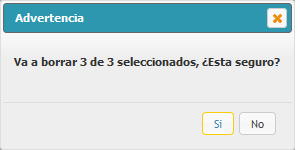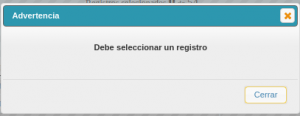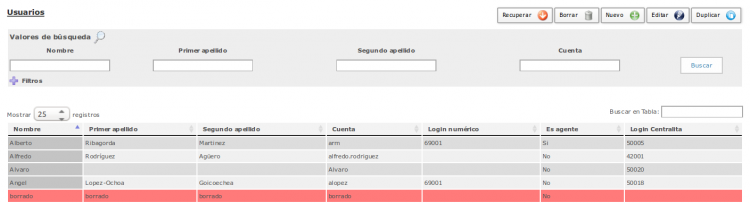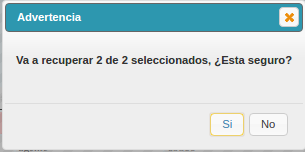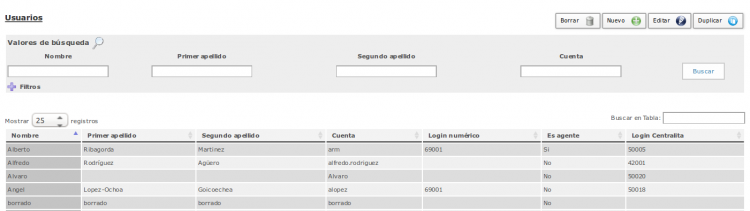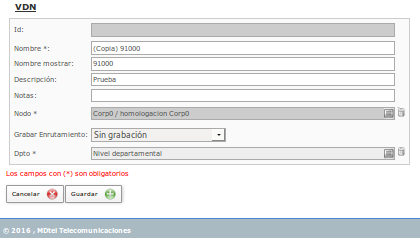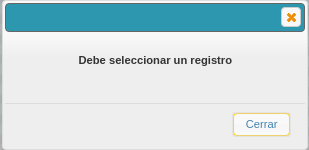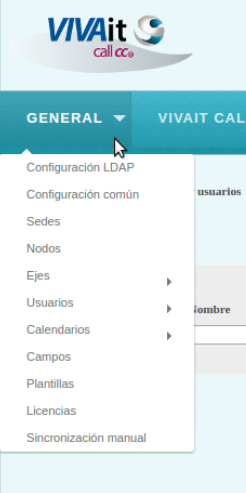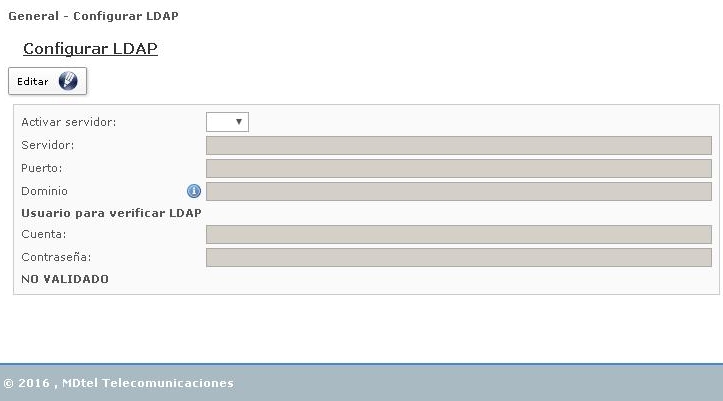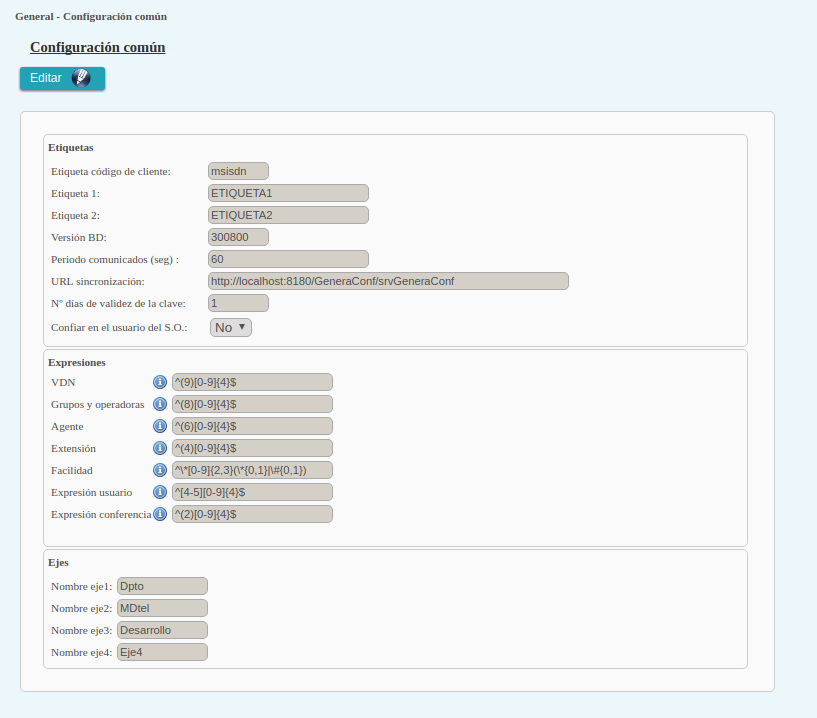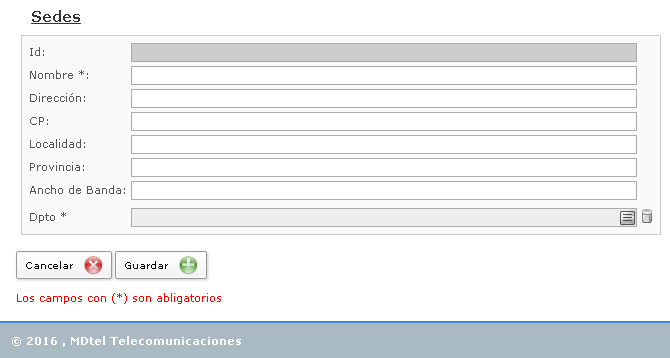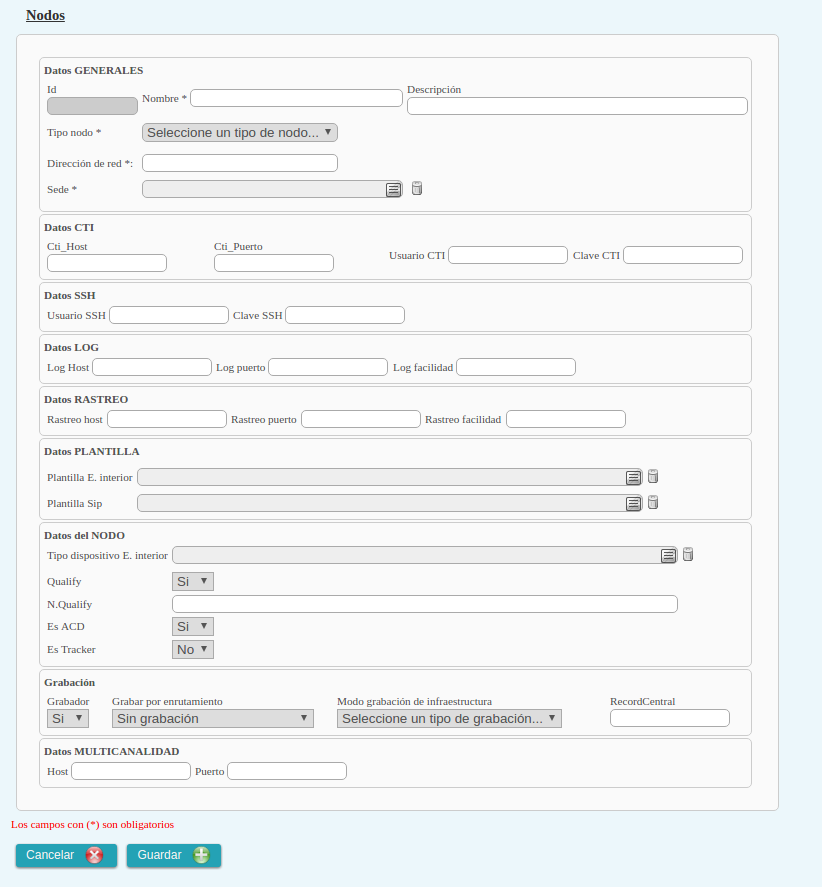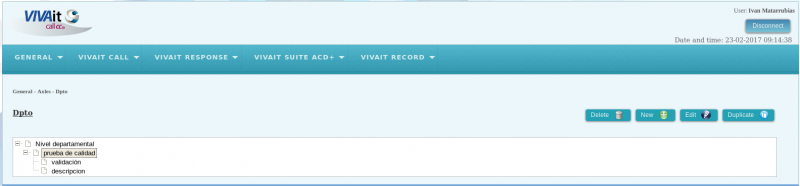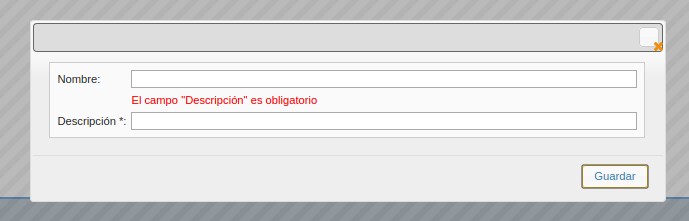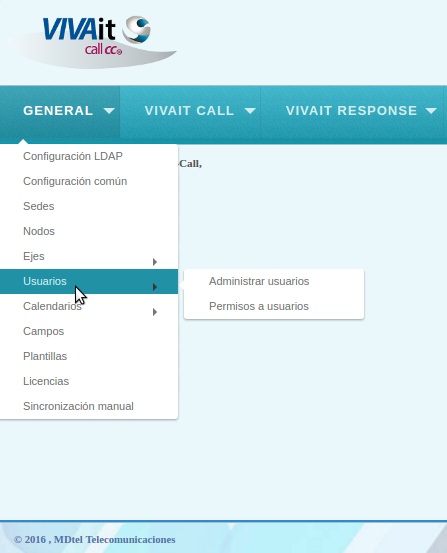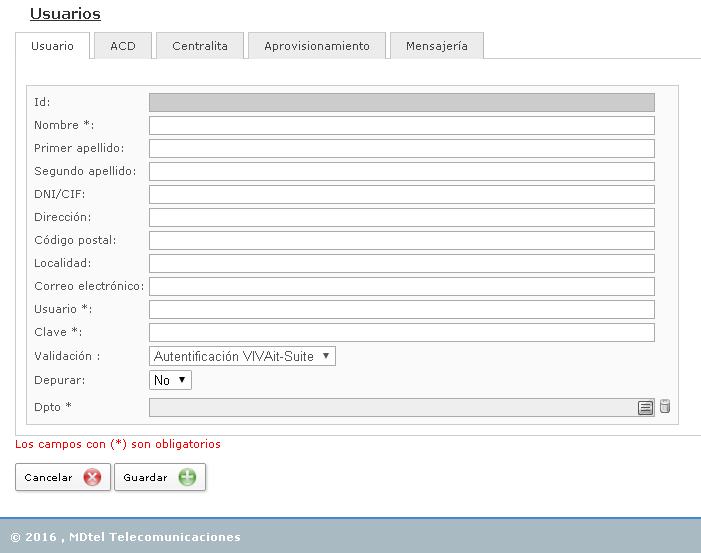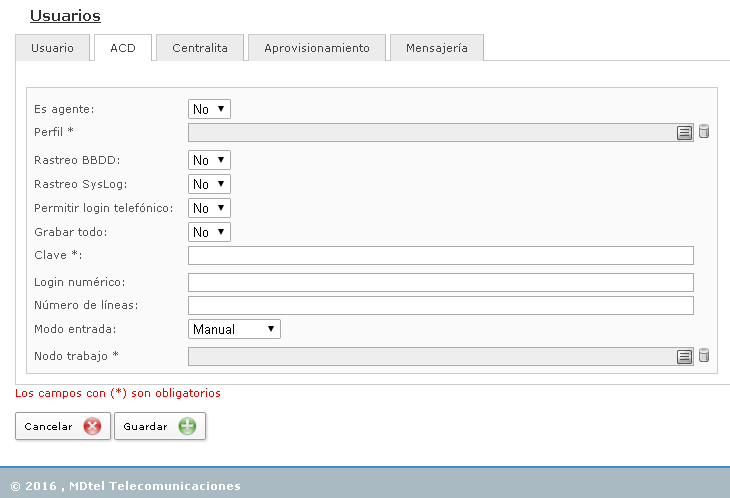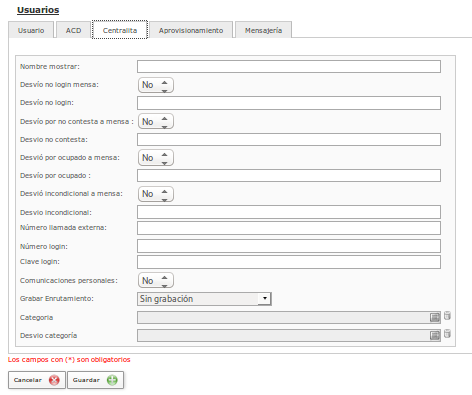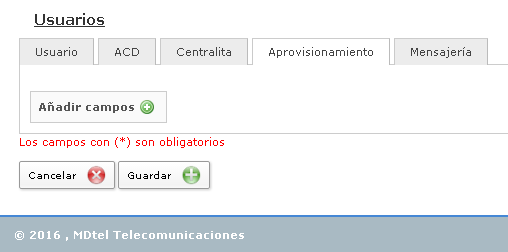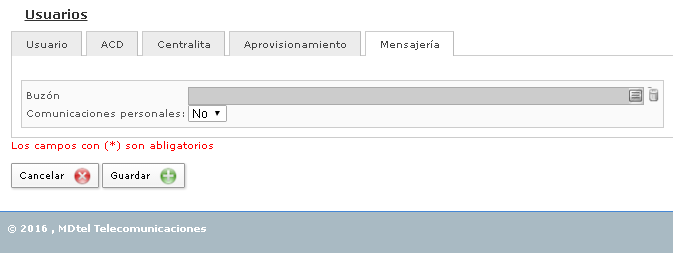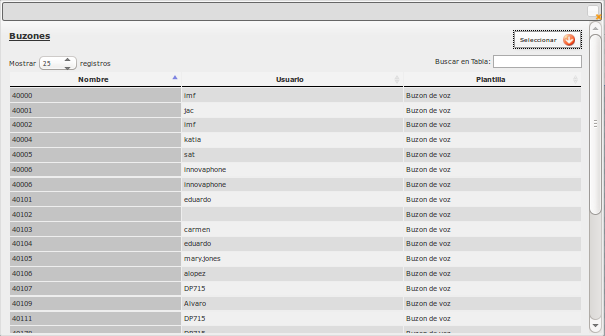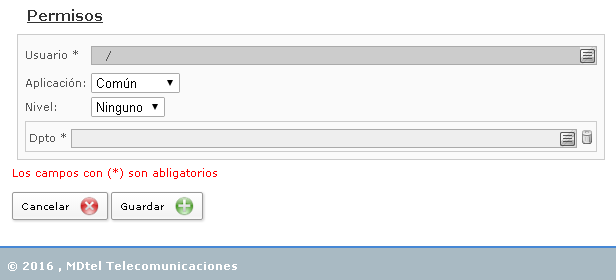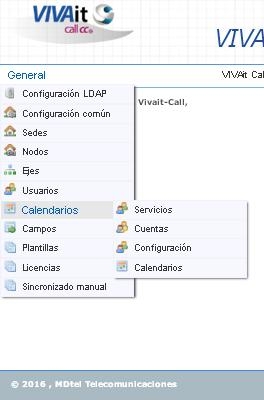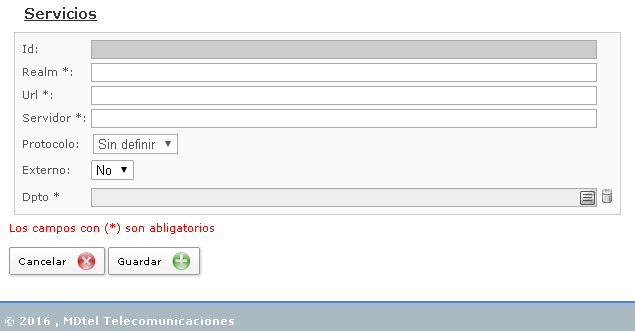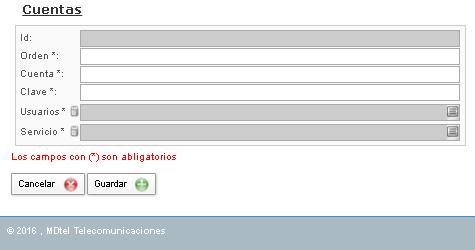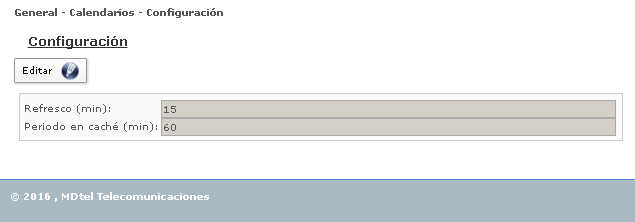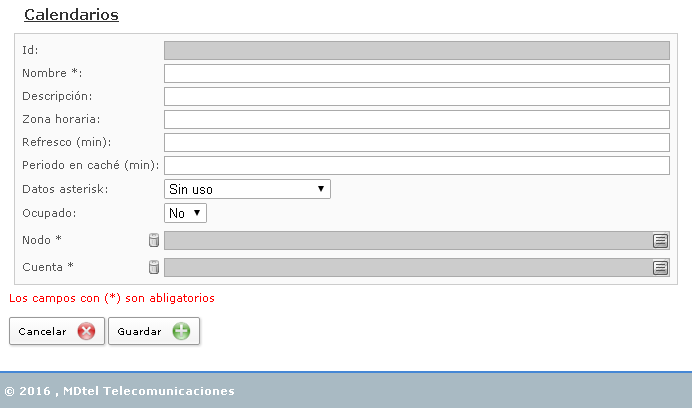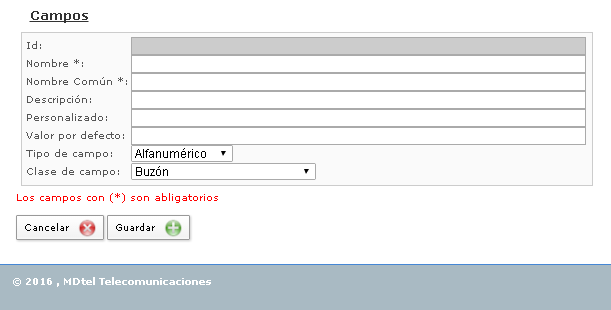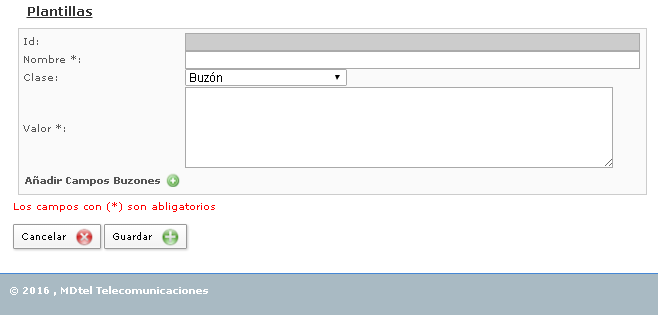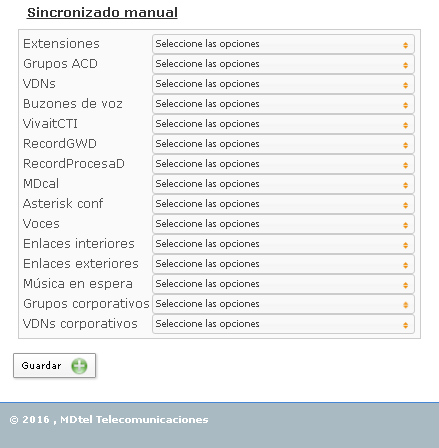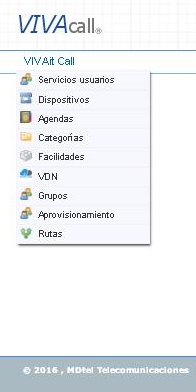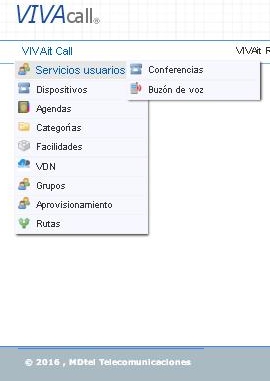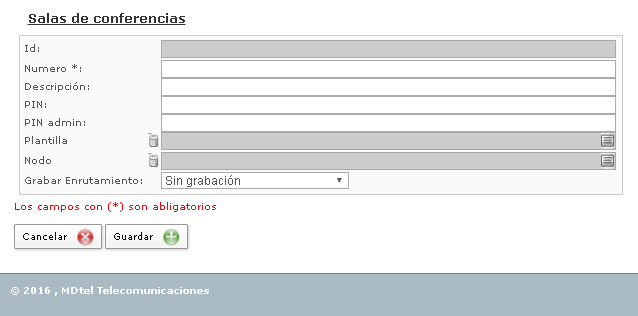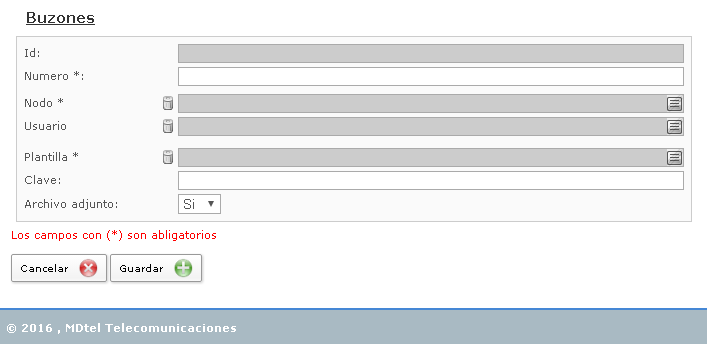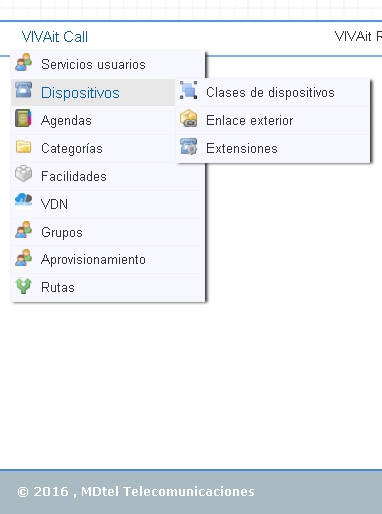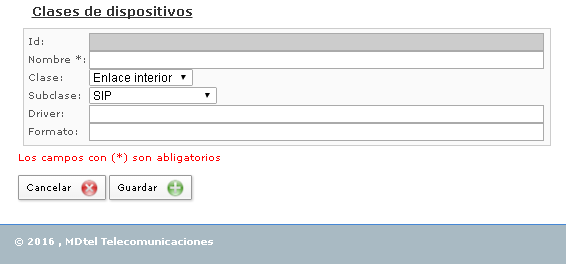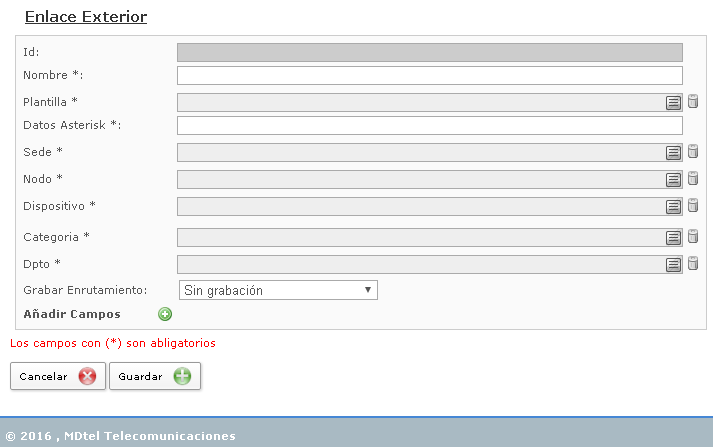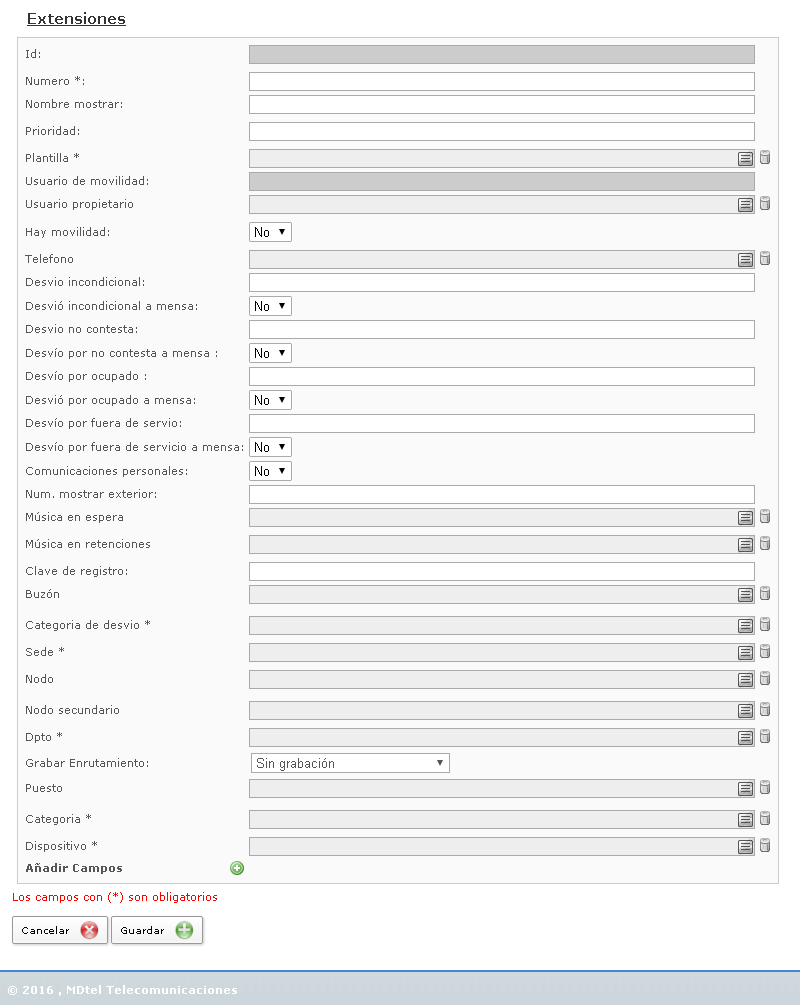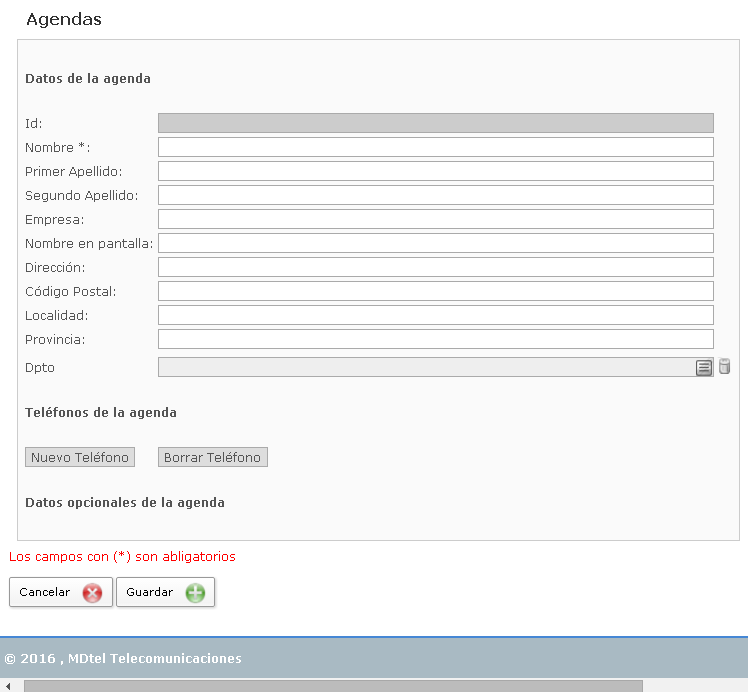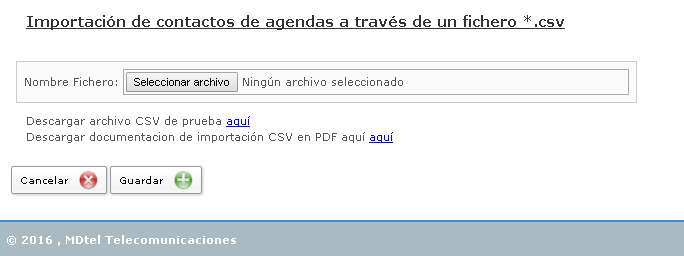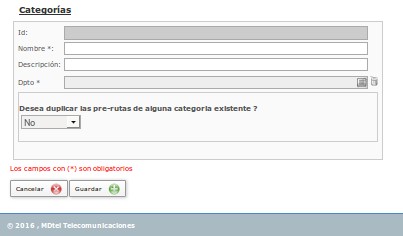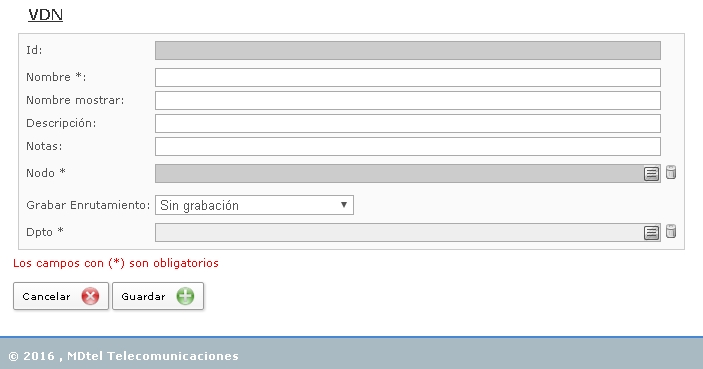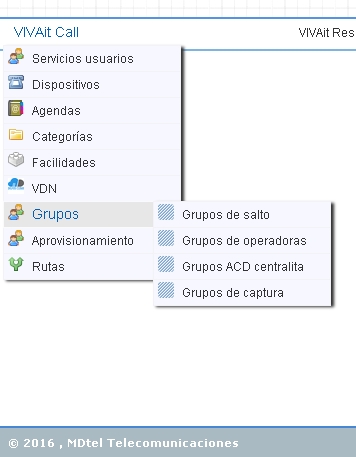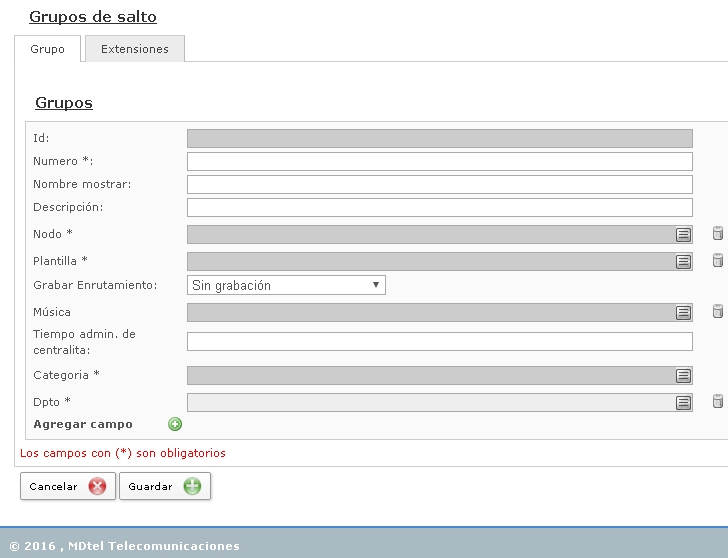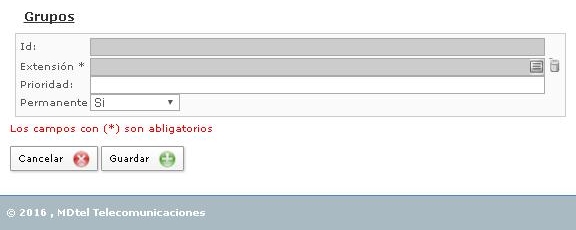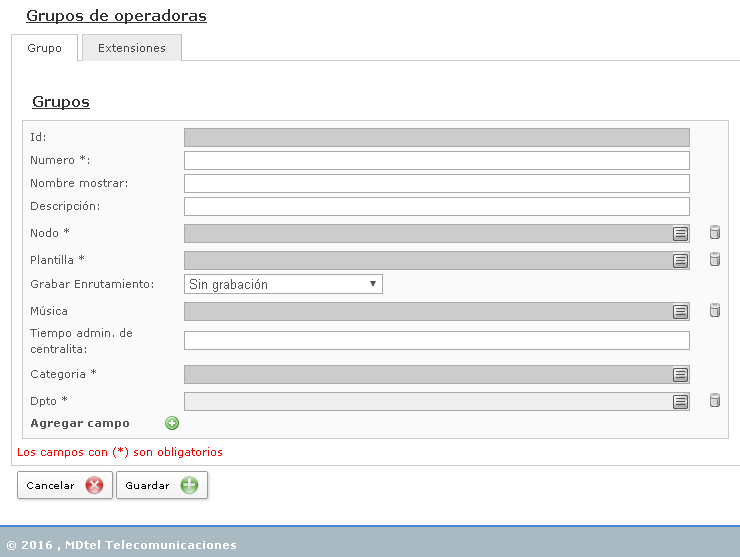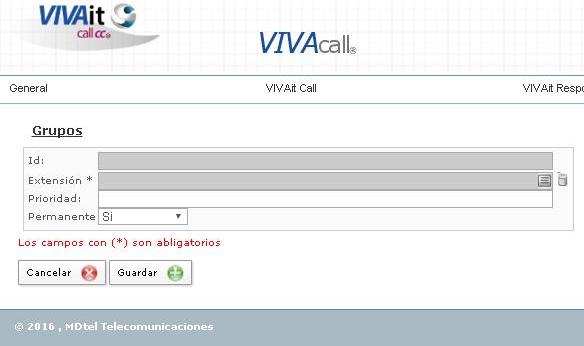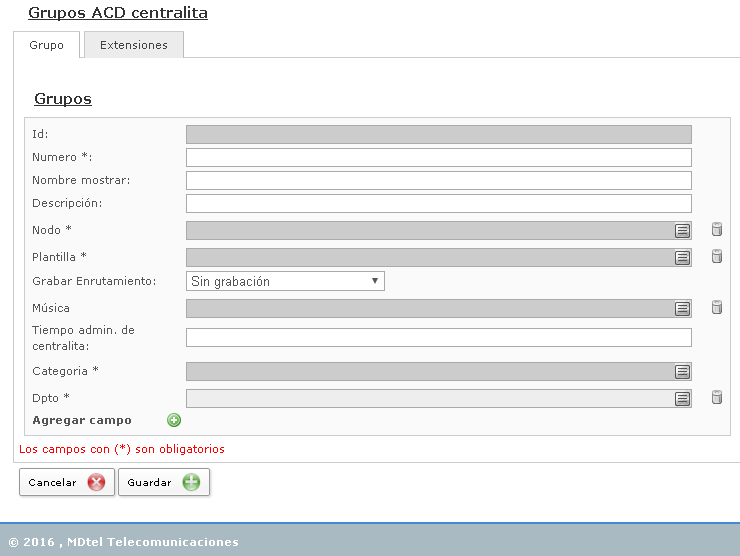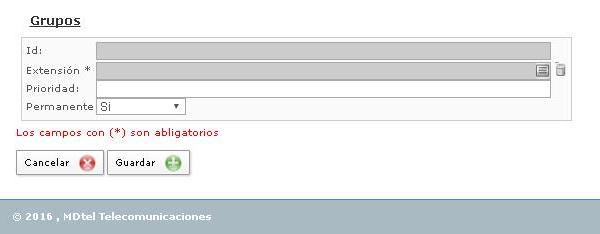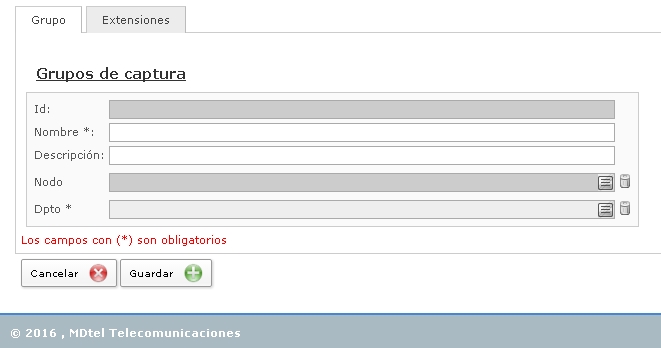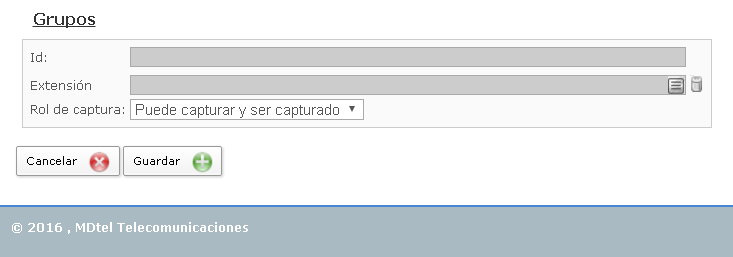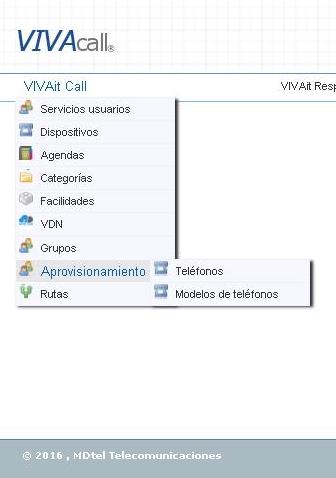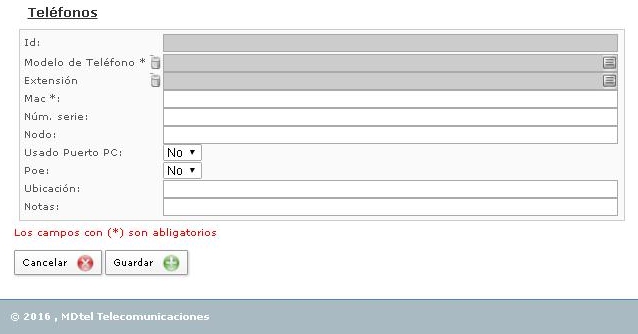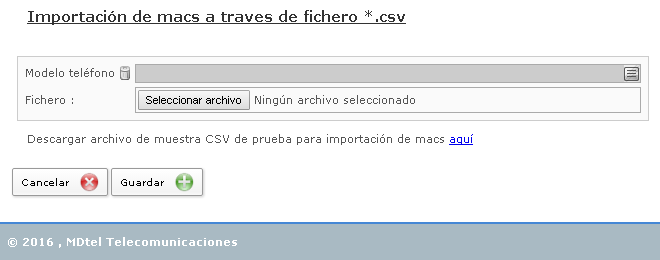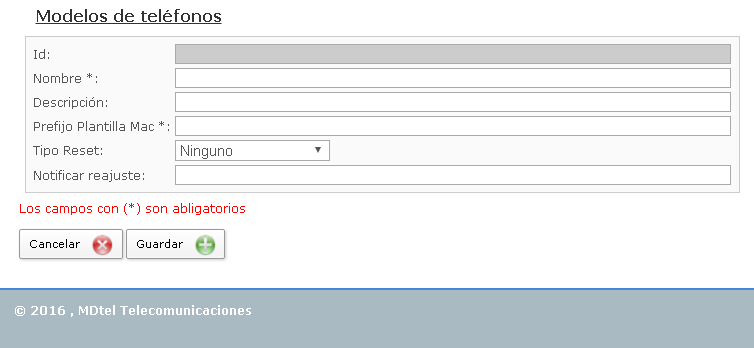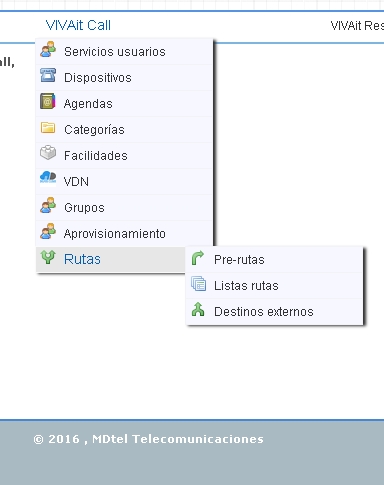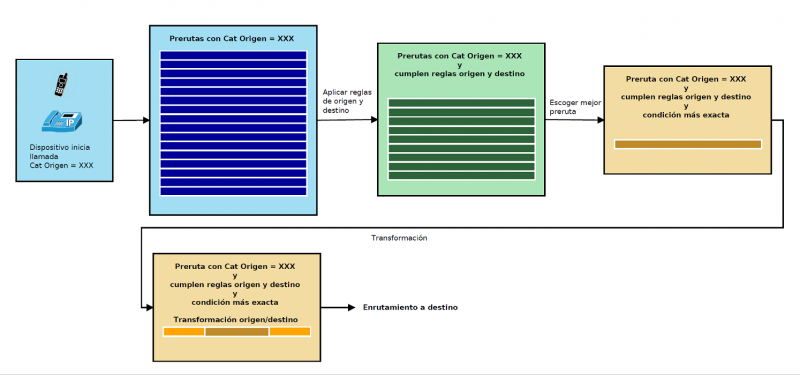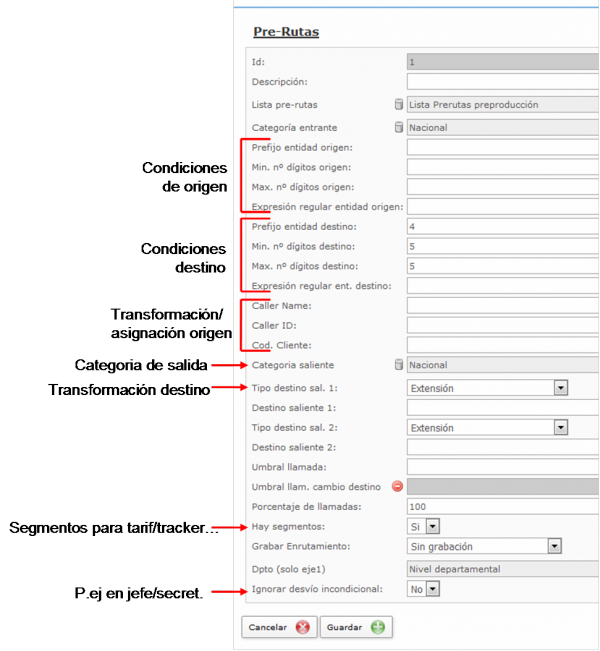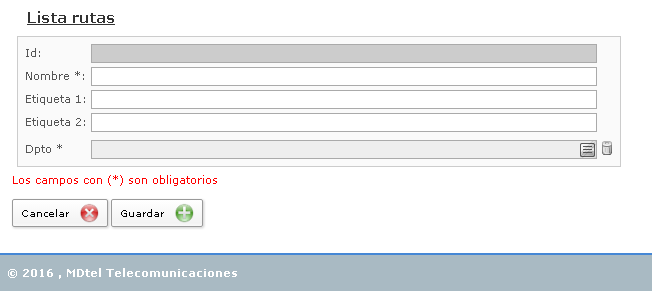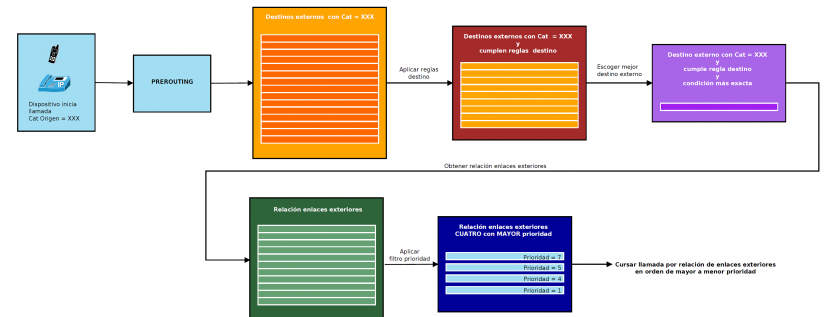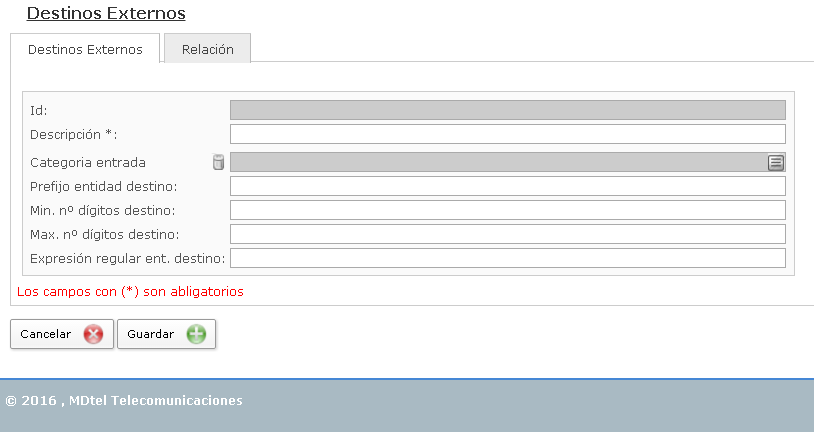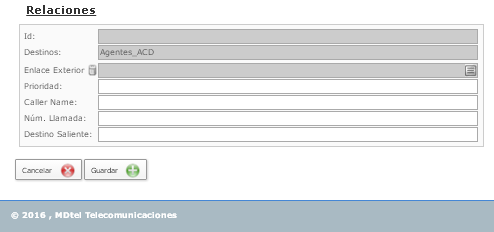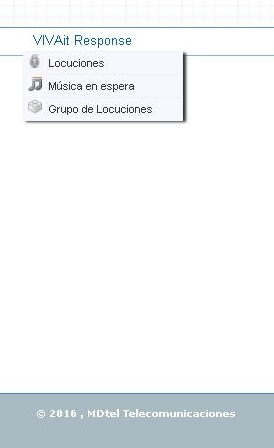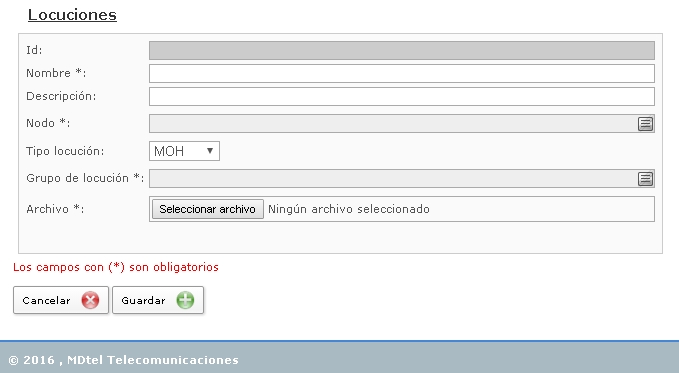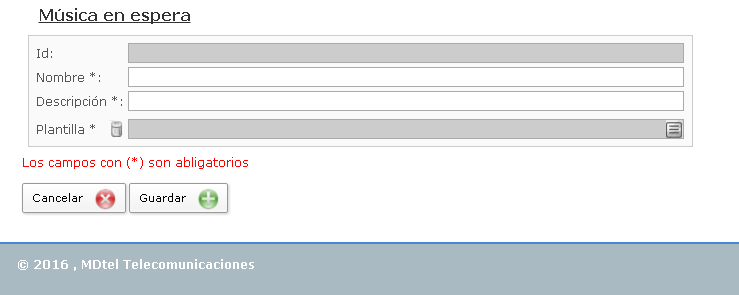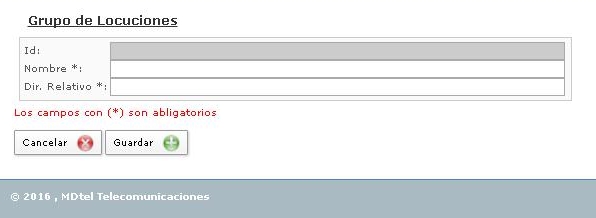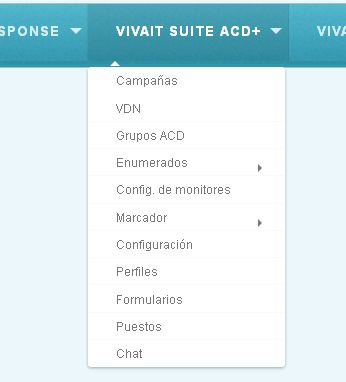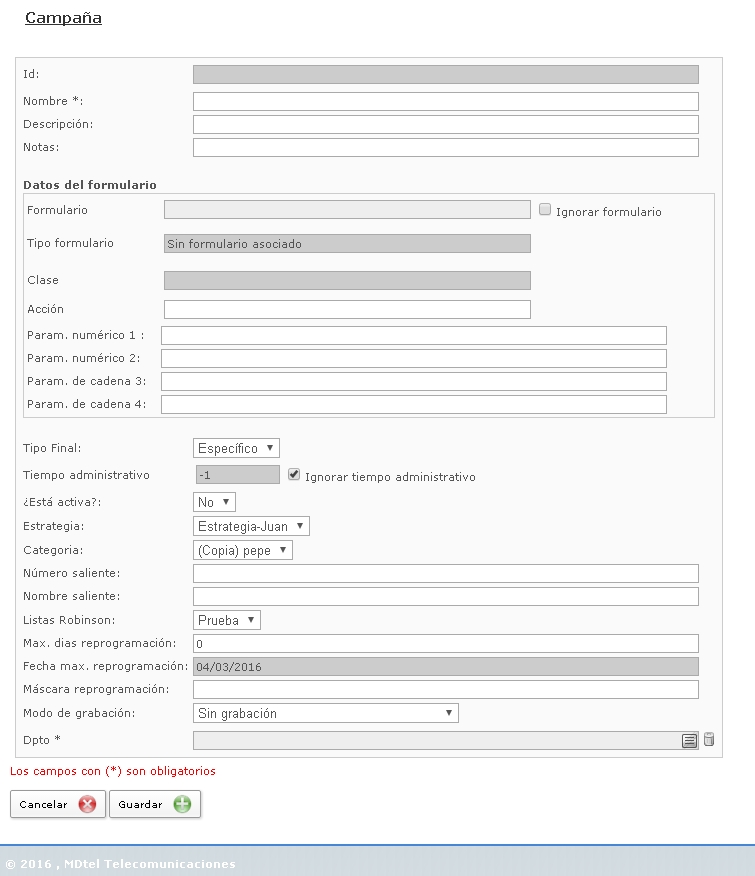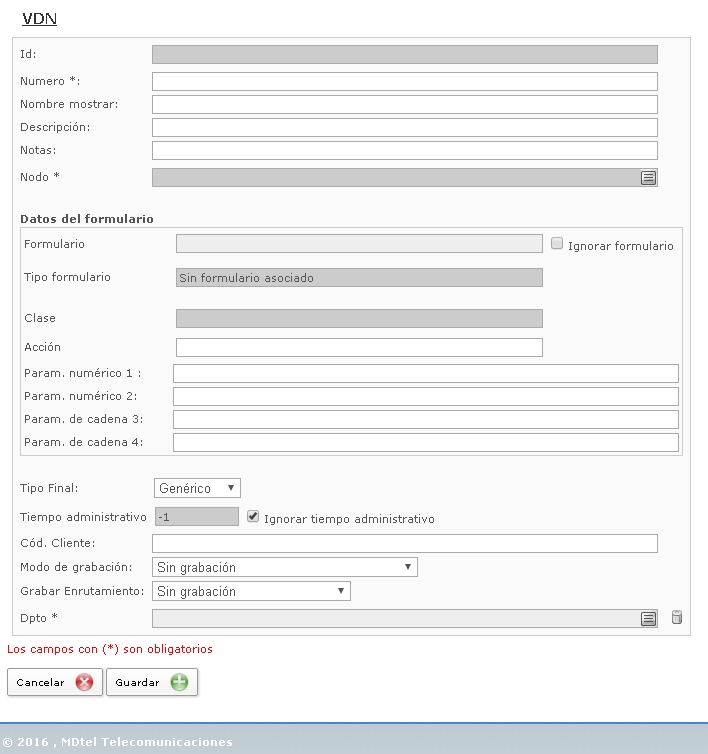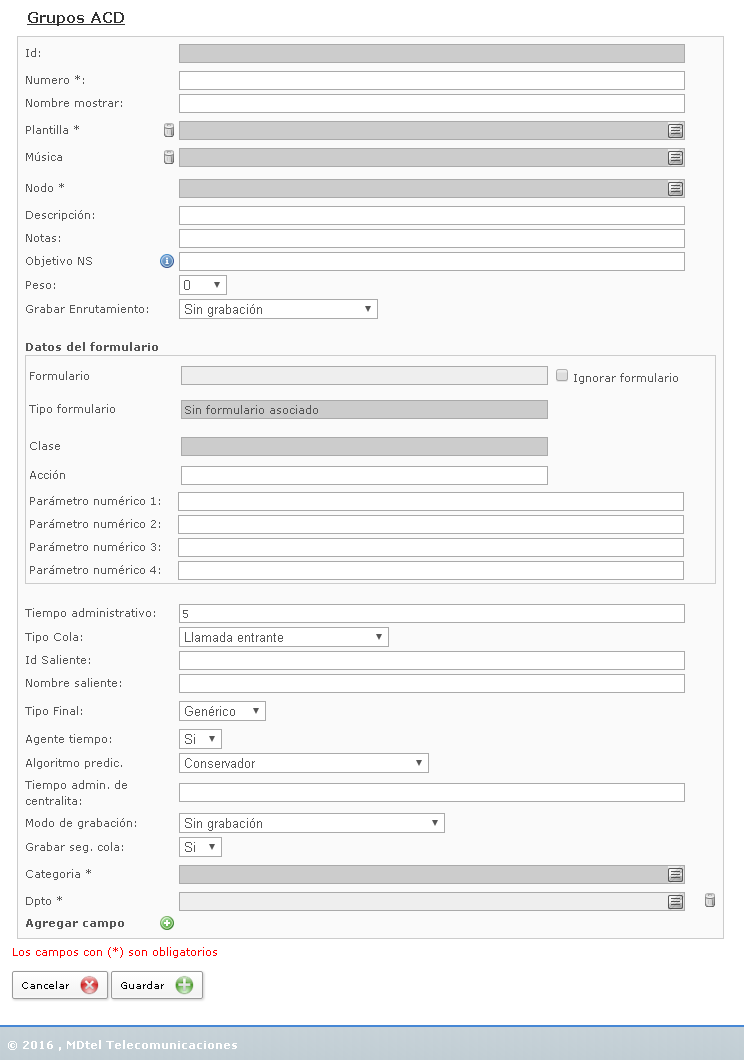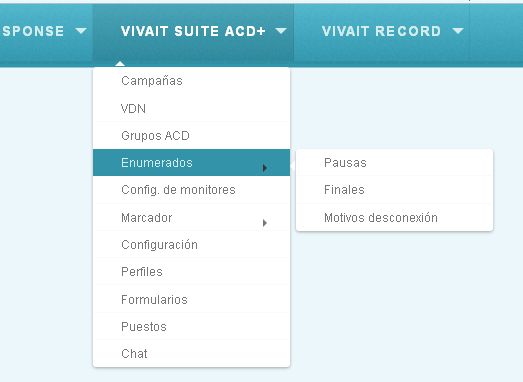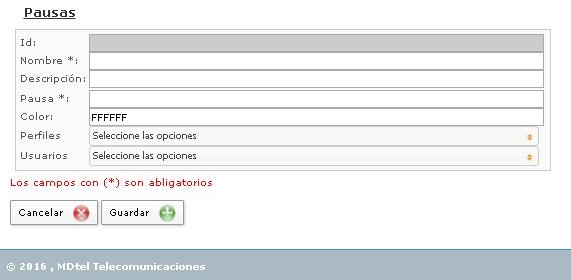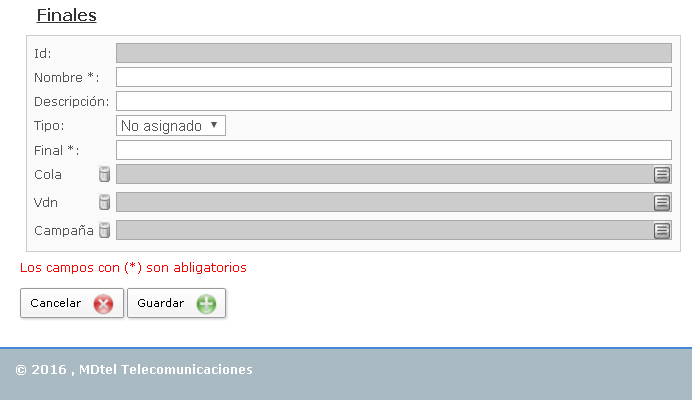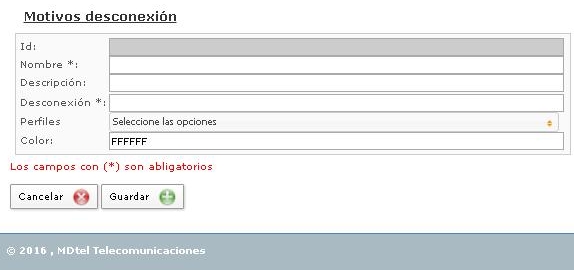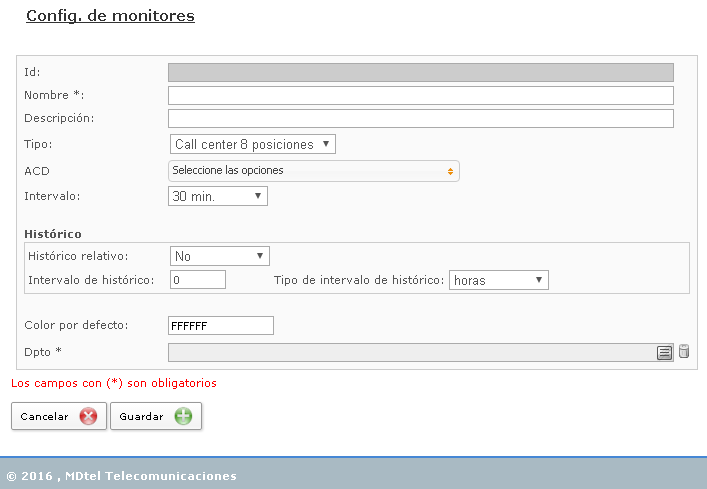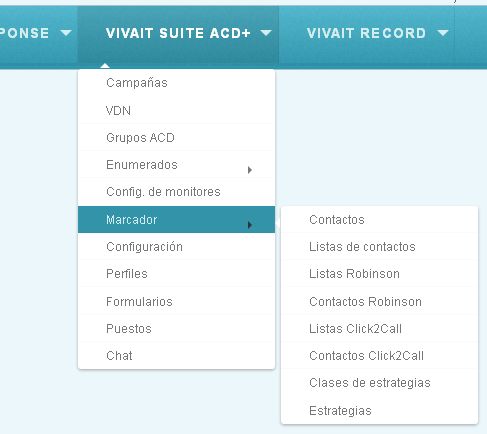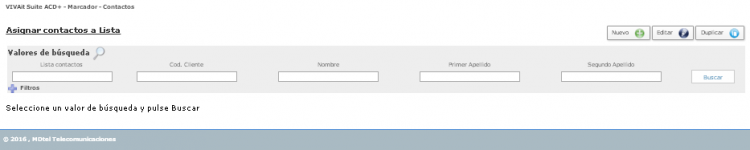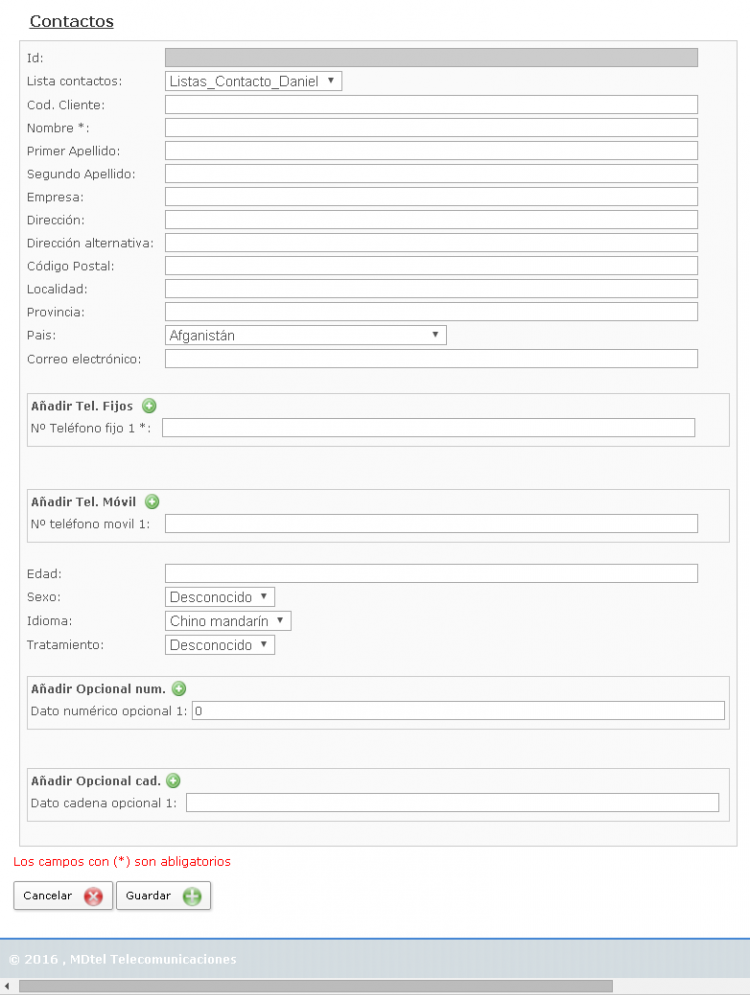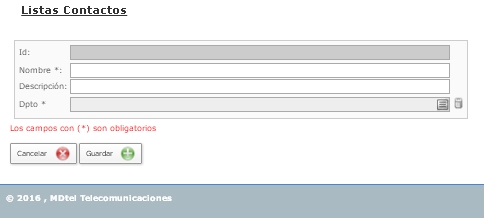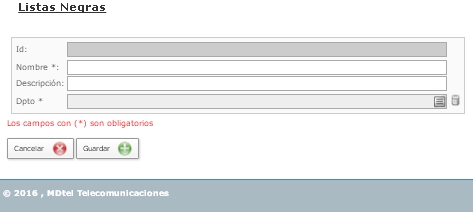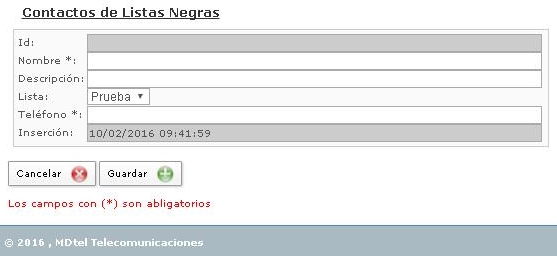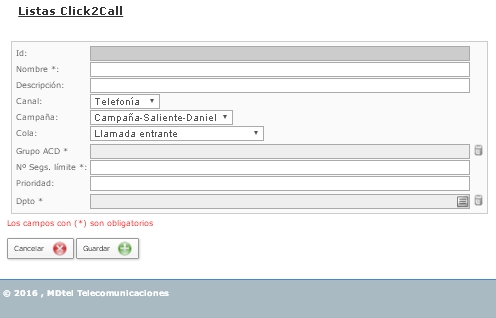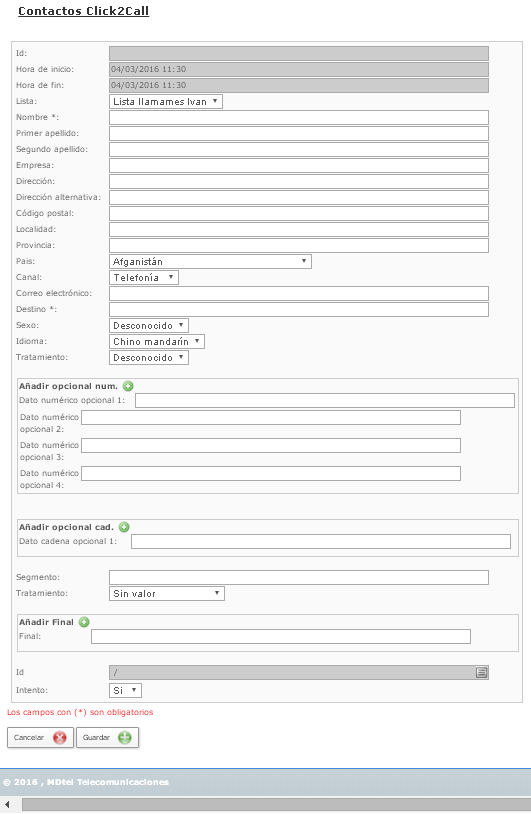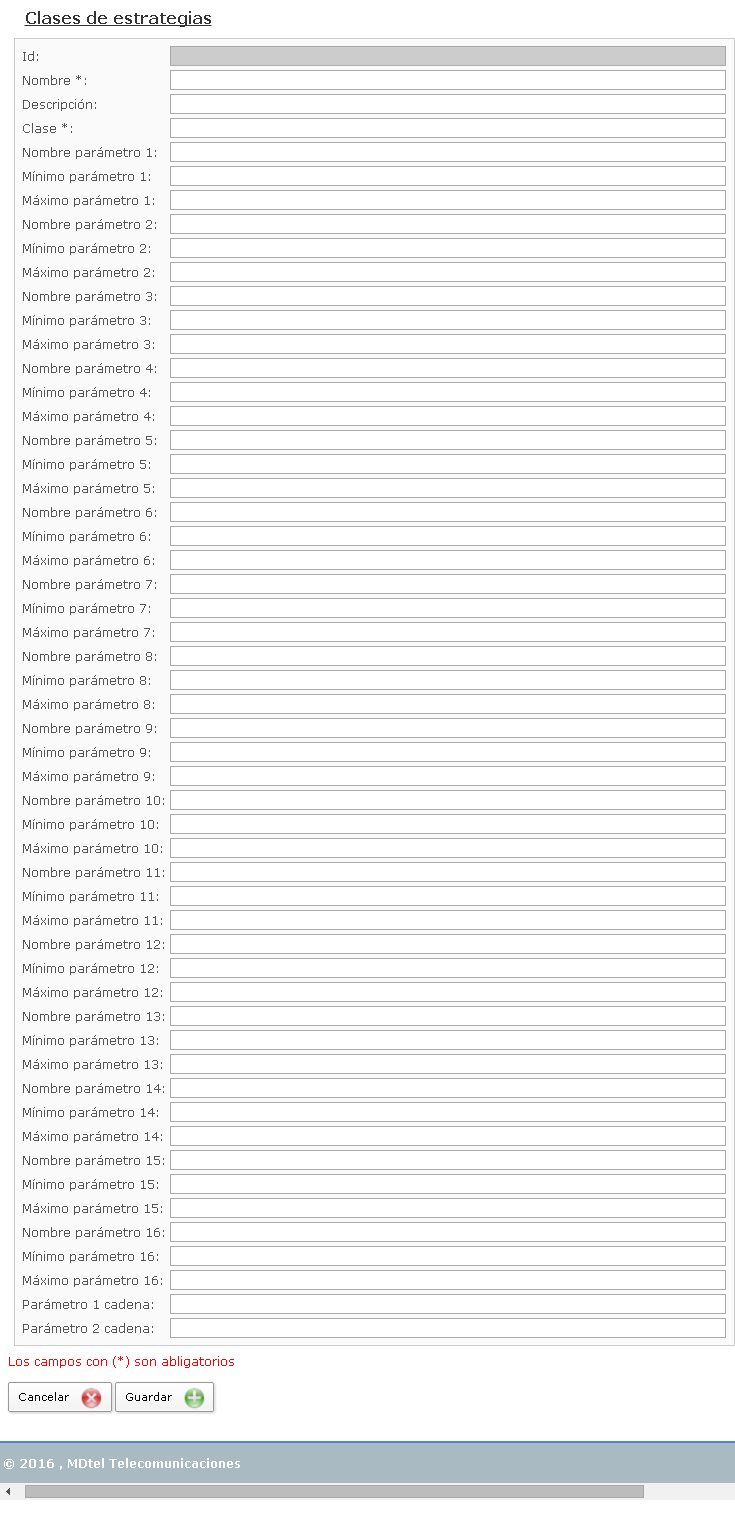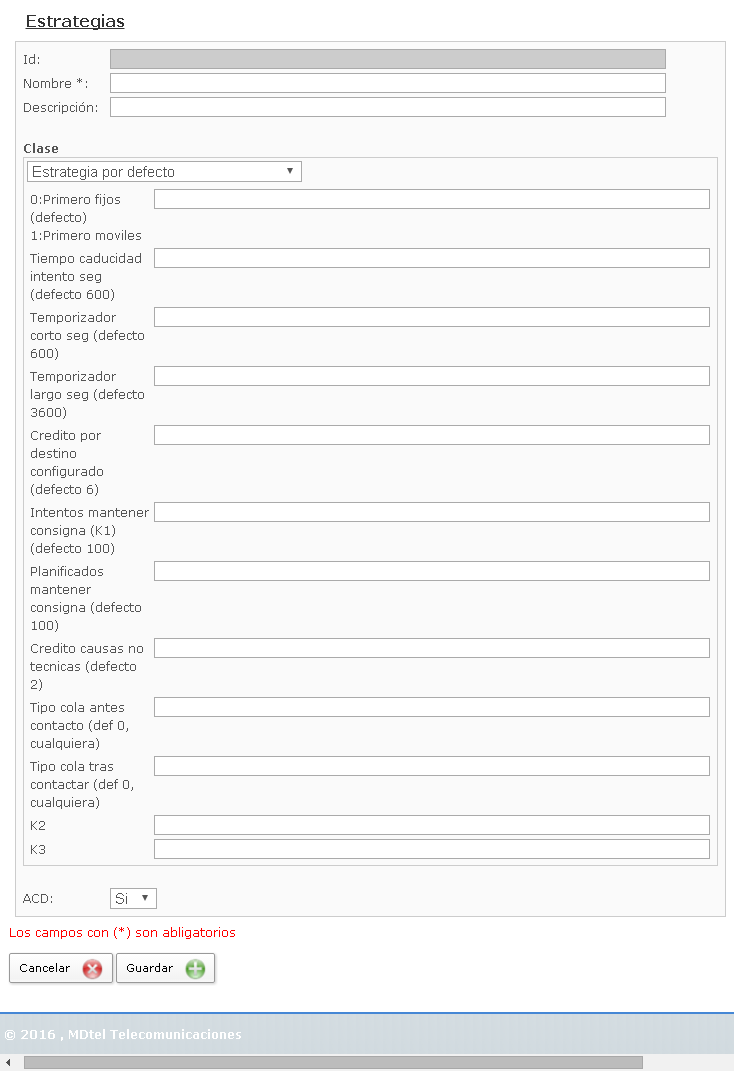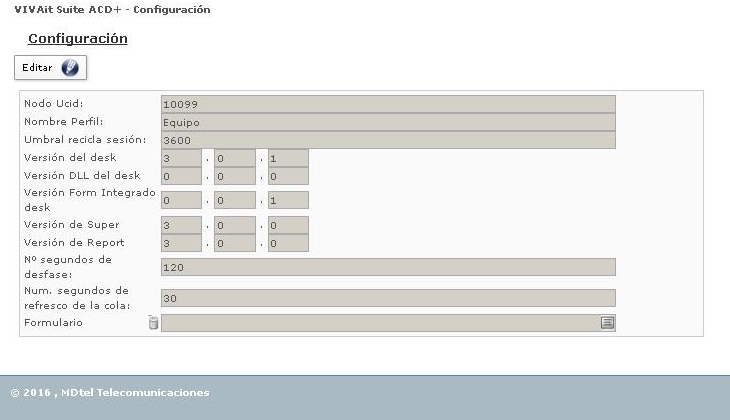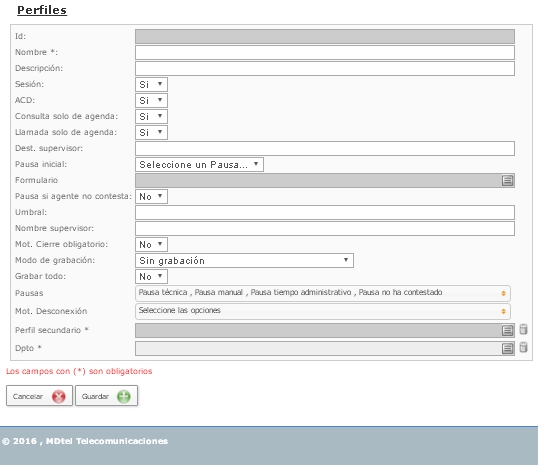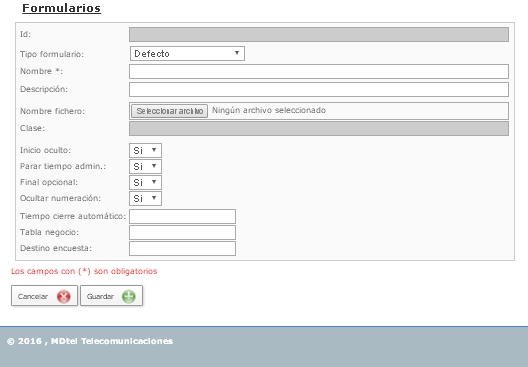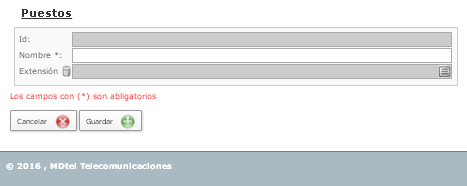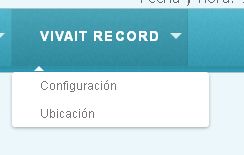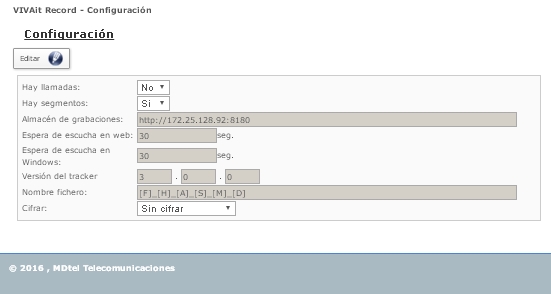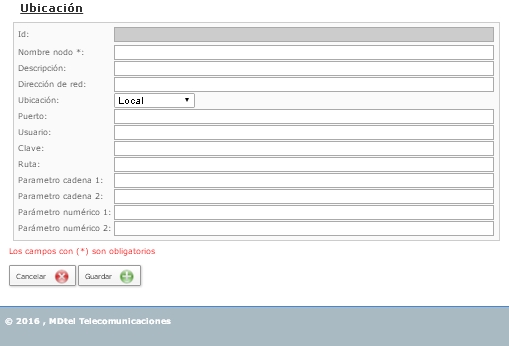Diferencia entre revisiones de «Portal de administración VIVAit»
| Línea 621: | Línea 621: | ||
| − | [[Archivo:3.1 Busqueda en General - Usuarios - Administar usuarios.png|750px|center]] | + | <!--[[Archivo:3.1 Busqueda en General - Usuarios - Administar usuarios.png|750px|center]]--> |
| + | [[File:3.1 Busqueda en General - usuarios - Administrar usuarios2.pngnull]] | ||
La explicación de la funcionalidad del botón “Borrar” esta explicada genéricamente en [[#Borrado_de_Datos | Ver Borrado de Datos]] y el botón “Duplicar” esta explicada genéricamente en | La explicación de la funcionalidad del botón “Borrar” esta explicada genéricamente en [[#Borrado_de_Datos | Ver Borrado de Datos]] y el botón “Duplicar” esta explicada genéricamente en | ||
Revisión del 10:27 23 feb 2017
| Producto: | VIVAit Call
VIVAit Suite |
|---|
Sumario
- 1 Introducción
- 2 General
- 3 VIVAit Call
- 4 VIVAit Response
- 5 VIVAit Suite ACD+
- 6 VIVAit Record
- 7 Configuraciones mínimas
- 8 Enlaces de interés
1 Introducción
El portal de administración de la plataforma VIVAit proporciona a administradores un interfaz gráfico basado en web, para la gestión y configuración de los productos VIVAit Call y VIVAit Suite. El portal está dividido en cinco secciones:
- General: Este apartado es correspondiente a la gestión y configuración general de la plataforma.
- VIVAit Call: este servicio combina las funciones típicas de las centralitas tradicionales para entornos corporativos con el mundo IP y las aplicaciones. En este apartado se gestionan todos los cambios y las configuraciones orientados a la telefonía corporativa (rutas, aprovisionamiento, facilidades, dispositivos...).
- VIVAit Response: pestaña orientada a la configuración de las locuciones y música en espera.
- VIVAit Suite ACD+: es la solución para Contact Center. En este apartado se gestionan todos los parámetros de configuración (colas, VDNs, monitores, campañas...) del producto VIVAit Suite.
- 'VIVAit Record: En este apartado gestionaremos los servicios de grabación de la plataforma, típicamente asociados a producto VIVAit Suite.
Para acceder al portal de administración de la plataforma VIVAit se hace a través de un navegador con un enlace de la siguiente forma:
http://servidor:8180/Vivait-Call/
donde "servidor" será el nombre o dirección IP de la ubicación del portal de usuario.
1.1 Búsquedas
En el portal de administración de la plataforma VIVAit existen dos tipos de búsqueda:
- Búsqueda con filtros: sirven para restringir las búsquedas sobre la base de datos y mostrar los datos concretos que cumplan las condiciones según los campos de filtrado rellenados. Si no se rellena ningún campo mostrara el contenido apropiado con todos los resultados almacenados en la base de datos según la ventana en la que nos encontremos.
- Búsqueda sobre resultados: restringe aun más la búsqueda concreta que hagamos sobre los resultados mostrados tras una búsqueda previa con filtro.
Observaciones sobre ambas búsquedas:
- No distingue mayúsculas de minúsculas
- No distingue acentos (tildes).
- No permite la búsqueda mediante expresiones regulares.
1.2 Borrado Masivo de Datos
Cuando se realiza un borrado masivo de los datos correspondientes varios registros(objetos) en una ventana, no son eliminados físicamente en ese momento, sino que se les asigna como ocultos, de forma que se considera que no se deben utilizar más en la base de datos. Esto es así en la mayoría de los casos, podríamos necesitar los datos generados por los objetos borrados. Por ejemplo, si borramos varias extensiones, en un futuro, podríamos necesitarlas, saber que usuario la tenía asignado, si estuvo asignado en varios terminales, etc.
Si tiene los permisos necesarios ver sección Permisos, podrá visualizar en la parte superior derecha de la ventana abierto un botón llamado "Borrar". En caso contrario, no podrá realizar el borrado de datos.
Los pasos a seguir para un borrado de datos, son los siguientes:
- Realizar una búsqueda de aquel registro de la base de datos que se desee eliminar: En nuestro ejemplo, seria el usuario llamado "Borrado".
- Marcar los registros que deseamos borrar: con el ratón hacer un solo click sobre el registro a borrar o Control+click para seleccionar varios, y pulsar el botón "Borrar" nos saltara el siguiente aviso:
- En el caso que no se seleccione nada mostrar el siguiente mensaje de aviso:
- Confirmar la eliminación del registro: Una vez confirmado,se resaltara de color rosáceo el registro eliminado en los resultados de busqueda .
1.2.1 Recuperación Masiva de datos
Si tiene los permisos necesarios ver sección Permisos, seleccionando los registros borrados (rosáceo) , podrá visualizar en la parte superior derecha de la ventana abierto un botón llamado "Recuperar". En caso contrario, no podrá realizar la recuperación de datos.
Una vez seleccionado los registros borrados que deseamos recuperar, pulsando el botón "Recuperar" aparecerá el siguiente mensaje de aviso:
La confirmación de la recuperación, hará que el registro deje de estar oculto para la base de datos, y además se visualizara como el resto de registros en la ventana. Como se visualiza en la siguiente imagen:
Volver arriba
wiki/vivait/index.php/Portal_de_administración_VIVAit
1.3 Duplicado de Datos
Nuestra plataforma ofrece la posibilidad de hacer una copia de un objeto. Esto se debe a la necesidad que surge a veces de crear objetos que contengan sino igual, la mayoría, de los datos de otro objeto existente.
Si tiene los permisos necesarios ( ver sección Permisos), podrá visualizar en la parte superior derecha de la ventana abierta un botón llamado "Duplicar". En caso contrario, no podrá realizar el duplicado de datos.
Los pasos a seguir para un duplicado de datos, son los siguientes:
- Realizar una búsqueda de aquel registro de la base de datos que se desee duplicar.
- Marcar registro que deseamos duplicar: con el ratón hacer un solo click sobre el registro a duplicar y pulsar el botón "Duplicar" nos mostrarla la ventana de crear un nuevo objeto, teniendo relleno aquellos campos del objeto original a duplicar, y añadiendo el texto "(Copia)" delante de aquellos campos donde sea necesario para crear el nuevo objeto duplicado :
- En el caso que no se seleccione nada mostrar el siguiente mensaje de aviso:
- Rellenar los datos del objeto duplicado necesarios y pulsar el botón "Guardar".
|
Nota: la plataforma interpretara la copia como un objeto totalmente distinto al original duplicado, diferenciándose principalmente por su campo id. |
Volver arriba [Volver al índice]
2 General
El contenido de la pestaña General es el siguiente:
2.1 Configuración LDAP
LDAP (“Lightweight Directory Access Protocol”), Protocolo de Acceso Ligero a Directorios es un protocolo de tipo cliente-servidor para acceder a un servicio de directorio. Este se encuentra condensado en el estándar de Internet, el RFC 1777.
LDAP no es una base de datos en absoluto, sino un protocolo utilizado para acceder a información almacenada en un directorio de información (también conocido como un directorio LDAP).
Un servidor LDAP es utilizado para procesar consultas y actualizaciones a un directorio de información LDAP.
Un directorio de información LDAP es un tipo de base de datos, pero no es una base de datos relacional.
Y a diferencia de una base de datos que está diseñada para procesar cientos o miles de cambios por minuto – como los sistemas de Procesamiento de Transacciones En Linea (OLTP por sus siglas en ingles) los directorios LDAP están fuertemente optimizados para el rendimiento en lectura.
La mayor ventaja de LDAP es que tu empresa puede accedes al directorio LDAP desde casi cualquier plataforma de computación, desde cualquier del numero creciente de aplicaciones fácilmente disponibles para LDAP.
El protocolo LDAP es utilizable por distintas plataformas y basado en estándares, de ese modo las aplicaciones no necesitan preocuparse por el tipo de servidor en que se hospeda el directorio. De hecho, LDAP esta encontrando mucha más amplia aceptación a causa de ese estatus como estándar de Internet.
Ventajas en el uso de LDAP.
Un directorio LDAP destaca sobre los demás tipos de bases de datos por las siguientes características:
– Es muy rápido en la lectura de registros
– Permite replicar el servidor de forma muy sencilla y económica
– Muchas aplicaciones de todo tipo tienen interfaces de conexión a LDAP y se pueden integrar fácilmente
– Dispone de un modelo de nombres globales que asegura que todas las entradas son únicas
– Usa un sistema jerárquico de almacenamiento de información.
– Permite múltiples directorios independientes
– Funciona sobre TCP/IP y SSL
– La mayoría de aplicaciones disponen de soporte para LDAP
– La mayoría de servidores LDAP son fáciles de instalar, mantener y optimizar.
Este apartado sirve para configurar los parámetros de conexión de LDAP para poder acceder a los directorios del servicio VIVAit Call y gestionar su base de datos.
Si pulsamos en la pestaña General y vamos a Configuración LDAP aparece la siguiente ventana:
Las opciones con las que podemos encontrarnos son las siguientes:
| Campos | Explicación | Valores posibles |
|---|---|---|
| Activar servidor LDAP | Indicar si queremos funcionar con LDAP. | Si / No |
| Servidor | IP o nombre del host donde está el servidor LDAP. | |
| Puerto | Puerto de escucha de del servidor LDAP. | 389 por defecto |
| Dominio | Nombre de dominio base del LDAP. | |
| Cuenta | Nombre de usuario creado en el servidor LDAP para verificar acceso. | |
| Contraseña | contraseña del usuario del servidor LDAP. |
Volver a Configuración LDAP [Volver al índice]
2.2 Configuración común
La configuración común sirve para realizar la configuración general o común de la plataforma VIVAit. Permite definir de forma general ciertos valores para todos los usuarios de la plataforma, independientemente del nivel de acceso que tenga asignado, es decir, para la configuración de los ejes, podremos definir el nombre de cada eje hasta un máximo de 4, pero esto no quiere decir que todos los usuarios puedan ver estos ejes y puedan posteriormente configurarlos.
Las opciones con las que podemos encontrarnos son las siguientes:
| Campos | Explicación | Valores posibles |
|---|---|---|
| Etiqueta Cod. Cliente | Nombre dado al código del cliente. | Dependiendo del cliente puede ser msisdn u otra cosa. |
| Etiqueta 1 | Denominación de primera etiqueta; su uso se limita a entornos de Contact Center. | |
| Etiqueta 2 | Denominación de segunda etiqueta; su uso se limita a entornos de Contact Center. | |
| Versión BD | Versión de la base de datos utilizada en la plataforma. | |
| Periodos comunicados(seg) | Tiempo que tarda en recibirse los comunicados enviados por los supervisores del contact center. | |
| URL Sincronización | URL donde se encuentra la aplicación GeneraConf. | |
| Nº Días de validez de la clave | Numero de días de la clave de acceso del usuario. Actualmente no tiene funcionalidad, pero se prevee en versiones futuras. | |
| Confiar en el usuario del S.O. | Es una forma de emplear el usuario del S.O para la plataforma, es decir, Confiar en el usuario del sistema operativo para el registro en las diferentes aplicaciones del entorno Microsoft Windows sin pedirle la contraseña. | Si / No. |
| Expresión VDN | Expresiones regulares para establecer una numeración común a cada elemento. Para mas información ver Enlaces de interes | |
| Expresión grupos y operadoras | Expresiones regulares para establecer una numeración común a cada elemento. Para mas información ver Enlaces de interes | |
| Expresión Agente | Expresiones regulares para establecer una numeración común a cada elemento. Para mas información ver Enlaces de interes | |
| Expresión facilidad | Expresiones regulares para establecer una numeración común a cada elemento.Para mas información | |
| Expresión Usuario | Expresiones regulares para establecer una numeración común a cada elemento. Para mas información ver Enlaces de interes | |
| Expresión Conferencia | Expresiones regulares para establecer una numeración común a cada elemento. Para mas información ver Enlaces de interés | |
| Nombre Eje1 | Definir el nombre de eje1. Para mas información ver sección Ejes | |
| Nombre Eje2 | Definir el nombre de eje2. Para mas información ver sección Ejes | |
| Nombre Eje3 | Definir el nombre de eje3. Para mas información ver sección Ejes | |
| Nombre Eje4 | Definir el nombre de eje4. Para mas información ver sección Ejes |
Volver arriba
[Volver al índice]
2.3 Sedes
Las sedes son cada una de las dependencias en las que un cliente tenga desplegada la plataforma VIVAit; en una consideración más técnica, deberíamos considerar una sede como aquel entorno en el que queremos hacer control de número de llamadas simultáneas hacia el resto de la plataforma.
Una vez ingresemos a esa pantalla de "Sedes" aparecerá la búsqueda con filtros y algunos botones laterales( Borrar, Nuevo , Editar y Duplicar que dependerán del nivel de permisos que tengamos para la aplicación ver sección Permisos)
La explicación de la funcionalidad del botón “Borrar” esta explicada genéricamente en Ver Borrado de Datos y el botón “Duplicar” esta explicada genéricamente en ver Duplicado de Datos.
La explicación de los filtros de la búsqueda, se pueden encontrar en una tabla mas adelante en el mismo apartado. Para dar de alta o modificar (Editar) una nueva "sede" en la plataforma VIVAit pulsamos el botón "Nuevo" o “Editar” y aparecerá una ventana parecida a la siguiente:
Las opciones con las que podemos encontrarnos son las siguientes:
| Campos | Explicación |
|---|---|
| Nombre | Nombre de la sede (Obligatorio) |
| Dirección | Dirección de la sede. |
| C.P. | Código Postal de la sede. . |
| Localidad | Localidad de la sede. |
| Provincia | Provincia de la sede. |
| Ancho de Banda | El campo "ancho de banda" expresa una magnitud que dividida por el valor de la variable BA_CONSUMO_LLAMADA del dialplan del nodo dará como resultado el número máximo de llamadas simultáneas de esa sede.
Puede considerarse esa magnitud como (por ejemplo) Kbit/s...de esta forma en la sede estaríamos indicando el ancho de banda disponible en Kbit/s para cursar voz entre esa sede y el resto, y en la variable BA_CONSUMO_LLAMADA estaríamos expresando el consumo de ancho de banda en Kbit/s de cada llamada que cursemos Nº llamadas = Ancho de banda / BA_CONSUMO_LLAMADA Configuraremos el ancho de banda por sede en el portal de administración y el consumo que hace cada llamada en la variable AB_CONSUMO_LLAMADA del fichero ext_MDtel_particular.conf de cada nodo de conmutación; el valor por defecto es 32 |
| Dpto | Elegir un eje (Obligatorio) . Para mas información ver sección Ejes |
Volver arriba [Volver al índice]
2.4 Nodos
Los nodos son cada uno de los servidores de la plataforma VIVAit que encontremos en una instalación y que contengan elementos de procesamiento de voz (Centralita IP). Existen dos tipos de nodos:
- Nodo corporativo: para centralitas tradicionales con entornos corporativos IP y las aplicaciones.
- Nodo call center: para los servicios típicos de call center.
En el portal de administración de VIVAit solo daremos de alta nodos de estos tipos. En un entorno grande, y pensando en términos de organización de una arquitectura ([Véase Arquitecturas]) realizaremos una división funcional de nodos del estilo de:
- Nodo de procesamiento de telefonía corporativa (en portal es nodo Corporativo)
- Nodo de procesamiento de call center(en portal es nodo de call center)
- Nodo gateway(en portal es nodo GW)
- Nodo de administración: No se da de alta en el portal como nodo; contiene procesos auxiliares no relacionados directamente con la conmutación telefónica de llamadas
- Nodo de Base de datos: No se da de alta en el portal. En entornos especialmente grandes, en los que diferenciemos en un nodo dedicado (compuesto de un servidor o de un clúster de dos servidores) la base de datos de tiempo real aparecerá este nodo
Funcionalidad en Nodos
Este apartado sirve para crear y gestionar los diferentes nodos del entorno (GW, corporativo o call center).
Una vez ingresemos a esa pantalla de "Nodos" aparecerá la búsqueda con filtros y algunos botones laterales( Borrar, Nuevo , Editar y Duplicar que dependerán del nivel de permisos que tengamos para la aplicación ver sección Permisos)
La explicación de funcionalidad del botón “Borrar” esta explicada genéricamente en Ver Borrado de Datos y el botón “Duplicar” esta explicada genéricamente en
ver Duplicado de Datos.
La explicación de los filtros de la búsqueda, se pueden encontrar en una tabla mas adelante en el mismo apartado. Para dar de alta o modificar (Editar) un nuevo "Nodo" en la plataforma VIVAit pulsamos el botón "Nuevo" o “Editar” y aparecerá una ventana parecida a la siguiente:
Las opciones con las que podemos encontrarnos son las siguientes:
| Campos | Explicación | Valores posibles |
|---|---|---|
| Nombre | Nombre del nodo (Obligatorio). | |
| Descripción | Descripción del nodo | |
| Tipo de nodo | Seleccionar el tipo de nodo (Obligatorio). | Call center
Gateway Corporativo |
| Dirección de red | Dirección de red del nodo (Obligatorio). | |
| Sede | Seleccionar la sede a la que pertenece el nodo (Obligatorio).
Para más información ver sección Sedes. |
|
| Cti Host | Dirección de red donde esté el demonio VIVAit-cti corriendo. | |
| Cti Puerto | Puerto de escucha del demonio VIVAit-cti. | por defecto es el 4500. |
| Usuario CTI | Usuario con el que corre el demonio CTI. | |
| Clave CTI | Contraseña del usuario anterior . | |
| Usuario SSH | Usuario para conexión SSH. | |
| Clave SSH | Clave SSH del usuario anterior. | |
| Log Host | Dirección IP del host donde queremos que se almacenen los logs. | |
| Log puerto | El puerto de escucha para el log. | |
| Log facilidad | Logs de facilidad | |
| Rastreo Host | La cadena de rastreo de host que toma nuestra conexión hasta el servidor de hosting. | |
| Rastreo Puerto | EL Puerto del Host para el rastreo. | |
| Rastreo Facilidad | El puerto del rastreo de facilidad. | |
| Plantilla E. Interior | La plantilla del enlace interior que deben usar el resto de nodos para configurar el enlace interior este nodo. | |
| Plantilla Sip | Seleccione la plantilla según el tipo de nodo, ACO o no ACD | |
| Tipo dispositivo E. Interior | Clase de dispositivos que reconocerá el nodo interior. | |
| Qualify | Se envía mensajes "notify" entre nodos para ver si están vivos los otros nodos; como inconveniente están haciendo polling cada cierto tiempo.Si el valor es "si" el qualify que se tiene que poner al nodo que esta creando el peer. | Si / No |
| N. Qualify | Poner el qualify en todos los enlaces interiores. | |
| Es ACD | Si el tipo de nodo es Call Center el campo debería estar a Si. En caso contrario No. | Si / No . |
| Es Tracker | Indica si el nodo tiene instalado el portal VIVAit-Tracker | Si / No . |
| Grabador | Indica si el nodo tiene la capacidad para grabar | Si / No . |
| Grabar enrutamiento | Este campo define si van a grabar las llamadas que se enruten para este "Nodo". | Sin grabación
Grabación sin beep periódico Grabación con beep periódico Descartar grabación |
| Modo de grabación de la infraestructura | Este campo define como está la infraestructura configurada para poder configurar la grabación bajo demanda. | Sin grabación en la infraestructura: no se graba nada de lo que se rute en ese nodo.
Graba todo: se graba todo. Graba por petición: El nodo se configura para darle la capacidad de que grabe bajo demanda) |
| RecordCentral: | Define que instancia del recordCentral es la encargada de tratar las grabaciones de este nodo. | |
| Host | Si configuramos el Chat, aqui debe aparecer la direccion IP del nodo ACD | |
| Puerto | Si configuramos el Chat, aqui debe aparecer el puerto de escucha del chan_sit. | Por defecto es el 8888 |
Volver arriba
[Volver al índice]
2.5 Ejes
Los ejes representan típicamente la estructura organizativa de una compañía en la plataforma VIVAit. Todo objeto existente en la plataforma tiene asignado de uno a cuatro ejes organizativos.
Los Ejes son considerados como una política de permisos para los diferentes usuarios y aplicaciones. Un usuario que pertenezca a un eje puede hacer todo lo que ese eje permita y lo que permita sus ejes hijos (subejes). Y a su vez un objeto solo podrá ser inspeccionado o usado por un usuario que tenga permisos iguales o superiores sobre todos los ejes a los que el objeto pertenezca.Para ello los ejes los clasificamos en:
Nivel General ó nivel 0 (Nivel departamental)
|
La explicación de los diferentes niveles jerárquicos es la siguiente:
- Nivel General ó nivel 0: Este nivel de eje nos permite ver todos los datos incluidos en la ventana a la que el usuario a accedido y dependiendo del nivel de aplicación que tenga.
- Subnivel 0.1 o nivel de operaciones: El usuario solo vera en la zona de administrador de usuario y permisos de usuarios los niveles en los que los usuarios tenga en el eje, el nivel de operaciones o inferior.
- Resto de niveles: ocurrirá lo mismo, es decir, que para este usuario y resto de usuarios, solo verán los datos con mismo nivel o inferiores, nunca niveles superiores de eje.
Una vez ingresemos a esa pantalla de "Ejes" aparecerá estructura de la compañía que tenemos en la plataforma VIVA'it con algunos botones laterales( Borrar, Nuevo , Editar y Duplicar que dependerán del nivel de permisos que tengamos para la aplicación ver sección Permisos). Un ejemplo seria:
La explicación de la funcionalidad del botón “Borrar” esta explicada genéricamente en Ver Borrado de Datos y el botón “Duplicar” esta explicada genéricamente en ver Duplicado de Datos.
Para crear un eje nuevo, es necesario seleccionar en que parte de la estructura se debe introducir pulsar el botón “Nuevo” previamente seleccionando el eje dentro del cual quiere crear.
Las opciones con las que podemos encontrarnos son las siguientes:
| Campos | Explicación |
|---|---|
| Nombre | Nombre identificativo para la sede. |
| Descripción | Nombre que mostrara en el árbol jerárquico (Obligatorio). |
Volver arriba [Volver al indice]
2.6 Usuarios
Un usuario es una persona que utiliza un sistema informático. Para que los usuarios puedan obtener seguridad, el acceso al sistema se realiza a través de una interfaz en la que tienen que identificarse con una cuenta y en la mayoría de los casos con una contraseña.
En la plataforma VIVAit prácticamente cualquier persona que vaya a usar el sistema en cualquier de sus formas requerirá que se cree un usuario.
Los tipos de usuarios que podemos crear son:
En telefonía corporativa
- Personas con buzón de voz
- Personas con extensión y uso de movilidad
- Personas con derechos de reserva de salas de conferencia
En contact center
- Agentes
- Supervisores
En ambos entornos
- Administradores
| Si no asignamos permisos al usuario aunque este exista no se le permitirá iniciar sesión en ninguna en la plataforma VIVAit ver Permisos a Usuarios. |
La ruta para la creación y administración de permisos de los usuario se muestra en la siguiente imagen:
2.6.1 Administrar Usuarios
Una vez ingresemos a esa pantalla de "Administrar Usuarios" aparecerá la búsqueda con filtros y algunos botones laterales( Borrar, Nuevo , Editar y Duplicar que dependerán del nivel de permisos que tengamos para la aplicación ver sección Permisos)
Al pulsar sobre "+ Filtros" entre los otros filtros que incluye ésta opción añade los siguientes filtros Login Numerico, Es Agente y Login centralita como podemos ver:
Archivo:3.1 Busqueda en General - usuarios - Administrar usuarios2.pngnull
La explicación de la funcionalidad del botón “Borrar” esta explicada genéricamente en Ver Borrado de Datos y el botón “Duplicar” esta explicada genéricamente en ver Duplicado de Datos.
La explicación de los filtros de la búsqueda, se pueden encontrar en una tabla mas adelante en el mismo apartado. Para dar de alta o modificar (Editar) un nuevo "Usuario" en la plataforma VIVAit pulsamos el botón "Nuevo" o “Editar” y aparecerá una ventana parecida a la siguiente:
2.6.1.1 Pestaña Usuario
Las opciones de la pestaña Usuario se explican en la siguiente tabla:
| Campos | Explicación | Valores posibles |
|---|---|---|
| Nombre | Nombre del usuario (Obligatorio). | |
| Primer apellido | Primer apellido del usuario. | |
| Segundo apellido | Segundo apellido del usuario. | |
| DNI/CIF | Documento identificativo del usuario . | |
| Dirección | Discreción del usuario. | |
| Código Postal | Código postal del usuario. | |
| Localidad | Localidad del usuario . | |
| Correo electrónico | Correo electrónico del usuario. Útil para recibir notificaciones de mensajes de voz en el buzón de correo. (Siempre configurando un servicio de correo en asterisk). | |
| Validación | Si indicamos ambas primero consulta a LDAP y sino a la BD de VIVAit. | Autenticación VIVAit Suite
Autenticación LDAP Ambas |
| Usuario | Nombre de la cuenta de registro del usuario (Obligatorio). | |
| Clave | Clave de la cuenta (Obligatorio). | |
| Depurar | Permitir o no depurar , para que se guarde un rastreo de las acciones del usuario en la tabla DAT_LOG | Si / No |
| Dpto | Elegir un eje (Obligatorio) . Para mas información ver sección Ejes |
Volver arriba [Volver al índice]
2.6.1.2 Pestaña ACD
| Nota: Si no activamos el rastreo BBDD sobre el agente no obtendremos ningún dato sobre este agente en la aplicación de rastreo. |
La siguiente Pestaña ACD tiene el siguiente aspecto:
Las opciones de la pestaña ACD se explican en la siguiente tabla:
| Campos | Explicación | Valores posibles |
|---|---|---|
| Es Agente | Establece si el usuario creado es agente o no. | Si / No. |
| Perfil | Perfil al que pertenece el agente. Obligatorio si “Es Agente” -> “Si”. Para mas información ver sección VIVAit Suite ACD+ - Perfiles | |
| Rastreo BBDD | Habilita o no el rastreo del agente en BBDD. | Si / No. |
| Rastreo Syslog | Habilita o no el rastreo del agente en syslog. | Si / No. |
| Permitir Login Telefónico | Permitir si el usuario (si es agente ) pueda iniciar sesión desde el teléfono | Si / No. |
| Grabar Todo | Grabar todos los segmentos de tipo agente generados por ese agente. | Si / No. |
| Clave | Clave usada para el login numérico. Obligatorio si “Es Agente” -> “Si”. | |
| Login Numérico | Conjunto de números que distinguen al agente. | |
| Número de Líneas | Número de líneas telefónicas que tiene el agente en su teléfono. | |
| Modo Entrada | El agente puede tener un perfil que le permita cambiar el modo en el
que el sistema vuelve al estado “preparado” |
Automático
Manual Agente |
| Nodo trabajo | Nodo donde el usuario esta trabajando (Obligatorio).
Para más información ver sección Nodos. |
Volver arriba [Volver al indice]
2.6.1.3 Pestaña Centralita
La siguiente Pestaña Centralita tiene el siguiente aspecto:
Las opciones de la pestaña Centralita se explican en la siguiente tabla:
| Campos | Explicación | Valores posibles |
|---|---|---|
| Nombre mostrar | Nombre que mostrara el usuario cuando llame. | |
| Desvío no login mensa | Desvía la llamada al buzón de voz cuando el agente no esta registrado en el teléfono. | Si / No. |
| Desvío no login | Número del desvío cuando el agente no esta registrado en el teléfono. | |
| Desvío no contesta mensa | Desvía la llamada al buzón de voz cuando el agente no contesta. | Si / No. |
| Desvío no contesta | Número del desvío cuando el agente no contesta. | |
| Desvío ocupado mensa | Desvía la llamada al buzón de voz cuando el agente esta ocupado. | Si / No. |
| Desvío ocupado | Número del desvío cuando el agente esta ocupado. | |
| Desvío incondicional mensa | Desvía todas las llamadas que recibe el agente al buzón de voz. | Si / No. |
| Desvío incondicional | Número del desvío incondicional. | |
| Número llamada externa | Número con el que realizan las llamadas al exterior. | |
| Número login | Número de login del usuario. | |
| Clave login | Clave del login del usuario. | |
| Comunicaciones personales | Funcionalidad pendiente de versión. Servirá para indicar a través de uso de calendarios y horarios, a que hora pueden llamar al usuario. | Si / No. |
| Grabar enrutamiento | Modo de grabación del usuario. | Sin grabación
Grabación sin beep periódico Grabación con beep periódico Descartar grabación. |
| Categoría | Indicar el contexto en el cual puede realizar la llamada. Para más información ver sección VIVAit Call - Categorías. | |
| Desvío categoría | Indicar el contexto de como se tratara la llamada de desvío.
Para más información ver sección VIVAit Call - Categorías. |
Volver arriba [Volver al índice]
2.6.1.4 Pestaña Aprovisionamiento
La siguiente Pestaña Aprovisionamiento tiene el siguiente aspecto:
Se añadirán los campos que pueda necesitar un teléfono asignado al usuario para aprovisionarse. Un ejemplo seria añadir campos para configurar un BLF al teléfono del usuario.
2.6.1.5 Pestaña Mensajería
La siguiente Pestaña Mensajería tiene el siguiente aspecto:
Las opciones con las que podemos encontrarnos son las siguientes:
| Campos | Explicación | Valores posibles |
|---|---|---|
| Buzón | Indica el numero de buzón en el que el usuario recibirá los mensajes de voz.
Para más información ver sección VIVAit Call - Servicios usuarios - Buzones. |
|
| Comunicaciones personales | Funcionalidad pendiente de versión. Servirá para indicar a través de uso de calendarios y horarios, a que hora pueden llamar al usuario. | Si / No. |
Al pulsar sobre el campo buzón nos aparece la siguiente pantalla:
Se podrá visualizar todos los buzones existentes, porque es posible compartir un buzón entre varios usuarios. Pero solo podremos seleccionar uno.
Volver arriba [Volver al índice]
2.6.2 Permisos a Usuarios
Una vez ingresemos a esa pantalla de "Permisos a Usuarios" aparecerá la búsqueda con filtros y algunos botones laterales( Borrar, Nuevo , Editar y Duplicar que dependerán del nivel de permisos que tengamos para la aplicación dados por un usuario administrador superior)
La explicación de los filtros de la búsqueda, se pueden encontrar en una tabla mas adelante en el mismo apartado.
La explicación de funcionalidad del botón “Borrar” esta explicada genéricamente en Ver Borrado de Datos y el botón “Duplicar” esta explicada genéricamente en ver Duplicado de Datos.
2.6.2.1 Asignación de Permisos de Usuario por Administrador
Pueden darse permisos para crear, duplicar o borrar objetos del portal de administración, hacer ciertos ajustes, archivos... pero no todos, porque algunas partes del sistema están prohibidas hasta para el administrador. En el caso de un administrador normal que pueda crear y dar permisos a usuarios, podemos tener el siguiente caso:
Si el usuario pepe de la imagen anterior, tuviera solo los permisos de aplicación común a nivel Alto, podría asignar permisos de Usuario. Pero la imagen a dar el botón "Nuevo" seria diferente al que puede ver un administrador como vemos:
Fijándose, nuestro usuario fue creado por otro administrador que solo nos asigno el eje "Dpto". Por tanto, en el momento de dar permisos al usuario "Pepe" solo podrá darse permisos el eje "Dpto" (o los subejes) como vemos en la imagen anterior. La explicación de los campos se explica en una tabla posteriormente.
Finalmente, creado el usuario "Pepe" y este usuario iniciando sesión en el portal de administración podemos observar que en la pestaña de Ejes nuestro usuario "Pepe" solo verá los ejes asignados:
Las opciones de los permisos de los usuarios se explican en la siguiente tabla:
| Campos | Explicación | Valores posibles |
|---|---|---|
| Usuario | Escoger un usuario existente. | |
| Aplicación | Las aplicaciones nos permiten acceder a las distintas pestañas de la plataforma. | Aplicación Común: Permite visualizar únicamente la pestaña General, que nos permite tener control de la Organización y de los usuarios.
Aplicación Centralita: Permite visualizar las pestañas VIVAit Call y VIVAit Response, que nos tener el control de la telefonía corporativa, las locuciones (MOH entre otras) y su mantenimiento. Aplicación Call-Center: Permite visualizar las pestañas VIVAit Call,VIVAit Response y VIVAit Suite ACD+ para tener control tanto del Contact Center, telefonía corporativa, las locuciones (MOH entre otras) y su mantenimiento. Aplicación Grabación: Permite visualizar únicamente en el portal la pestaña VIVAit Record para el control de las grabaciones. |
| Nivel | Como ya hemos comentado, a cada aplicación se la puede asignar un nivel que corresponde con el permiso de acción sobre la plataforma en las distintas ventanas. | Bajo o ninguno: Permite acceder a las opciones como buscar con el filtro y permite ver la información de la cantidad de los objetos, es decir, ver solamente el listado sin poder ver mas datos de los objetos. No hay botones para operar.
Medio: Permite acceder a las opciones como buscar con el filtro , visualizar la información (lectura) de un objeto y poder modificarlo (editarlo). Se habilitara para poder operar el botón Editar. Alto: Permite acceder a las opciones como buscar con filtro y además permite crear nuevos, duplicar, borrar y recuperar los objetos. Se habilitara para poder operar los botones Nuevo, Duplicar , Editar, Borrary Recuperar . Para mas información ver Duplicado de Datos , Borrado de Datos y Recuperación de datos. |
| Ejes | Los ejes a los que podemos acceder según la configuración común tendrá un nombre determinado. En el caso por ejemplo para un administrador hay cuatro ejes y en el caso de un usuario el numero de ejes asignado. Para más información ver sección Ejes |
Volver arriba [Volver al índice]
2.7 Calendarios
Los calendarios nos permiten crear eventos puntuales o repetitivos con un horario determinado. Posteriormente, la plataforma VIVAit, a través de configuración de Dialplan podrá consultar el estado de un calendario en un momento determinado, obteniendo como resultado un "libre" o un "ocupado" y realizándose un diferente tratamiento en función del resultado. Usos típicos de los calendarios son:
- Comprobar si se está dentro o fuera del horario de oficina con el objeto de desviar llamada a contestador o a operadora
- Establecer diferentes perfiles a agentes de contact center en función del día de la semana (agentes de fin de semana)
Nota: Debido a un bug detectado, el proceso requerirá la realización de una sincronización manual de la sección "mdcal" desde el portal de administración. |
Como regla general, en los calendarios configuraremos (y en ese orden):
- Servicios: Se hace referencia a un servicio de calendarios; estos servicios podrán ser por ejemplo
- Servicio interno de plataforma VIVAit.
- Servicio de calendarios corporativo del cliente
- Servicio de calendarios de google...
- Cuentas: Login y clave asociado a un servicio (por ejemplo usuario y clave para acceder al servicio de calendarios de google)
- Calendarios: Calendarios internos de la plataforma VIVAit que deseemos crear
La gestión de los calendarios, incluyendo altas, bajas y modificaciones de eventos se realiza actualmente desde el propio portal de administración como se puede ver en la siguiente imagen:
2.7.1 Servicios
Esta ventana sirve para especificar donde está el servidor de calendarios y de qué tipo es (protocolo utilizado).
Una vez ingresemos a esa pantalla de "Servicios" aparecerá la búsqueda con filtros y algunos botones laterales( Borrar, Nuevo , Editar y Duplicar que dependerán del nivel de permisos que tengamos para la aplicación ver sección Permisos)
La explicación de funcionalidad del botón “Borrar” esta explicada genéricamente en Ver Borrado de Datos y el botón “Duplicar” esta explicada genéricamente en
ver Duplicado de Datos.
La explicación de los filtros de la búsqueda, se pueden encontrar en una tabla mas adelante en el mismo apartado. Para dar de alta o modificar (Editar) un nuevo "Servicio" en la plataforma VIVAit pulsamos el botón "Nuevo" o “Editar” y aparecerá una ventana parecida a la siguiente:
Las opciones de los servicios de los calentarios se explican en la siguiente tabla:
| Campos | Explicación | Valores posibles |
|---|---|---|
| Realm | El nombre que se le va a dar el servicio (Obligatorio). | |
| URL | Se trata de la dirección de red (URL) para realizar el acceso al servidor de calendarios (Obligatorio). | Ejemplo: http://${HOST}/dav/html/cal.php/calendars/${CUENTA}/${CALENDARIO} |
| Servidor | Dirección de red donde está ubicado el servidor de calendario, normalmente será localhost (Obligatorio). | |
| Protocolo | Elegir el protocolo empleado para sincronizar los calendarios | CalDav
iCal Exchange Iws |
| Externo | Indicar si el servidor de calendarios es externo o no. | Si / No. |
| Dpto | Elegir un eje (Obligatorio) . Para más información ver sección Ejes |
Volver arriba
[Volver al índice]
2.7.2 Cuentas
| No confundir el nombre de usuario de la plataforma VIVAit, con el nombre de usuario para calendarios. Son objetos diferentes, por eso es necesario crearse una cuenta para manejar los calendarios. |
Una vez ingresemos a esa pantalla de "Cuentas" aparecerá la búsqueda con filtros y algunos botones laterales( Borrar, Nuevo , Editar y Duplicar que dependerán del nivel de permisos que tengamos para la aplicación ver sección Permisos)
La explicación de funcionalidad del botón “Borrar” esta explicada genéricamente en Ver Borrado de Datos y el botón “Duplicar” esta explicada genéricamente en ver Duplicado de Datos.
La explicación de los filtros de la búsqueda, se pueden encontrar en una tabla mas adelante en el mismo apartado. Para dar de alta o modificar (Editar) una nueva "Cuenta" en la plataforma VIVAit pulsamos el botón "Nuevo" o “Editar” y aparecerá una ventana parecida a la siguiente:
Las opciones de cuentas de calendarios se explican en la siguiente tabla:
| Campos | Explicación |
|---|---|
| Orden | Orden de uso de la cuenta (Obligatorio). |
| Cuenta | Nombre de usuario (Obligatorio) |
| Clave | Clave de usuario (Obligatorio) |
| Usuario | Usuario ACD (Obligatorio). Para más información ver sección Usuarios |
| Servicio | Servicio al que se le asignará la cuenta (Obligatorio) . Para más información ver sección Servicios |
Volver arriba
[Volver al índice]
2.7.3 Configuración (General - Calendarios)
En esta ventana establecemos el periodo de refresco y de cache de los calendarios por defecto. Ambos son en minutos.
Las opciones de la pestaña Usuario se explican en la siguiente tabla:
| Campos | Explicación |
|---|---|
| Refresco (min) | Cada cuantos minutos actualizamos el calendario. |
| Periodo en cache (min) | EL rango de tiempo en minutos que traemos en cada refresco. |
Volver arriba [Volver al índice]
2.7.4 Calendarios (General - Calendarios)
Una vez ingresemos a esa pantalla de "Calendarios" aparecerá la búsqueda con filtros y algunos botones laterales( Borrar, Nuevo , Editar y Duplicar que dependerán del nivel de permisos que tengamos para la aplicación ver sección Permisos)
La explicación de funcionalidad del botón “Borrar” esta explicada genéricamente en Ver Borrado de Datos y el botón “Duplicar” esta explicada genéricamente en ver Duplicado de Datos.
La explicación de los filtros de la búsqueda, se pueden encontrar en una tabla mas adelante en el mismo apartado. Para dar de alta o modificar (Editar) un "Calendario" en la plataforma VIVAit pulsamos el botón "Nuevo" o “Editar” y aparecerá una ventana parecida a la siguiente:
Nota.- Cada Calendario debe asociarse a un nodo y a una cuenta.
Las opciones de crear un nuevo calendario se explican en la siguiente tabla:
| Campos | Explicación | Valores posibles |
|---|---|---|
| Nombre | Nombre del calendarios (Obligatorio). | |
| Descripción | Descripción del calendario. | |
| Zona horaria | Zona horaria empleada. | El formato es el siguiente: Europe/Madrid |
| Refresco | Periodo de refresco en minutos. Si omitimos la configuración por defecto que tenemos en ver Configuración Calendarios | |
| Periodo en caché | Periodo en cache en minutos.Si omitimos la configuración por defecto que tenemos en ver Configuración Calendarios. | |
| Datos asterisk | Declara la función a emplear por el asterisk . | Sin uso
MD Calendario Asterisk MD Calendario y asterisk. |
| Ocupado | Poner ocupado un evento. Por defecto será No. | Si / No |
| Nodo | Asignar un nodo (Obligatorio).
Para más información ver sección Nodos. |
|
| Cuentas | Asignar una cuenta creada anteriormente al calendario (Obligatorio).
Para más información ver sección Cuentas |
Volver arriba [Volver al índice]
2.8 Campos
En esta pestaña aparecen los campos de asterisk para los ficheros de configuración del dialplan, demonios, etc.
Solo se utiliza la búsqueda sobre resultados, es decir, muestra directamente todos los registros de la base de datos, y sobre esos datos hace una búsqueda véase Introducción.
La explicación de funcionalidad del botón “Borrar” esta explicada genéricamente en Ver Borrado de Datos y el botón “Duplicar” esta explicada genéricamente en
ver Duplicado de Datos.
Para dar de alta o modificar (Editar) un "Campo" en la plataforma VIVAit pulsamos el botón "Nuevo" o “Editar” y aparecerá una ventana parecida a la siguiente:
Las opciones de los servicios de los calendarios se explican en la siguiente tabla:
| Campos | Explicación | Valores posibles |
|---|---|---|
| Nombre | Nombre del campo (Obligatorio). | |
| Nombre común | Nombre común del campo (Obligatorio). | |
| Descripción | Descripción del campo. | |
| Personalizado | Un valor no por defecto. | |
| Valor por Defecto | Valor del campo por defecto. | |
| Tipo Campo | El tipo de valor del campo. | Alfanumérico
Numérico Lógico Fecha Personalizado. |
| Clase Campo | El tipo de campo que es. | Buzón
Grupo ACD SIP Sala de conferencia General ACD General sala de conferencia General SIP General Buzones MOH General PJSIP Aprovisionamiento Enlace Exterior Enlace Interior |
Volver arriba [Volver al índice]
2.9 Plantillas
En esta pestaña están las plantillas de configuración para los diferentes dispositivos, son un medio para evitar secciones repetitivas en los archivos de configuración de Asterisk como extensions.conf, sip.conf o iax.conf. Las plantillas no se debe confundirse con macros en extensions.conf.
Una vez ingresemos a esa pantalla de "Plantillas" aparecerá la búsqueda con filtros y algunos botones laterales( Borrar, Nuevo , Editar y Duplicar que dependerán del nivel de permisos que tengamos para la aplicación ver sección Permisos)
La explicación de la funcionalidad del botón “Borrar” esta explicada genéricamente en Ver Borrado de Datos y el botón “Duplicar” esta explicada genéricamente en ver Duplicado de Datos.
La explicación de los filtros de la búsqueda, se pueden encontrar en una tabla mas adelante en el mismo apartado. Para dar de alta o modificar (Editar) una "Plantilla" en la plataforma VIVAit pulsamos el botón "Nuevo" o “Editar” y aparecerá una ventana parecida a la siguiente:
Las opciones para crear una nueva plantilla se explican en la siguiente tabla:
| Campos | Explicación | Valores posibles |
|---|---|---|
| Nombre | Nombre de la plantilla (Obligatorio). | |
| Clase Plantillas | Conjuntos de valores asociados a los distintos elementos de la plataforma. | Buzón
Grupo ACD Enlace Exterior Enlace interior Perfil extensión Música en espera Sala conferencia General ACD General conferencias General SIP General buzones VDN General VIVAit-cti General recordGWd General recordProcesad |
| Valor | Valor de la plantilla (Obligatorio). | |
| Añadir campos buzones | Si hay creados tipo de campos Buzones se mostraran para añadir y darles valores. Para más información ver sección Campos |
Volver arriba [Volver al índice]
2.10 Licencias
En proceso de desarrollo , tendrá una funcionalidad en el futuro.
Volver arriba [Volver al índice]
2.11 Sincronización manual
Para generar manualmente una sincronización los diferentes archivos de configuración de la plataforma.
Volver arriba [Volver al indice]
3 VIVAit Call
Esta pestaña ofrece al usuario la gestión y configuración de la telefonía corporativa (rutas, aprovisionamiento, facilidades, dispositivos...). Está formada por las siguientes subpestañas:
3.1 Servicios usuarios
El contenido de la pestaña ''VIVAit Call - Servicios Usuarios es el siguiente:
3.1.1 Conferencias
Esta pestaña sirve para crear y modificar las conferencias de los usuarios. Una vez ingresemos a esa pantalla de "Conferencias" aparecerá la búsqueda con filtros y algunos botones laterales( Borrar, Nuevo , Editar y Duplicar que dependerán del nivel de permisos que tengamos para la aplicación ver sección Permisos).
La explicación de la funcionalidad del botón “Borrar” esta explicada genéricamente en Ver Borrado de Datos y el botón “Duplicar” esta explicada genéricamente en ver Duplicado de Datos.
La explicación de los filtros de la búsqueda, se pueden encontrar en una tabla mas adelante en el mismo apartado. Para dar de alta o modificar (Editar) una "Conferencia" en la plataforma VIVAit pulsamos el botón "Nuevo" o “Editar” y aparecerá una ventana parecida a la siguiente:
Las opciones de la ventana de conferencias se explican en la tabla siguiente:
| Campos | Explicación | Valores posibles |
|---|---|---|
| Número | Número de la sala de conferencia (Obligatorio). | |
| Descripción | Descripción de la sala de conferencias. | |
| PIN | PIN de acceso a la sala de conferencia. | |
| PIN admin | PIN del administrador de la sala de conferencias. | |
| Plantilla | Plantilla que debe usarse.
Para más información ver sección General - Plantillas |
|
| Nodo | A que nodo está asociada la sala de conferencia .
Para más información ver sección Nodos. |
|
| Grabar enrutamiento | Este campo define si van a grabar las llamadas que se enruten para esta "Sala de conferencias". | Sin grabación
Grabación sin beep periódico Grabación con beep periódico. |
Volver arriba [Volver al índice]
3.1.2 Buzón de voz
Ofrece la posibilidad de dejar un mensaje vocal que podrá escucharse más tarde,cuando llamen al usuario y este se encuentre ocupado, tenga un desvío a mensajería o simplemente cuando no quiera contestar a una llamada.
Una vez ingresemos a esa pantalla de "Buzón de voz" aparecerá la búsqueda con filtros y algunos botones laterales( Borrar, Nuevo , Editar y Duplicar que dependerán del nivel de permisos que tengamos para la aplicación ver sección Permisos).
La explicación de la funcionalidad del botón “Borrar” esta explicada genéricamente en Ver Borrado de Datos y el botón “Duplicar” esta explicada genéricamente en ver Duplicado de Datos.
La explicación de los filtros de la búsqueda, se pueden encontrar en una tabla mas adelante en el mismo apartado. Para dar de alta o modificar (Editar) un "Buzón de voz" en la plataforma VIVAit pulsamos el botón "Nuevo" o “Editar” y aparecerá una ventana parecida a la siguiente:
Las opciones de la pestaña Usuario se explican en la siguiente tabla:
| Campos | Explicación | Valores posibles |
|---|---|---|
| Número | Número del Buzón (Obligatorio) . | |
| Nodo | A que nodo esta asociado el buzón de voz(Obligatorio) .
Para más información ver sección General - Nodos. |
|
| Usuario | Usuario propietario del buzón . | |
| Plantilla | Plantilla asociada al buzón (Obligatorio). Para más información ver sección General - Plantillas | |
| Clave | Clave de acceso al buzón de voz. | |
| Archivo adjunto | Se trata de adjuntar un audio a un correo electrónico. | Si / No |
Volver arriba [Volver al índice]
3.2 Dispositivos
El contenido de la pestaña ''VIVAit Call - Dispositivos es el siguiente:
3.2.1 Clases de Dispositivos
Una vez ingresemos a esa pantalla de "Clases de Dispositivos" aparecerá la búsqueda con filtros y algunos botones laterales( Borrar, Nuevo , Editar y Duplicar que dependerán del nivel de permisos que tengamos para la aplicación ver sección Permisos).
La explicación de la funcionalidad del botón “Borrar” esta explicada genéricamente en Ver Borrado de Datos y el botón “Duplicar” esta explicada genéricamente en ver Duplicado de Datos.
La explicación de los filtros de la búsqueda, se pueden encontrar en una tabla mas adelante en el mismo apartado. Para dar de alta o modificar (Editar) una "Clase de Dispositivo" en la plataforma VIVAit pulsamos el botón "Nuevo" o “Editar” y aparecerá una ventana parecida a la siguiente:
Las opciones con las que podemos encontrarnos son las siguientes:
| Campos | Explicación | Valores posibles |
|---|---|---|
| Nombre | Nombre de la Clase de dispositivos (Obligatorio). | |
| Clase | Especifica de que tipo es la clase de dispositivo. | Enlace interior
Enlace Exterior Extensión |
| Subclase | La subclase a la que pertenece la clase de dispositivos . | |
| Driver | Pendiente de versión. | |
| Formato | Formato de marcación en el dial que va a tener la clase de dispositivo . |
Volver arriba [Volver al índice]
3.2.2 Enlace exterior
Este apartado permite crear los troncales para conectar los dispositivos con exterior.
Una vez ingresemos a esa pantalla de "Enlace exterior" aparecerá la búsqueda con filtros y algunos botones laterales( Borrar, Nuevo , Editar y Duplicar que dependerán del nivel de permisos que tengamos para la aplicación ver sección Permisos).
La explicación de la funcionalidad del botón “Borrar” esta explicada genéricamente en Ver Borrado de Datos y el botón “Duplicar” esta explicada genéricamente en ver Duplicado de Datos.
La explicación de los filtros de la búsqueda, se pueden encontrar en una tabla mas adelante en el mismo apartado. Para dar de alta o modificar (Editar) un "Enlace exterior" en la plataforma VIVAit pulsamos el botón "Nuevo" o “Editar” y aparecerá una ventana parecida a la siguiente:
Las opciones con las que podemos encontrarnos son las siguientes:
| Campos | Explicación | Valores posibles |
|---|---|---|
| Nombre | Nombre enlace exterior (Obligatorio). | |
| Plantilla | Plantilla empleada en el enlace exterior (Obligatorio). Para más información ver sección General - Plantillas | |
| Datos asterisk | Se trata del contexto del dialplan donde se especifica la cadena de marcado ver archivo ext_MARCAR_Externo_Particular.conf (Obligatorio). | |
| Sede | A que sede pertenece el enlace exterior (Obligatorio). Para más información ver sección General - Sedes. | |
| Nodo | A que nodo pertenece el enlace exterior (Obligatorio). Para más información ver sección General - Nodos. | |
| Dispositivo | A que dispositivo aplica el enlace exterior (Obligatorio). | |
| Categoría | Categoría de llamadas (Obligatorio). Para más información ver sección VIVAit Call - Categorías | |
| Dpto | Elegir un eje (Obligatorio) . Para más información ver sección General - Ejes | |
| Grabar enrutamiento | Este campo define si van a grabar las llamadas que se enruten para este “Enlace exterior". | Sin grabación
Grabación sin beep periódico Grabación con beep periódico. |
Volver arriba
[Volver al indice]
3.2.3 Extensiones
Esta pestaña sirve para crear y modificar las extensiones de la centralita.
Una vez ingresemos a esa pantalla de "Extensiones" aparecerá la búsqueda con filtros y algunos botones laterales( Borrar, Nuevo , Editar y Duplicar que dependerán del nivel de permisos que tengamos para la aplicación ver sección Permisos).
La explicación de la funcionalidad del botón “Borrar” esta explicada genéricamente en Ver Borrado de Datos y el botón “Duplicar” esta explicada genéricamente en ver Duplicado de Datos.
La explicación de los filtros de la búsqueda, se pueden encontrar en una tabla mas adelante en el mismo apartado. Para dar de alta o modificar (Editar) una "Extensión" en la plataforma VIVAit pulsamos el botón "Nuevo" o “Editar” y aparecerá una ventana parecida a la siguiente:
Las opciones con las que podemos encontrarnos son las siguientes:
| Campos | Explicación | Valores posibles |
|---|---|---|
| Número | Número de la extensión (Obligatorio). | |
| Nombre mostrar | Nombre que presentara la extensión al llamar el usuario. | |
| Prioridad | Representa la prioridad de la extensión. Cuanto más baja, más prioritaria es. | |
| Plantilla | Plantilla empleada para la extensión (Obligatorio). Para más información ver sección General - Plantillas | |
| Usuario de movilidad | Es un campo de solo lectura, en el que indica que usuario se ha movido a esa extensión. | |
| Usuario propietario | Se asigna el usuario propietario de la extensión. Para más información ver sección Usuarios | |
| Hay movilidad | Habilita la movilidad en la extensión para que un usuario se pueda mover a dicha extensión. | Si / No. |
| Teléfono | El modelo de teléfono donde va a estar configurada la extensión. Para más información ver sección VIVAit Call - Aprovisionamiento - Modelos de teléfonos | |
| Hay movilidad | Habilita la movilidad en la extensión para que un usuario se pueda mover a dicha extensión. NECESITA DAR PERMISOS DE CENTRALITA AL USUARIO. | Si / No. |
| Desvío incondicional | Introducir un número al que se desvían las llamadas de dicha extensión. | |
| Desvío incondicional a mensa | Desvía todas las llamadas a un buzón de voz. | Si / No. |
| Desvío no contesta | Introducir un número al que se desvían las llamadas si la extensión no contesta. | |
| Desvío no contesta a mensa | Si la extensión no contesta, la llamada se va al buzón de voz. | Si / No. |
| Desvío por ocupado | Introducir un número al que se desvían las llamadas si la extensión está ocupada. | |
| Desvío por ocupado a mensa | Si la extensión está ocupada, la llamada se va al buzón de voz. | Si / No. |
| Desvío por fuera de servicio | Número al que se desvían las llamadas si la extensión está fuera de servicio. | |
| Desvío por fuera de servicio a mensa | Si la extensión está fuera de servicio, las llamadas se van al buzón de voz. | Si / No. |
| Comunicaciones Personales | Indica a través de calendarios y horarios cuando el usuario de la extensión tendrá disponibilidad. Para más información ver sección General - Calendarios | Si / No. |
| Num. mostrar exterior | Número con el que se identifica la llamada al exterior. | |
| Música en espera | Música en espera que tendrá la extensión si retiene una llamada en la cola esperando a ser contestada. | |
| Música en retenciones | Música en retenciones que tendrá la extensión si retiene una llamada una vez contestada. | |
| Clave registro | Clave para el registro de la extensión en el asterisk. | |
| Buzón | Buzón de voz asociado a la extensión. Para más información ver sección VIVAit Call - Buzón de voz. | |
| Categoría de desvío | Categoría que tienen las llamadas desviadas (Obligatorio). Para más información ver sección VIVAit Call - Categorías. | |
| Sede | Sede a la que pertenece la extensión (Obligatorio). Para más información ver sección General - Sedes. | |
| Nodo | Nodo donde está registrada la extensión. Para más información ver sección General - Nodos. | |
| Nodo Secundario | Nodo de registro de la extensión si por alguna razón no se puede registrar en el Nodo Principal. Para más información ver sección General - Nodos. | |
| Dpto | Elegir un eje (Obligatorio) . Para más información ver sección General - Ejes. | |
| Grabar enrutamiento | Este campo define si van a grabar las llamadas que se enruten para esta "Extensión". | Sin grabación
Grabación sin beep periódico Grabación con beep periódico. |
| Puesto | Asocia la extensión a un puesto (Nombre del PC). | |
| Categoría | Categoría de llamadas (Obligatorio). | |
| Dispositivo | Clase de dispositivo de tipo Extensión (Obligatorio). Para más información ver sección VIVAit Call - Dispositivos - Clases de dispositivos |
Volver arriba
[Volver al indice]
3.3 Agendas
Aquellos contactos creados (nuevo datos agenda) o importados que serán comunes para todos los usuarios o contactos corporativos.
Existen diferencias entre Agendas de Corporativo y Call Center.
Esta pestaña sirve para rellenar los datos del propietario de la agenda e importar el fichero con los contactos.
Una vez ingresemos a esa pantalla de "Agendas" aparecerá la búsqueda con filtros y algunos botones laterales(Importar Contactos, Borrar, Nuevo , Editar y Duplicar que dependerán del nivel de permisos que tengamos para la aplicación ver sección Permisos).
La explicación de la funcionalidad del botón “Borrar” esta explicada genéricamente en Ver Borrado de Datos y el botón “Duplicar” esta explicada genéricamente en
ver Duplicado de Datos.
La explicación de los filtros de la búsqueda, se pueden encontrar en una tabla mas adelante en el mismo apartado. Para dar de alta o modificar (Editar) una "Agenda" en la plataforma VIVAit pulsamos el botón "Nuevo" o “Editar” y aparecerá una ventana parecida a la siguiente:
Las opciones con las que podemos encontrarnos son las siguientes:
| Campos | Explicación |
|---|---|
| Nombre | Nombre del propietario de la agenda (Obligatorio) |
| Primer Apellido | Primer apellido del propietario de la agenda. |
| Segundo Apellido | Segundo apellido del propietario de la agenda. |
| Empresa | Empresa donde trabaja el propietario. |
| Nombre en Pantalla | Nombre con el que aparece la agenda por la pantalla (Obligatorio) |
| Dirección | Dirección |
| Cod. Postal | Código postal. |
| Localidad | Localidad. |
| Provincia | Provincia. |
| Dpto | Elegir un eje (Obligatorio) . Para más información ver sección Ejes |
| Teléfonos de la agenda | Si queremos añadir numero de teléfonos adicionales. Se pulsa sobre el botón "Nuevo Teléfono" nos aparecerá dos campos: uno a rellenar el numero de teléfono y otro para seccionar el tipo.
El botón "Borrar teléfono" solo borrara el ultimo teléfono adicional añadido a la agenda. |
3.3.1 Importación de contactos con un fichero
El portal de administración de la plataforma VIVAit permite la importación de un archivo csv donde puedes importar tu agenda. Una vez accedemos a la pestaña 'VIVAit Call - Agendas' pulsando el botón "Importar Contactos" aparece la siguiente ventana:
3.3.2 Formato del CSV para la Agenda
El CSV debe tener el siguiente formato personalizado, para ello puedes crearlo desde aplicaciones de hojas de calculo que permitan guardar la tabla como CSV.
| - | - | APELLIDO 1 | APELLIDO 2 | EMPRESA | NOMBRE EN PANTALLA | DIRECCIÓN | CP | LOCALIDAD | PROVINCIA |
| AGENDA | Texto con el nombre del contacto en la AGENDA | Texto para APELLIDO 1 | Texto para APELLIDO 2 | Texto para EMPRESA | Texto para NOMBRE EN PANTALLA | Texto para DIRECCIÓN | Texto para CP | Texto para LOCALIDAD | Texto para PROVINCIA |
| TELEFONO | Texto numérico con Numero de teléfono Opcional | - | - | - | - | - | - | - | - |
| OPCIONAL | Texto campo NOTAS | - | - | - | - | - | - | - | - |
Notas:
- Se debe de tener las opciones AGENDA, TELEFONO (sin tilde), OPCIONAL en la primera columna y a partir de la segunda fila después deben ir los datos en orden.
- Los campos color azul deben existir solamente una vez y en la primera fila.
- Los campos de texto verde solo puede aparecer una vez por contacto.
- Los campos de texto naranja varias veces como números adicionales se desea añadir al contacto, pero nunca en la misma fila.
- Los campos de texto en negrita son para rellenar los datos del contacto.
Otras consideraciones a tener en cuenta:
- El Departamento y los ejes serán los mismos que tenga el usuario que los crea. Si se desean cambiar debe hacerse manualmente desde el portal de administración.
- El tipo de teléfono no puede cambiarse manualmente desde el CSV. Si se desean cambiar debe hacerse manualmente desde el portal de administración.
- Si faltan campos se insertarán vacíos y si sobran no se importarán.
Volver arriba [Volver al índice]
3.4 Categorías
Una categoría es una colección de prerutas existentes,se les suele dar el nombre de interna, local, nacional e internacional(en caso aislados), y siguiendo el orden cada uno incluye al anterior, agregando así un grado mas de permisos. La idea es que al configurar cada usuario en nuestro sistema, limitemos los accesos que cada uno tenga, sabiendo que cada uno solo puede marcar estrictamente a lo que nosotros le permitimos y que camino que debe seguir la llamada.
Recomendación: Crear primero una categoría y todas sus prerutas, luego al crear el resto podemos duplicar las prerutas de una categoría existente, ahorrando mucho tiempo de configuración.
Una vez ingresemos a esa pantalla de "Categorías" aparecerá la búsqueda con filtros y algunos botones laterales( Borrar, Nuevo , Editar y Duplicar dependerán del nivel de permisos que tengamos para la aplicación ver sección Permisos).
La explicación de la funcionalidad del botón “Borrar” esta explicada genéricamente en Ver Borrado de Datos y el botón “Duplicar” esta explicada genéricamente en ver Duplicado de Datos.
La explicación de los filtros de la búsqueda, se pueden encontrar en una tabla mas adelante en el mismo apartado. Para dar de alta o modificar (Editar) una "Categoría" en la plataforma VIVAit pulsamos el botón "Nuevo" o “Editar” y aparecerá una ventana parecida a la siguiente:
Las opciones con las que podemos encontrarnos son las siguientes:
| Campos | Explicación |
|---|---|
| Nombre | Nombre de la categoría (Obligatorio) . |
| Descripción | Descripción de la categoría. |
| Dpto | Elegir un eje (Obligatorio) . Para más información ver sección Ejes |
| Duplicar rutas | Si queremos duplicar las prerutas de una categoriza existente, ahorraremos mucho tiempo de configuración. Para más información ver sección VIVAit Call - Prerutas |
Volver arriba [Volver al índice]
3.5 Facilidades
Esta pestaña, por la comodidad de usuarios, permite crear las marcaciones cortas para leer un buzón, capturar una extensión, activar retrollamada, cancelar retrollamada, etc.
Una vez ingresemos a esa pantalla de "Facilidades" aparecerá la búsqueda con filtros y algunos botones laterales( Borrar, Nuevo , Editar y Duplicar dependerán del nivel de permisos que tengamos para la aplicación ver sección Permisos).
La explicación de la funcionalidad del botón “Borrar” esta explicada genéricamente en Ver Borrado de Datos y el botón “Duplicar” esta explicada genéricamente en ver Duplicado de Datos.
La explicación de los filtros de la búsqueda, se pueden encontrar en una tabla mas adelante en el mismo apartado. Para dar de alta o modificar (Editar) una "Facilidad" en la plataforma VIVAit pulsamos el botón "Nuevo" o “Editar” y aparecerá una ventana parecida a la siguiente:
Las opciones con las que podemos encontrarnos son las siguientes:
| Campos | Explicación | Valores posibles |
|---|---|---|
| Nombre | Número para marcar la facilidad (Obligatorio) . | |
| Tipo | El tipo de facilidad | Leer buzón
Capturar extensión Activar retrollamada Cancelar retrollamada Login movilidad Logout movilidad Desvió extensión incondicional Desvió extensión incondicional a mensajería Desvió extensión por no contesta Desvió extensión por no contesta a mensajería Desvió extensión por ocupado Desvió extensión por ocupado a mensajería Desvió extensión por fuera de servicio Desvió usuario incondicional Desvió usuario incondicional a mensajería Desvió usuario por no contesta Desvió usuario por no contesta a mensajería Desvió usuario por ocupado Desvió usuario por ocupado a mensajería Desvió usuario por fuera de servicio Login en grupos corporativos Logout en grupos corporativos Pausa en grupos corporativos Despausa en grupos corporativos Facilidad JS. |
| Grabar enrutamiento | Este campo define si van a grabar las llamadas que se enruten para esta Facilidad. | Sin grabación
Grabación sin beep periódico Grabación con beep periódico Descartar grabación. |
Volver arriba [Volver al índice]
3.6 VDN (VIVAit Call)
VDN (Vector Directory Number) se utiliza para asignar un número externo a una extensión de la red interna. Cada VDN tiene asociado un vector el cual se encarga de enlutar el VDN creado con la extensión
Una vez ingresemos a esa pantalla de "VDN" aparecerá la búsqueda con filtros y algunos botones laterales( Borrar, Nuevo , Editar y Duplicar dependerán del nivel de permisos que tengamos para la aplicación ver sección Permisos).
La explicación de la funcionalidad del botón “Borrar” esta explicada genéricamente en Ver Borrado de Datos y el botón “Duplicar” esta explicada genéricamente en ver Duplicado de Datos.
La explicación de los filtros de la búsqueda, se pueden encontrar en una tabla mas adelante en el mismo apartado. Para dar de alta o modificar (Editar) un "VDN" en la plataforma VIVAit pulsamos el botón "Nuevo" o “Editar” y aparecerá una ventana parecida a la siguiente:
Las opciones con las que podemos encontrarnos son las siguientes:
| Campos | Explicación | Valores posibles |
|---|---|---|
| Nombre | Nombre que tiene el VDN. | |
| Nombre mostrar | Nombre que podrá presentar el VDN. | |
| Descripción | Descripción breve sobre el VDN Corporativo. | |
| Notas | Agregar una nota adicional sobre el VDN. | |
| Nodo | Indicar a que nodo se aplica el VDN (obligatorio). Para más información ver sección General - Nodos. | |
| Grabar enrutamiento | Este campo define si van a grabar las llamadas que se enruten para este VDN. | Sin grabación
Grabación sin beep periódico Grabación con beep periódico Descartar grabación. |
| Dpto. | Elegir un eje (Obligatorio) . Para más información ver sección Ejes. |
En un futuro se contempla que pueda usarse una plantilla personalidad para un grupo VDN del dialplan.
Volver arriba [Volver al índice]
3.7 Grupos
Los grupos de VIVAit Call y de VIVAit Suite comparten numeración en una solución VIVAit, pero son diferentes entidades que se gestionan en diferentes entradas del portal
El contenido de la pestaña ''VIVAit Call - Grupos es el siguiente:
3.7.1 Grupos de salto
Una vez ingresemos a esa pantalla de "Grupos de salto" aparecerá la búsqueda con filtros y algunos botones laterales( Borrar, Nuevo , Editar y Duplicar dependerán del nivel de permisos que tengamos para la aplicación ver sección Permisos).
La explicación de la funcionalidad del botón “Borrar” esta explicada genéricamente en Ver Borrado de Datos y el botón “Duplicar” esta explicada genéricamente en ver Duplicado de Datos.
La explicación de los filtros de la búsqueda, se pueden encontrar en una tabla mas adelante en el mismo apartado. Para dar de alta o modificar (Editar) un "Grupo de salto " en la plataforma VIVAit pulsamos el botón "Nuevo" o “Editar” y aparecerá una ventana parecida a la siguiente:
Las opciones con las que podemos encontrarnos son las siguientes:
| Campos | Explicación | Valores posibles |
|---|---|---|
| Numero | Numero asociado al grupo de salto (obligatorio). | |
| Nombre a mostrar | Nombre que presentara el grupo al llamante. | |
| Descripción | Descripción breve sobre el grupo de salto. | |
| Nodo | Nodo al que pertenece el grupo de salto (obligatorio). Para más información ver sección General - Nodos. | |
| Plantilla | Plantilla empleada para el grupo de salto (obligatorio). Para más información ver sección General - Plantillas . | |
| Grabar enrutamiento | Este campo define si van a grabar las llamadas que se enruten para este/a “Objeto”. | Sin grabación
Grabación sin beep periódico Grabación con beep periódico Descartar grabación. |
| Música | Musica en espera que se oirá al entrar en la cola del grupo de salto. | |
| Tiempo admin. de centralita | Son los segundos que se dejan al agente para realizar algún tipo de gestión una vez finalizada la llamada. | |
| Categoría | Categoría de llamadas (Obligatorio). Para más información ver sección VIVAit Call - Categorías. | |
| Dpto | Elegir un eje (Obligatorio) . Para más información ver sección Ejes. |
En la pestaña Extensiones al asignar una extensión aparecerá:
Las explicación de las opciones estan en la siguiente tabla:
| Campos | Explicación | Valores posibles |
|---|---|---|
| Extensión | Número de una extensión (obligatorio). Para más información ver sección VIVAit Call - Dispositivos - Extensiones. | |
| Prioridad | Representa la prioridad de la extensión. Cuanto más baja más prioritaria es. | |
| Permanente | Si el valor es "No" ofrece la posibilidad al usuario al que pertenece la extensión, podrá desunirse del grupo. En caso contrario, aunque el usuario marque la desunión a los grupos seguirá perteneciendo al mismo grupo de salto. | Sí / No. |
Volver arriba
[Volver al indice]
3.7.2 Grupos de operadoras
Una vez ingresemos a esa pantalla de "Grupos de operadoras" aparecerá la búsqueda con filtros y algunos botones laterales( Borrar, Nuevo , Editar y Duplicar dependerán del nivel de permisos que tengamos para la aplicación ver sección Permisos).
La explicación de la funcionalidad del botón “Borrar” esta explicada genéricamente en Ver Borrado de Datos y el botón “Duplicar” esta explicada genéricamente en ver Duplicado de Datos.
La explicación de los filtros de la búsqueda, se pueden encontrar en una tabla mas adelante en el mismo apartado. Para dar de alta o modificar (Editar) un "Grupo de operadora" en la plataforma VIVAit pulsamos el botón "Nuevo" o “Editar” y aparecerá una ventana parecida a la siguiente:
Las opciones con las que podemos encontrarnos son las siguientes:
| Campos | Explicación | Valores posibles |
|---|---|---|
| Numero | Numero asociado al Grupo de operadoras (obligatorio). | |
| Nombre a mostrar | Nombre que presentara el grupo al llamante. | |
| Descripción | Descripción breve sobre el grupo de operadoras . | |
| Nodo | Nodo al que pertenece el grupo de operadoras (obligatorio). Para más información ver sección General - Nodos. | |
| Plantilla | Plantilla empleada para el grupo de operadoras (obligatorio). Para más información ver sección General - Plantillas . | |
| Grabar enrutamiento | Este campo define si van a grabar las llamadas que se enruten para este Grupo de operadoras. | Sin grabación
Grabación sin beep periódico Grabación con beep periódico Descartar grabación. |
| Música | Musica en espera que se oirá al entrar en la cola del grupo de operadoras. | |
| Tiempo admin. de centralita | Son los segundos que se dejan al agente para realizar algún tipo de gestión una vez finalizada la llamada. | |
| Categoría | Categoría de llamadas (Obligatorio). Para más información ver sección VIVAit Call - Categorías. | |
| Dpto | Elegir un eje (Obligatorio) . Para más información ver sección Ejes |
En la pestaña Extensiones al asignar una extensión aparecerá:
Las explicación de las opciones estan en la siguiente tabla:
| Campos | Explicación | Valores posibles |
|---|---|---|
| Extensión | Número de una extensión (obligatorio). Para más información ver sección VIVAit Call - Dispositivos - Extensiones | |
| Prioridad | Representa la prioridad de la extensión. | |
| Permanente | Si el valor es "No" ofrece la posibilidad al usuario al que pertenece la extensión, podrá desunirse del grupo. En caso contrario, aunque el usuario marque desunirse de los grupos seguirá perteneciendo al mismo grupo de salto. | Sí / No. |
Nota.- A un valor más alto, existe una mayor prioridad
Volver arriba [Volver al índice]
3.7.3 Grupos ACD centralita
El VIVAit Call permite la creación de sencillos grupos ACD, concebidos como punto de distribución de llamadas en el que en función del criterio elegido para la asignación de llamadas a extensiones pertenecientes al grupo (existen diferentes estrategias) estas son atendidas
Las extensiones pueden ser fijas (pertenecen al grupo ACD siempre) o dinámicas (se registran y se desvinculan de un grupo ACD mediante facilidades telefónicas)
Los grupos ACD de centralita no disponen de herramientas de supervisión ni reporting.
Una vez ingresemos a esa pantalla de "Grupos ACD centralita" aparecerá la búsqueda con filtros y algunos botones laterales( Borrar, Nuevo , Editar y Duplicar dependerán del nivel de permisos que tengamos para la aplicación ver sección Permisos).
La explicación de la funcionalidad del botón “Borrar” esta explicada genéricamente en Ver Borrado de Datos y el botón “Duplicar” esta explicada genéricamente en ver Duplicado de Datos.
La explicación de los filtros de la búsqueda, se pueden encontrar en una tabla mas adelante en el mismo apartado. Para dar de alta o modificar (Editar) un "Grupo ACD centralita" en la plataforma VIVAit pulsamos el botón "Nuevo" o “Editar” y aparecerá una ventana parecida a la siguiente:
Las opciones con las que podemos encontrarnos son las siguientes:
| Campos | Explicación | Valores posibles |
|---|---|---|
| Numero | Numero asociado al Grupo ACD centralita (obligatorio). | |
| Nombre a mostrar | Nombre que presentara el grupo ACD centralita. | |
| Descripción | Descripción breve sobre el grupo ACD centralita. | |
| Nodo | Nodo al que pertenece el grupo ACD centralita (obligatorio). Para más información ver sección General - Nodos. | |
| Plantilla | Plantilla empleada para el grupo ACD centralita (obligatorio). Para más información ver sección General - Plantillas . | |
| Grabar enrutamiento | Este campo define si van a grabar las llamadas que se enruten para este grupo ACD centralita. | Sin grabación
Grabación sin beep periódico Grabación con beep periódico Descartar grabación. |
| Música | Musica en espera que se oirá al entrar en la cola del grupo ACD centralita. | |
| Tiempo admin. de centralita | Son los segundos que se dejan al agente para realizar algún tipo de gestión una vez finalizada la llamada. | |
| Categoría | Categoría de llamadas (Obligatorio). Para más información ver sección VIVAit Call - Categorías. | |
| Dpto | Elegir un eje (Obligatorio) . Para más información ver sección Ejes. |
En la pestaña Extensiones al asignar una extensión aparecerá:
Las explicación de las opciones estan en la siguiente tabla:
| Campos | Explicación | Valores posibles |
|---|---|---|
| Extensión | Número de una extensión (obligatorio). Para más información ver sección VIVAit Call - Dispositivos - Extensiones. | |
| Prioridad | Representa la prioridad de la extensión. | |
| Permanente | Si el valor es "No" ofrece la posibilidad al usuario al que pertenece la extensión, podrá desvincularse del grupo. En caso contrario, aunque el usuario marque la facilidad para la desvinculación de grupos seguirá perteneciendo al mismo grupo de salto. | Sí / No. |
Volver arriba [Volver al índice]
3.7.4 Grupos de captura
Nota.- Los grupos de captura son solo para extensiones; no se pueden incluir usuarios en grupos de captura
Podemos observar que aparecen diferentes pantallas que en los demás grupos, pues consideramos que se debe entender como una funcionalidad que da permisos a una extensión. Donde el grupo de captura establece un conjunto de extensiones entre las cuales se puede, fácilmente, contestar desde una extensión llamadas dirigidas a otra del mismo.
Una vez ingresemos a esa pantalla de "Grupos de captura" aparecerá la búsqueda con filtros y algunos botones laterales( Borrar, Nuevo , Editar y Duplicar dependerán del nivel de permisos que tengamos para la aplicación ver sección Permisos).
La explicación de la funcionalidad del botón “Borrar” esta explicada genéricamente en Ver Borrado de Datos y el botón “Duplicar” esta explicada genéricamente en ver Duplicado de Datos.
La explicación de los filtros de la búsqueda, se pueden encontrar en una tabla mas adelante en el mismo apartado. Para dar de alta o modificar (Editar) un "Grupo de captura" en la plataforma VIVAit pulsamos el botón "Nuevo" o “Editar” y aparecerá una ventana parecida a la siguiente:
Las opciones con las que podemos encontrarnos son las siguientes:
| Campos | Explicación |
|---|---|
| Nombre | Nombre que asignamos al grupo de captura (obligatorio). |
| Descripción | Descripción breve del grupo de captura. |
| Nodo | Nodo en el que se aplicara el grupo de captura (obligatorio). Para más información ver sección General - Nodos. |
| Dpto | Elegir un eje (Obligatorio) . Para más información ver sección Ejes |
En la pestaña Extensiones al asignar una extensión aparecerá:
Las explicación de las opciones estan en la siguiente tabla:
| Campos | Explicación | Valores posibles |
|---|---|---|
| Extensión | Número de una extensión (obligatorio). Para más información ver sección VIVAit Call - Dispositivos - Extensiones. | |
| Prioridad | Representa la prioridad de la extensión. | |
| Rol de captura | Indica como funcionara la extensión cuando entre una llamada en el grupo de captura. | Puede capturar y ser capturado.
Puede ser capturado. Puede capturar. |
Volver arriba
[Volver al indice]
3.8 Aprovisionamiento
Aprovisionar un teléfono es el proceso de configuración automático de teléfonos IP para su uso con una Centralita Telefónica de forma remota. Una vez que aprovisione un teléfono, el teléfono automáticamente se configurará correctamente y podrá administrar los teléfonos de forma centralizada y remota, sin tener que iniciar sesión en la interfaz web de cada uno de los teléfonos.
El aprovisionamiento de teléfono facilita enormemente la administración cotidiana de los teléfonos IP. Esto hace que sea fácil de cambiar las contraseñas de extensión,realizar desvíos de llamadas, nombre a mostrar, mensajería y demás configuraciones, ya que puede hacerlo de forma centralizada para todos los teléfonos desde el portal de administración y luego transferir los cambios al teléfono.
El contenido de la pestaña VVIVAit Call - Aprovisionamiento' es el siguiente:
3.8.1 Teléfonos
Una vez ingresemos a esa pantalla de "Teléfonos" aparecerá la búsqueda con filtros y algunos botones laterales( Borrar, Nuevo , Editar y Duplicar dependerán del nivel de permisos que tengamos para la aplicación ver sección Permisos).
La explicación de la funcionalidad del botón “Borrar” esta explicada genéricamente en Ver Borrado de Datos y el botón “Duplicar” esta explicada genéricamente en ver Duplicado de Datos.
La explicación de los filtros de la búsqueda, se pueden encontrar en una tabla mas adelante en el mismo apartado. Para dar de alta o modificar (Editar) un "Teléfono" en la plataforma VIVAit pulsamos el botón "Nuevo" o “Editar” y aparecerá una ventana parecida a la siguiente:
Las opciones con las que podemos encontrarnos son las siguientes:
| Campos | Explicación | Valores posibles |
|---|---|---|
| Modelo de Teléfono | Modelo del teléfono que estamos creando (Obligatorio). Para más información ver sección VIVAit Call - Aprovisionamiento - Módelos de teléfonos . | |
| Extensión | Extensión asociada al dicho teléfono. Para más información ver sección VIVAit Call - Dispositivos - Extensiones. | |
| MAC | Dirección física del teléfono (Obligatorio). | |
| Núm. serie | Número de serie del teléfono. | |
| Dirección de red | Indicar el nodo de registro . | |
| Usado puerto PC | Si utiliza un puerto del PC | Sí / No. |
| POE | Si el terminal telefónico usa Power Over Ethernet (POE) | Sí / No. |
| Ubicación | Ubicación del teléfono. | |
| Notas | Comentarios adicionales sobre el teléfono. |
3.8.1.1 Importación de MACs de teléfonos con un fichero
El registro uno a uno de teléfonos que pertenecen a una determinado fabricante puede hacer que la persona encargada emplee demasiado tiempo en esta tarea, el portal de administración ofrece la posibilidad de registrar teléfonos por su MAC que pertenezcan al mismo fabricante utilizando un archivo con formato csv.
Una vez ingresemos a esa pantalla de "Teléfonos" al pulsar el botón "Importar MACS" aparece la siguiente ventana:
| Campos | Explicación |
|---|---|
| Modelo de Teléfono | Modelo del teléfono que estamos creando (Obligatorio).Para más información ver sección VIVAit Call - Aprovisionamiento - Módelos de teléfonos |
| Fichero | Fichero CVS que contendra las MACS de los telefonos a aprovisionar. |
3.8.1.2 Formato del CSV para aprovisionar teléfonos
El CSV debe tener el siguiente formato personalizado, para ello puedes crearlo desde aplicaciones de hojas de calculo que permitan guardar la tabla como CSV.
| Columna 1 |
|---|
| dirección MAC del teléfono 1 |
| dirección MAC del teléfono 2 |
Nota:
- El valor de las direcciones MACs de los teléfonos en el fichero CSV deben ser de una forma adecuado. Por ejemplo, si tenemos la dirección MAC de un teléfono 00:17:4F:08:5F:69, debemos convertirlo en 00174F085F69.
- Podemos introducir tantas direcciones MACS para un modelo determinado como teléfonos tengamos pero siempre en la primera columna sin encabezado.
Volver arriba
[Volver al índice]
3.8.2 Módelos de teléfonos
Una vez ingresemos a esa pantalla de "Módelos de teléfonos" aparecerá la búsqueda con filtros y algunos botones laterales( Borrar, Nuevo , Editar y Duplicar dependerán del nivel de permisos que tengamos para la aplicación ver sección Permisos).
La explicación de la funcionalidad del botón “Borrar” esta explicada genéricamente en Ver Borrado de Datos y el botón “Duplicar” esta explicada genéricamente en ver Duplicado de Datos.
La explicación de los filtros de la búsqueda, se pueden encontrar en una tabla mas adelante en el mismo apartado. Para dar de alta o modificar (Editar) un "Módelo de teléfono" en la plataforma VIVAit pulsamos el botón "Nuevo" o “Editar” y aparecerá una ventana parecida a la siguiente:
Las opciones con las que podemos encontrarnos son las siguientes:
| Campos | Explicación | Valores posibles |
|---|---|---|
| Nombre | Modelo del teléfono (Obligatorio). | |
| Descripción | Breve descripción del teléfono. | |
| Prefijo Plantilla MAC | Determinar el fabricante a partir de su dirección MAC. | |
| Tipo reset | Comando para permitir al modelo buscar su configuración en el servidor y que actualice el teléfono con la nueva configuración. | Ninguno
Reset SIP Notify |
| Notificas Notificar reajuste | Comando para reiniciar el teléfono de manera remota . |
Volver arriba [Volver al índice]
3.9 Rutas
El contenido de la pestaña VIVAit Call - Rutas' es el siguiente:
3.9.1 Prerutas
Para todas las llamadas entrantes ( tanto internas, como externas) o salientes se desarrolla en el sistema un "prerouting", es decir, la fase de preenrutamiento se usa para toda llamada entrante/saliente en el sistema que implica que exista una preruta y que debe cumplir las reglas de la preruta. En caso de no cumplir una regla origen/destino la llamada se cuelga, es decir, si no se encuentra ninguna entrada adecuada, se considerara que es una llamada prohibida y lo tratara como destino inexistente.
Ante una nueva llamada en el sistema, se comprueban las prerutas que tengan LA MISMA CATEGORIA que el dispostivo origen. De entre todas las prerutas de esa categoría, serán válidas todas las que cumplan las condiciones de origen y destino De entre todas las válidas se utilizará la más restrictiva.
La preruta utilizada define el tipo de destino para esa llamada
Ejemplos de prerutas tipicamente necesarias:
- Una para todo el rango de extensiones y para cada categoría; por ejemplo si tenemos extensiones del 3000 al 3099 y categoría local y nacional, y queremos que ambas categorías llamen a las extensiones, entonces tendremos que crear dos prerutas
- Para cada "destino tipico saliente" (fijos, moviles, internacional....) existirá al menos una preruta para cada categoría que pueda utilizarlo
- Las facilidades del sistema (desvios, intrusiones, retrollamadas...) tendrán una preruta para cada categoría que pueda utilizarlo
- Otros servicios tales como salas de reuniones, VDN's, grupos de centralita, grupos de operadora...deberán tener una preruta para categoría que pueda utilizarlo
Un sistema con una configuración típica podría tener.
- Una preruta para las extensiones
- Una preruta para salida al exterior (sin limitaciones de llamadas por categorías)
- Una preruta para las facilidades
- Una preruta para el grupo de operadoras
- Una preruta para las salas de reuniones virtuales
- Una preruta con ignorar desvío incondicional = SI para que la secretaria pueda llamar al jefe pese a su desvío
Si el sistema tuviera diferentes categorías deberían multiplicarse las prerutas en función de los permisos que queramos dar...debe haber una preruta para categoría y destino
Una vez ingresemos a esa pantalla de "Prerutas" aparecerá la búsqueda con filtros y algunos botones laterales( Borrar, Nuevo , Editar y Duplicar dependerán del nivel de permisos que tengamos para la aplicación ver sección Permisos).
La explicación de la funcionalidad del botón “Borrar” esta explicada genéricamente en Ver Borrado de Datos y el botón “Duplicar” esta explicada genéricamente en ver Duplicado de Datos.
La explicación de los filtros de la búsqueda, se pueden encontrar en una tabla mas adelante en el mismo apartado. Para dar de alta o modificar (Editar) una "Pre Ruta" en la plataforma VIVAit pulsamos el botón "Nuevo" o “Editar” y aparecerá la siguiente ventana que nos muestra la ventana:
Las opciones con las que podemos encontrarnos son las siguientes:
| Campos | Explicación | Valores posibles |
|---|---|---|
| Descripción | Descripción de pre-ruta. | |
| Lista Pre-Rutas | A que lista va a pertenecer nuestra pre-ruta (Obligatorio). Para más información ver sección VIVAit Call - Rutas - Lista rutas. | |
| Categoría entrante | Categoría asociada a la pre-ruta para una llamada entrante (obligatorio). Para más información ver sección VIVAit Call - Categorías. | |
| Prefijo entidad origen | Establecer una pre-ruta a un número de origen que cumpla con un determinado prefijo. | No debe ser una expresión regular. Ejemplo: 91 para distinguir las llamadas hechas en la comunidad de Madrid. |
| Min. Nº dígitos origen | El mínimo numero de digitos que un número de origen debe tener, es decir, deben ser igual o superior a este valor. | No existirá un limite mínimo si no asignamos algún valor o no es superior 0. |
| Max. Nº dígitos origen | El máximo numero de digitos un número de origen debe tener, es decir, deben ser igual o menor a este valor. | No existirá un limite máximo si no asignamos algún valor o no es superior 0. |
| Expresión regular entidad origen | Alternativa para establecer una pre-ruta a un número de origen que cumpla con un determinado prefijo. Para mas información ver Enlaces de interes | |
| Prefijo entidad destino | Establecer una pre-ruta a un número de destino que cumpla con un determinado prefijo. | No debe ser una expresión regular. Ejemplo: 91 para distinguir las llamadas hechas en la comunidad de Madrid. |
| Min. Nº dígitos destino | El mínimo numero de digitos un número de destino debe tener, es decir, deben ser igual o superior a este valor. | No existirá un limite mínimo si no asignamos algún valor o no es superior 0. |
| Max. Nº dígitos destino | El máximo numero de digitos que un número de destino debe tener, es decir, deben ser igual o menor a este valor. | No existirá un limite máximo si no asignamos algún valor o no es superior 0. |
| Expresión regular entidad destino | Alternativa para establecer una pre-ruta a un número de destino que cumpla con un determinado prefijo. Para mas información ver Enlaces de interes | |
| Caller Name | Nombre con el que se muestra la llamada. | |
| Caller ID | Número que mostrara la llamada. | |
| Cod. cliente | Número de código de cliente. | |
| Categoría saliente | Categoría asociada a la pre-ruta para una llamada saliente. Para más información ver sección VIVAit Call - Categorías | |
| Tipo destino saliente 1 | Especifica el tipo de salida de la pre-ruta. | Ninguno
Ruta externa Extensión Facilidad Usuario Sala de conferencia Agente VDN Grupo ACD Dejar mensaje Dejar mensaje por ocupado Dejar mensaje por no contesta Leer buzón, grupo de salto Grupo de operadoras Grupo ACD de centralita VDN corporativos Extensión o Usuario Usuario o Extensión Volver a enrutar. |
| Destino saliente 1 | cadena de texto que permite obtener el nuevo destino. |
Si la cadena comienza por los caracteres que se indican, el significado es especial:
|
| Tipo destino saliente 2 | Especifica el tipo de salida de la pre-ruta. | Ninguno
Ruta externa Extensión Facilidad Usuario Sala de conferencia Agente VDN Grupo ACD Dejar mensaje Dejar mensaje por ocupado Dejar mensaje por no contesta Leer buzón, grupo de salto Grupo de operadoras Grupo ACD de centralita VDN corporativos Extensión o Usuario Usuario o Extensión Volver a enrutar. |
| Destino saliente 2 | cadena de texto que permite obtener el nuevo destino. |
Si la cadena comienza por los caracteres que se indican, el significado es especial:
|
| Umbral llamada | Nos permite modificar el destino de salida como en caso anterior pero con dos particularidades. |
|
| Umbral llam. cambio destino | Un proceso periódico externo debe encargarse de poner a cero o decrementar este valor. | |
| Porcentaje de llamadas | Se mide en tanto por cien. Indica el porcentaje de llamadas aleatorio que se van a encaminar por esa ruta. | Si el valor es 100, se aplica siempre y si es 0 el registro no se usa nunca (deshabilitado) |
| Hay segmentos | Indica al proceso de preenrutamiento que es preciso generar un segmento de tipo "preenrutamiento". | Si / No. |
| Grabar enrutamiento | Este campo define si van a grabar las llamadas que se enruten para esta Pre-Ruta. | Sin grabación
Grabación sin beep periódico Grabación con beep periódico Descartar grabación. |
| Dpto (Solo Eje 1) | Elegir un eje . Para más información ver sección Ejes | |
| Ignorar Desvío incondicional | Habilitar el desvío incondicional para dar funcionalidad para que una secretaria pueda llamar al jefe pese a su desvío. | Si / No. |
Volver arriba [Volver al indice]
3.9.2 Listas Rutas
En este apartado podemos observar todas las pre-rutas creadas anteriormente, etiquetarlas y asignar a cada pre-ruta un eje.
Una vez ingresemos a esa pantalla de "Listas Rutas" aparecerá la búsqueda con filtros y algunos botones laterales( Borrar, Nuevo , Editar y Duplicar dependerán del nivel de permisos que tengamos para la aplicación ver sección Permisos).
La explicación de la funcionalidad del botón “Borrar” esta explicada genéricamente en Ver Borrado de Datos y el botón “Duplicar” esta explicada genéricamente en ver Duplicado de Datos.
La explicación de los filtros de la búsqueda, se pueden encontrar en una tabla mas adelante en el mismo apartado. Para dar de alta o modificar (Editar) una "Lista Ruta" en la plataforma VIVAit pulsamos el botón "Nuevo" o “Editar” y aparecerá una ventana parecida a la siguiente:
Las opciones con las que podemos encontrarnos son las siguientes:
| Campos | Explicación |
|---|---|
| Nombre | Nombre de la lista de pre-rutas (Obligatorio) . |
| Etiqueta1 | Cadena de texto para distinguir los segmentos de preenrutamiento que tengan esta lista de pre-rutas asignada. |
| Etiqueta2 | Cadena de texto para distinguir los segmentos de preenrutamiento que tengan esta lista de pre-rutas asignada. |
| Dpto | Elegir un eje (Obligatorio) . Para más información ver sección Ejes |
Volver arriba [Volver al índice]
3.9.3 Destinos externos
El esquema siguiente muestra el funcionamiento general del proceso de enrutamiento para llamadas que han de salir fuera del sistema; como ya se han indicado ha de entrar previamente en el proceso de preenrutamiento y salir exitosamente de este.
Toda la configuración de los elementos reflejados en este esquema se hace desde el portal de administración de la plataforma VIVAit, con la excepción de algunos elementos de los enlaces exteriores.
La creación de enlaces exteriores requiere de la modificación del fichero ext_MARCAR_Externo_Particular.conf
Una vez ingresemos a esa pantalla de "Destinos externos" aparecerá la búsqueda con filtros y algunos botones laterales( Borrar, Nuevo , Editar y Duplicar dependerán del nivel de permisos que tengamos para la aplicación ver sección Permisos).
La explicación de la funcionalidad del botón “Borrar” esta explicada genéricamente en Ver Borrado de Datos y el botón “Duplicar” esta explicada genéricamente en ver Duplicado de Datos.
La explicación de los filtros de la búsqueda, se pueden encontrar en una tabla mas adelante en el mismo apartado. Para dar de alta o modificar (Editar) un "Destino externo" en la plataforma VIVAit pulsamos el botón "Nuevo" o “Editar” y aparecerá una ventana parecida a la siguiente:
Las opciones con las que podemos encontrarnos en la Pestaña Destinos son las siguientes:
| Campos | Explicación | Valores posibles |
|---|---|---|
| Descripción | Descripción de la ruta saliente . | |
| Categoría entrante | Categoría asociada a la pre-ruta para una llamada entrante (obligatorio). Para más información ver sección VIVAit Call - Categorías. | |
| Prefijo entidad destino | Establecer una pre-ruta a un número de destino que cumpla con un determinado prefijo. | No debe ser una expresión regular. Ejemplo: 91 para distinguir las llamadas hechas en la comunidad de Madrid. |
| Min. Nº dígitos destino | El mínimo numero de digitos que un número de destino debe tener, es decir, deben ser igual o superior a este valor. | No existirá un limite mínimo si no asignamos algún valor o no es superior 0. |
| Máx. Nº dígitos destino | El máximo numero de digitos un número de destino debe tener, es decir, deben ser igual o menor a este valor. | No existirá un limite máximo si no asignamos algún valor o no es superior 0. |
| Expresión regular ent. destino | Alternativa para establecer distinguir el número de destino que cumpla con un determinado prefijo para considerarlo destino externo. Para mas información ver Enlaces de interés | Si tiene un algún valor, los campos los campos "Prefijo entidad Origen", "Min. Nº digitos origen" o "Max. Nº digitos origen" son ignorados. |
Un ejemplo podemos indicar que los números que empiecen por 6 y tenga un mínimo de 4 digitos se considera una llamada externa.
|
Nota: Se necesita tener primero creado un objeto "Destino externo" para luego asignarle las relaciones necesarias. |
Las opciones con las que podemos encontrarnos son las siguientes:
| Campos | Explicación | Valores posibles |
|---|---|---|
| Destinos | Campo de solo lectura. Indica a que destino externo se aplica la relación. | |
| Enlace Exterior | Establecer cual es el troncal por donde dispositivos contactan al exterior. Para más información ver sección VIVAit Call - Dispositivos - Enlace exterior . | |
| Prioridad | Establecer un nivel de prioridad. Cuanto más alto sea el valor más prioritario es el enlace exterior. | |
| Caller Name | Nombre con el que se mostrara al exterior. | |
| Num. Llamada | Numero por el que se mostrara al exterior. | |
| Destino Saliente | Cadena de texto que identifica el destino saliente. | Además, si la cadena comienza por los caracteres que se indican, el significado es especial:
|
Volver arriba [Volver al índice]
4 VIVAit Response
Esta pestaña ofrece al usuario la gestión y configuración de las locuciones y música en espera. El contenido de la pestaña VIVAit Response' es el siguiente:
4.1 Locuciones
Esta pestaña permite al usuario insertar y gestionar sus locuciones.
Una vez ingresemos a esa pantalla de "Locuciones" aparecerá la búsqueda con filtros y algunos botones laterales( Borrar, Nuevo , Editar y Duplicar que dependerán del nivel de permisos que tengamos para la aplicación ver sección Permisos)
La explicación de la funcionalidad del botón “Borrar” esta explicada genéricamente en Ver Borrado de Datos y el botón “Duplicar” esta explicada genéricamente en ver Duplicado de Datos.
La explicación de los filtros de la búsqueda, se pueden encontrar en una tabla mas adelante en el mismo apartado. Para dar de alta o modificar (Editar) una "Locución" en la plataforma VIVAit pulsamos el botón "Nuevo" o “Editar” y aparecerá una ventana parecida a la siguiente:
Las opciones con las que podemos encontrarnos son las siguientes:
| Campos | Explicación | Valores posibles |
|---|---|---|
| Nombre | Nombre de la locución (Obligatorio). | |
| Descripción | Descripción de la locución. | |
| Nodo | Nodo donde se va a alojar la locución (Obligatorio). Para más información ver sección General - Nodos. | |
| Tipo Locución | Indicar de qué tipo es la locución. | MOH
Sound |
| Grupo Locución | Indicar a que grupo pertenece la locución (obligatorio). Para más información ver sección VIVAit Response - Grupo de Locuciones | |
| Archivo adjunto | Para adjuntar el archivo con la locución. Nuestra plataforma puede importar archivos con extensión ".mp3, .asm, .allow y .g729" (Obligatorio). |
Volver arriba [Volver al indice]
4.2 Música en espera
Esta pestaña permite al usuario crear y modificar la configuración de música en espera.
Una vez ingresemos a esa pantalla de "Música en espera" aparecerá la búsqueda con filtros y algunos botones laterales( Borrar, Nuevo , Editar y Duplicar que dependerán del nivel de permisos que tengamos para la aplicación ver sección Permisos)
La explicación de la funcionalidad del botón “Borrar” esta explicada genéricamente en Ver Borrado de Datos y el botón “Duplicar” esta explicada genéricamente en ver Duplicado de Datos.
La explicación de los filtros de la búsqueda, se pueden encontrar en una tabla mas adelante en el mismo apartado. Para dar de alta o modificar (Editar) una "Música en espera" en la plataforma VIVAit pulsamos el botón "Nuevo" o “Editar” y aparecerá una ventana parecida a la siguiente:
Las opciones con las que podemos encontrarnos son las siguientes:
| Campos | Explicación |
|---|---|
| Nombre | Nombre de la MOH (Obligatorio). |
| Descripción | Descripción breve del uso de la MOH (Obligatorio). |
| Plantilla | Selección de la plantilla empleada para la música en espera (Obligatorio). Para más información ver sección General - Plantillas |
Volver arriba [Volver al indice]
4.3 Grupo de Locuciones
Una vez ingresemos a esa pantalla de "Grupo de Locuciones" aparecerá la búsqueda con filtros y algunos botones laterales( Borrar, Nuevo , Editar y Duplicar que dependerán del nivel de permisos que tengamos para la aplicación ver sección Permisos)
La explicación de la funcionalidad del botón “Borrar” esta explicada genéricamente en Ver Borrado de Datos y el botón “Duplicar” esta explicada genéricamente en ver Duplicado de Datos.
La explicación de los filtros de la búsqueda, se pueden encontrar en una tabla mas adelante en el mismo apartado. Para dar de alta o modificar (Editar) un "Grupo de Locución" en la plataforma VIVAit pulsamos el botón "Nuevo" o “Editar” y aparecerá una ventana parecida a la siguiente:
Las opciones con las que podemos encontrarnos son las siguientes:
| Campos | Explicación |
|---|---|
| Nombre | Nombre asignado para el Grupo de Locuciones (obligatorio). |
| Dir. relativo | Directorio relativo que podemos indicar para almacenar el grupo de locuciones (obligatorio). |
Volver arriba [Volver al indice]
5 VIVAit Suite ACD+
El ACD es una de las funcionalidades más destacadas incorporadas en una solución de Contact Center. Esta solución ofrece funciones avanzadas de cola de espera y enrutamiento de llamadas, para optimizar la gestión de grandes flujos de llamadas entrantes, y mantener al mismo tiempo la calidad de servicio para el llamante.
A continuación se enumeran las funcionalidades y beneficios más importantes de un ACD:
- Aplica inteligencia de negocio al tráfico de llamadas entrantes, asignando las llamadas a colas y distribuyéndolas de forma efectiva a los agentes en espera.
- Agiliza la administración de llamadas con tres algoritmos de routing: circular, lineal y de agentes a grupos de trabajo.
- Incluye mensajes de aviso de espera, que se emiten a intervalos programados para llamadas en espera y a clientes en una cola.
- Soporta un número ilimitado de supervisores.
- Permite una mejor interacción con el cliente y tiempos de aprendizaje reducidos, al proporcionar una supervisión discreta de la actividad de los agentes para garantizar la calidad.
Con esta solución profesional, las pequeñas y medianas empresas pueden mejorar de forma decisiva tanto sus servicios de atención telefónica y de bienvenida, como los relacionados con éstos. A continuación enumeramos aspectos importantes:
- Un ACD mejora de los niveles de servicio al cliente y tiempos de respuesta.
- Permite la reducción de niveles de llamadas no atendidas.
- Acelerar los tiempos de respuesta a las llamadas.
Esta pestaña ofrece al usuario la gestión y configuración de servicios de call center (colas, VDNs, monitores, campañas...). El contenido de la pestaña 'VIVAit Suite ACD+' es el siguiente:
5.1 Campañas
Este apartado sirve para crear, modificar y gestionar las campañas para call center.
Una vez ingresemos a esa pantalla de "Campañas" aparecerá la búsqueda con filtros y algunos botones laterales( Borrar, Nuevo , Editar y Duplicar que dependerán del nivel de permisos que tengamos para la aplicación ver sección Permisos)
La explicación de la funcionalidad del botón “Borrar” esta explicada genéricamente en Ver Borrado de Datos y el botón “Duplicar” esta explicada genéricamente en ver Duplicado de Datos.
La explicación de los filtros de la búsqueda, se pueden encontrar en una tabla mas adelante en el mismo apartado. Para dar de alta o modificar (Editar) una "Campaña" en la plataforma VIVAit pulsamos el botón "Nuevo" o “Editar” y aparecerá una ventana parecida a la siguiente:
Las opciones con las que podemos encontrarnos son las siguientes:
| Campos | Explicación | Valores posibles |
|---|---|---|
| Nombre | Nombre de la campaña (Obligatorio). | |
| Descripción | Descripción de la campaña (Obligatorio). | |
| Notas | Notas sobre la campaña. Para Yoigo este campo se usa para representar
en el formulario la categoría que se usará en pregunta abierta . |
|
| Datos del formulario | Este apartado se rellena solo en el caso de tener un formulario personalizado. En el caso contrario es necesario marcar la casilla “Ignorar formulario”. Explicado en una tabla mas abajo. | |
| Tipo Final | Se indica el tipo de final elegido para la campaña. Para más información VIVAit Suite ACD+ - Enumerados - Finales. | Genérico : se cargara todos los finales a la campaña que no le fueron asignados.
Especifico : se cargara todos los finales a la campaña que le fueron asignados. |
| Tiempo administrativo | Son los segundos que se dejan al agente para terminar de rellenar el formulario, o realizar otro tipo de gestión una vez finalizada la llamada. Para desactivar esta opción es necesario marcar la casilla “Ignorar tiempo administrativo”. | |
| ¿Está activa? | Sirve para arrancar o parar la campaña y conocer su estado. | Si / No. |
| Estrategia | Estrategia empleada por la campaña. Para más información VIVAit Suite ACD+ - Marcador - Estrategias | Estrategia-Defecto u otros. |
| Categoría | Categoría de la campaña. Para más información ver sección VIVAit Call - Categorías | |
| Número saliente | Número al mostrar en las llamadas salientes. | |
| Nombre saliente | Nombre al mostrar en las llamadas salientes. | |
| Lista Robinson | Lista negra de contactos asociada a la campaña. Para más información VIVAit Suite ACD+ - Marcador - Listas Robinson | |
| Max. Días reprogramación | Número de días máximo que se puede reprogramar la campaña. | |
| Fecha max.Reprogramación | Fecha máxima permitida para reprogramar la campaña. | |
| Máscara reprogramación | Máscara de reprogramación para el destino. | |
| Modo de grabación | Indica si un agente ACD puede tener el control de cuando se graba. | Sin grabación: no permite tener el control de grabación
Grabación bajo demanda de inicio grabando: permite al agente ACD decidir cuando pausar la grabación. Grabación bajo demanda de inicio sin grabar: permite al agente ACD iniciar y parar la grabación. Grabar todo: se graba independientemente de la acción del agente ACD. |
| Dpto | Elegir un eje (Obligatorio) . Para más información ver sección Ejes. | |
Datos del formulario
Este apartado se rellena solo en el caso de tener un formulario personalizado que se va a usar en la campaña que estemos creando. En el caso contrario es necesario marcar la casilla “Ignorar formulario”.
| Campos | Explicación |
|---|---|
| Formulario | Nombre del formulario. |
| Tipo formulario | Seleccionar uno de los formularios existentes. Para más información ver sección VIVAit Suite ACD+ - Formularios |
| Clase | Nombre de la clase del formulario cuando es integrado por el cliente. |
| Accion | Direccion de red donde se encuentra el formulario. |
| Param. númerico 1 | En el caso que el tipo de formulario sea "Creado URL" o "Integrado cliente url" , permite meter un parámetro numérico a la URL si es necesario. En caso contrario no se tienen en cuenta. |
| Param. númerico 2 | En el caso que el tipo de formulario sea "Creado URL" o "Integrado cliente url" , permite meter otro parámetro numérico a la URL si es necesario. En caso contrario no se tienen en cuenta. |
| Param. de cadena 2 | En el caso que el tipo de formulario sea "Creado URL" o "Integrado cliente url" , permite meter una cadena de texto como parametro de la URL si es necesario. En caso contrario no se tienen en cuenta. |
| Param. de cadena 4 | <En el caso que el tipo de formulario sea "Creado URL" o "Integrado cliente url" , permite meter una cadena de texto como parametro de la URL si es necesario. En caso contrario no se tienen en cuenta. |
Parámetros URL
Los parámetros que podemos pasar a la URL son los siguientes:
- colat: colateral
- campanna: Nombre de la campaña
- vdn: Descripción del VDN
- acd: Número del grupo ACD
- nombre: Nombre del contacto
- apell1: Primer apellido del contacto
- apell2: Segundo apellido del contacto
- empresa: Nombre de la empresa del contacto
- email: email del contacto
- opcCad1: Parámetro cadena 1 opcional
- opcCad2: Parámetro cadena 2 opcional
- opcCad3: Parámetro cadena 3 opcional
- opcCad4: Parámetro cadena 4 opcional
- opcCad5: Parámetro cadena 5 opcional
- opcCad6: Parámetro cadena 6 opcional
- opcCad7: Parámetro cadena 7 opcional
- opcCad8: Parámetro cadena 8 opcional
- agnNum: Número de login del agente
- agnCuenta: Nombre de la cuenta de usuario
- codCliente: Código de cliente
- formulario: Nombre del formulario
- par1: Parámetro numérico 1 correspondiente al formulario
- par2: Parámetro numérico 2 correspondiente al formulario
- par3: Parámetro cadena 3 correspondiente al formulario
- par4: Parámetro cadena 4 correspondiente al formulario
Volver arriba [Volver al indice]
5.2 VDN (VIVAit Suite ACD+)
Una vez ingresemos a esa pantalla de "VDN (VIVAit Suite ACD+)" aparecerá la búsqueda con filtros y algunos botones laterales( Borrar, Nuevo , Editar y Duplicar que dependerán del nivel de permisos que tengamos para la aplicación ver sección Permisos)
La explicación de la funcionalidad del botón “Borrar” esta explicada genéricamente en Ver Borrado de Datos y el botón “Duplicar” esta explicada genéricamente en ver Duplicado de Datos.
La explicación de los filtros de la búsqueda, se pueden encontrar en una tabla mas adelante en el mismo apartado. Para dar de alta o modificar (Editar) un "VDN" en la plataforma VIVAit pulsamos el botón "Nuevo" o “Editar” y aparecerá una ventana parecida a la siguiente:
Las opciones con las que podemos encontrarnos son las siguientes:
| Campos | Explicación | Valores posibles |
|---|---|---|
| Número | Número de VDN (Obligatorio). | |
| Nombre mostrar | Nombre que presentara el VDN al llamante. | |
| Descripción | Descripción del VDN (Obligatorio). | |
| Notas | Campo Notas del VDN para empleo en los formularios. | |
| Nodo | Nodo donde va a pertenecer dicho VDN (obligatorio). Para más información ver sección General - Nodos. | |
| Datos del formulario | Este apartado se rellena solo en el caso de tener un formulario personalizado que se va a usar en el VDN que estamos creando. En el caso contrario es necesario marcar la casilla “Ignorar formulario”. Explicado en una tabla mas abajo | |
| Tipo Final | Se indica el tipo de final elegido para la campaña. Para más información VIVAit Suite ACD+ - Enumerados - Finales | Genérico : se cargara todos los finales a la campaña que no le fueron asignados.
Especifico : se cargara todos los finales a la campaña que le fueron asignados. |
| Tiempo administrativo | tiempo en segundos para los agentes en el VDN. Es un parámetro que indica el tiempo en volver a estar preparado el agente para la aplicación de VIVAit Desk.
Si ignoramos el tiempo administrativo del VND, se tomara el tiempo administrativo dado para el grupo ACD asociado. Para ignorar el tiempo administrativo solo es necesario marcar la casilla “Ignorar tiempo administrativo”. |
|
| Cód. Cliente | Código del cliente. | |
| Modo de grabación | Indica si un agente ACD puede tener el control de cuando se graba. | Sin grabación: no permite tener el control de grabación
Grabación bajo demanda de inicio grabando: permite al agente ACD decidir cuando pausar la grabación. Grabación bajo demanda de inicio sin grabar: permite al agente ACD iniciar y parar la grabación. Grabar todo: se graba independientemente de la acción del agente ACD. |
| Grabar enrutamiento | Este campo define si van a grabar las llamadas que se enruten para este VDN. | Sin grabación
Grabación sin beep periódico Grabación con beep periódico Descartar grabación. |
| Dpto | Elegir un eje (Obligatorio) . Para más información ver sección Ejes | |
Datos del formulario
Este apartado se rellena solo en el caso de tener un formulario personalizado que se va a usar en el VDN que estamos creando. En el caso contrario es necesario marcar la casilla “Ignorar formulario”.
| Campos | Explicación |
|---|---|
| Formulario | Nombre del formulario. |
| Tipo formulario | Seleccionar uno de los tipos de formularios existentes. Para más información VIVAit Suite ACD+ - Enumerados - Finales |
| Clase | Nombre de la clase del formulario cuando es integrado por el cliente. |
| Accion | Direccion de red donde se encuentra el formulario. |
| Param. númerico 1 | En el caso que el tipo de formulario sea "Creado URL" o "Integrado cliente url" , permite meter un parámetro numérico a la URL si es necesario. En caso contrario no se tienen en cuenta. |
| Param. númerico 2 | En el caso que el tipo de formulario sea "Creado URL" o "Integrado cliente url" , permite meter otro parámetro numérico a la URL si es necesario. En caso contrario no se tienen en cuenta. |
| Param. de cadena 3 | En el caso que el tipo de formulario sea "Creado URL" o "Integrado cliente url" , permite meter una cadena de texto como parametro de la URL si es necesario. En caso contrario no se tienen en cuenta. |
| Param. de cadena 4 | <En el caso que el tipo de formulario sea "Creado URL" o "Integrado cliente url" , permite meter una cadena de texto como parametro de la URL si es necesario. En caso contrario no se tienen en cuenta. |
En un futuro se contempla que pueda usarse una plantilla personalidad para un grupo VDN del dialplan.
Parámetros URL
Los parámetros que podemos pasar a la URL son los siguientes:
- colat: colateral
- campanna: Nombre de la campaña
- vdn: Descripción del VDN
- acd: Número del grupo ACD
- nombre: Nombre del contacto
- apell1: Primer apellido del contacto
- apell2: Segundo apellido del contacto
- empresa: Nombre de la empresa del contacto
- email: email del contacto
- opcCad1: Parámetro cadena 1 opcional
- opcCad2: Parámetro cadena 2 opcional
- opcCad3: Parámetro cadena 3 opcional
- opcCad4: Parámetro cadena 4 opcional
- opcCad5: Parámetro cadena 5 opcional
- opcCad6: Parámetro cadena 6 opcional
- opcCad7: Parámetro cadena 7 opcional
- opcCad8: Parámetro cadena 8 opcional
- agnNum: Número de login del agente
- agnCuenta: Nombre de la cuenta de usuario
- codCliente: Código de cliente
- formulario: Nombre del formulario
- par1: Parámetro numérico 1 correspondiente al formulario
- par2: Parámetro numérico 2 correspondiente al formulario
- par3: Parámetro cadena 3 correspondiente al formulario
- par4: Parámetro cadena 4 correspondiente al formulario
Volver arriba [Volver al indice]
5.3 Grupos ACD
Una vez ingresemos a esa pantalla de "Grupos ACD" aparecerá la búsqueda con filtros y algunos botones laterales( Borrar, Nuevo , Editar y Duplicar que dependerán del nivel de permisos que tengamos para la aplicación ver sección Permisos)
La explicación de la funcionalidad del botón “Borrar” esta explicada genéricamente en Ver Borrado de Datos y el botón “Duplicar” esta explicada genéricamente en ver Duplicado de Datos.
La explicación de los filtros de la búsqueda, se pueden encontrar en una tabla mas adelante en el mismo apartado. Para dar de alta o modificar (Editar) un "Grupo ACD" en la plataforma VIVAit pulsamos el botón "Nuevo" o “Editar” y aparecerá una ventana parecida a la siguiente:
Las opciones con las que podemos encontrarnos son las siguientes:
| Campos | Explicación | Valores posibles |
|---|---|---|
| Número | Número del grupo ACD (Obligatorio). | |
| Nombre mostrar | Nombre que presentara el grupo ACD. | |
| Plantilla | Plantilla empleada para el grupo ACD. | |
| Música | Definimos la música que escuchará el llamante cuando está en cola. | |
| Nodo | Nodo al que va a pertenecer dicha cola (Obligatorio). Para más información ver sección General - Nodos. | |
| Descripción | Breve descripción sobre el grupo ACD. | |
| Notas | El campo es empleado por algunos formularios para mostrar cierta información. | |
| Objetivo NS | Tiempo de nivel de servicio que se debe alcanzar en la cola . Este parámetro indica el tiempo máximo de espera en segundos que debería alcanzar una llamada de entrada en la cola de espera para el grupo ACD.
Siempre que se haga un calculo de prioridad de las llamadas, aquellas colas con valor menor podrán tener una prioridad mayor respecto a las colas con un valor mayor. Para mas información ver [| mecanismo de asignación de llamadas en colas a agentes ]. |
|
| Peso | Entre las colas es el nivel de prioridad de la cola.
Para una llamada de entrada es la cantidad o factor de mejora de prioridad en la cola de espera. Siempre que se haga un calculo de prioridad de las llamadas, aquellas colas con valor alto podrán tener una prioridad mayor respecto a las colas con un valor menor. Para mas información ver [| mecanismo de asignación de llamadas en colas a agentes ]. |
0
1 10 100 |
| Grabar enrutamiento | Este campo define si van a grabar las llamadas que se enruten para este Grupo ACD. | Sin grabación
Grabación sin beep periódico Grabación con beep periódico Descartar grabación. |
| Datos del formulario | Este apartado se rellena solo en el caso de tener un formulario personalizado. En el caso contrario es necesario marcar la casilla “Ignorar formulario”. Explicado en una tabla mas abajo | |
| Tiempo Administrativo | tiempo en segundos para los agentes en el grupo ACD. Es un parámetro que indica el tiempo en volver a estar preparado el agente para recibir una llamada desde la aplicación de VIVAit Desk. | |
| Tipo cola | Elegir el tipo de cola. | Llamada entrante
Llamada saliente bajo demanda Llamada saliente vista previa Llamada saliente progresivo Llamada saliente predictivo Backoffice Backoffice interrumpible |
| Id saliente | El número al mostrar en las llamadas salientes. | |
| Nombre saliente | El nombre al mostrar en las llamadas salientes. | |
| Tipo Final | Se indica el tipo de final elegido para el grupo. Para más información VIVAit Suite ACD+ - Enumerados - Finales | Genérico : se cargara todos los finales a la campaña que no le fueron asignados.
Especifico : se cargara todos los finales a la campaña que le fueron asignados. |
| Agente tiempo | Ofrecer un tiempo administrativo al agente ACD antes de ponerle en estado preparado. El tiempo se le asigna en el campo "Tiempo admin. de centralita". | Si / No. |
| Algoritmo predicativo | Asociar un algoritmo predicativo a la cola. | |
| Tiempo admin. de centralita | Tiempo en segundos que asterisk considerara que tiene un agente para "prepararse" al terminar una llamada, y poder esta listo para poder recibir la siguiente llamada. Este tiempo debería ser menor que el tiempo administrativo. | |
| Modo de grabación | Indica si un agente ACD puede tener el control de cuando se graba. | Sin grabación: no permite tener el control de grabación
Grabación bajo demanda de inicio grabando: permite al agente ACD decidir cuando pausar la grabación. Grabación bajo demanda de inicio sin grabar: permite al agente ACD iniciar y parar la grabación. Grabar todo: se graba independientemente de la acción del agente ACD. |
| Grabar seg. Cola | Indica si se graba o no el segmento de cola. | Si / No. |
| Categoría | Elegir la categoría del grupo ACD (Obligatorio). Para más información ver sección VIVAit call - Categorías | |
| Dpto | Elegir un eje (Obligatorio) . Para más información ver sección Ejes | |
| Agregar campo | Si queremos añadir mas campos que no estén visibles en esta ventana. | |
Datos del formulario
Este apartado se rellena solo en el caso de tener un formulario personalizado que se va a usar en el Grupo ACD que estamos creando. En el caso contrario es necesario marcar la casilla “Ignorar formulario”.
| Campos | Explicación |
|---|---|
| Formulario | Nombre del formulario. |
| Tipo formulario | Seleccionar uno de los tipos de formularios existentes. Para más información VIVAit Suite ACD+ - Enumerados - Finales |
| Clase | Nombre de la clase del formulario cuando es integrado por el cliente. |
| Accion | Direccion de red donde se encuentra el formulario. |
| Param. númerico 1 | En el caso que el tipo de formulario sea "Creado URL" o "Integrado cliente url" , permite meter un parámetro numérico a la URL si es necesario. En caso contrario no se tienen en cuenta. |
| Param. númerico 2 | En el caso que el tipo de formulario sea "Creado URL" o "Integrado cliente url" , permite meter otro parámetro numérico a la URL si es necesario. En caso contrario no se tienen en cuenta. |
| Param. de cadena 2 | En el caso que el tipo de formulario sea "Creado URL" o "Integrado cliente url" , permite meter una cadena de texto como parametro de la URL si es necesario. En caso contrario no se tienen en cuenta. |
| Param. de cadena 4 | En el caso que el tipo de formulario sea "Creado URL" o "Integrado cliente url" , permite meter una cadena de texto como parametro de la URL si es necesario. En caso contrario no se tienen en cuenta. |
Parámetros URL
Los parámetros que podemos pasar a la URL son los siguientes:
- colat: colateral
- campanna: Nombre de la campaña
- vdn: Descripción del VDN
- acd: Número del grupo ACD
- nombre: Nombre del contacto
- apell1: Primer apellido del contacto
- apell2: Segundo apellido del contacto
- empresa: Nombre de la empresa del contacto
- email: email del contacto
- opcCad1: Parámetro cadena 1 opcional
- opcCad2: Parámetro cadena 2 opcional
- opcCad3: Parámetro cadena 3 opcional
- opcCad4: Parámetro cadena 4 opcional
- opcCad5: Parámetro cadena 5 opcional
- opcCad6: Parámetro cadena 6 opcional
- opcCad7: Parámetro cadena 7 opcional
- opcCad8: Parámetro cadena 8 opcional
- agnNum: Número de login del agente
- agnCuenta: Nombre de la cuenta de usuario
- codCliente: Código de cliente
- formulario: Nombre del formulario
- par1: Parámetro numérico 1 correspondiente al formulario
- par2: Parámetro numérico 2 correspondiente al formulario
- par3: Parámetro cadena 3 correspondiente al formulario
- par4: Parámetro cadena 4 correspondiente al formulario
Volver arriba [Volver al indice]
5.4 Enumerados
El contenido de la pestaña 'VIVAit Suite ACD+ - Enumerados' es el siguiente:
5.4.1 Pausas
Esta pestaña permite crear, configurar y editar las pausas para los grupos ACD.
Una vez ingresemos a esa pantalla de "Pausas" aparecerá la búsqueda con filtros y algunos botones laterales( Borrar, Nuevo , Editar y Duplicar que dependerán del nivel de permisos que tengamos para la aplicación ver sección Permisos)
La explicación de la funcionalidad del botón “Borrar” esta explicada genéricamente en Ver Borrado de Datos y el botón “Duplicar” esta explicada genéricamente en ver Duplicado de Datos.
La explicación de los filtros de la búsqueda, se pueden encontrar en una tabla mas adelante en el mismo apartado. Para dar de alta o modificar (Editar) una "Pausa" en la plataforma VIVAit pulsamos el botón "Nuevo" o “Editar” y aparecerá una ventana parecida a la siguiente:
Las opciones con las que podemos encontrarnos son las siguientes:
| Campos | Explicación | Valores posibles |
|---|---|---|
| Nombre | Nombre de la pausa (Obligatorio). | |
| Descripción | Descripción de la pausa. | |
| Pausa | Número que va a tener la pausa asociado (Obligatorio). | |
| Color | Color con que se representa la pausa en el vivait-desk. | Ofrece una paleta de colores a eligir. |
| Perfiles | Perfiles que van a tener la pausa creada. Para mas información ver sección VIVAit Suite ACD+ - Perfiles . | |
| Usuarios | Usuarios que van a tener la pausa creada. Para más información ver sección General - Usuarios . |
Volver arriba [Volver al índice]
5.4.2 Finales
Se entiende por "Finales" a la calificación /resolución de una llamada cuando esta finaliza. Existe una por cliente y su configuración se realiza en los formularios. Algunos ejemplos pueden ser:
- Llamada muda
- Llamada cortada
- Teléfono equivocado
- ... etc
Una vez ingresemos a esa pantalla de "Finales" aparecerá la búsqueda con filtros y algunos botones laterales( Borrar, Nuevo , Editar y Duplicar que dependerán del nivel de permisos que tengamos para la aplicación ver sección Permisos)
La explicación de la funcionalidad del botón “Borrar” esta explicada genéricamente en Ver Borrado de Datos y el botón “Duplicar” esta explicada genéricamente en ver Duplicado de Datos.
La explicación de los filtros de la búsqueda, se pueden encontrar en una tabla mas adelante en el mismo apartado. Para dar de alta o modificar (Editar) un "Final" en la plataforma VIVAit pulsamos el botón "Nuevo" o “Editar” y aparecerá una ventana parecida a la siguiente:
Las opciones con las que podemos encontrarnos son las siguientes:
| Campos | Explicación |
|---|---|
| Nombre | Nombre del final (Obligatorio). |
| Descripción | Descripción del final. |
| Tipo | No asignado (por defecto). |
| Final | Número asociado al final (Obligatorio). |
| Cola | Asignar el final creado a una cola. Para ello la cola tiene que tener como tipo de final especifico. Para más información VIVAit Suite ACD+ - Grupos ACD |
| VDN | Asignar el final creado a un VDN. Para ello el VDN tiene que tener como tipo de final especifico. Para más informaciónVIVAit Suite ACD+ - VDN |
| Campaña | Asignar el final creado a una campaña. Para ello la campaña tiene que tener como tipo de final especifico. Para más información VIVAit Suite ACD+ - Campañas |
Volver arriba
[Volver al indice]
5.4.3 Motivos Desconexión
Existen los siguientes motivos de desconexión:
- Fin jornada
- Despido
- Traslado
- Aplicación
- Supervisor
El agente cerrara su sesión marcando uno de los motivos motivo y finalizara la ejecución del programa.
Una vez ingresemos a esa pantalla de "Motivos Desconexión" aparecerá la búsqueda con filtros y algunos botones laterales( Borrar, Nuevo , Editar y Duplicar que dependerán del nivel de permisos que tengamos para la aplicación ver sección Permisos)
La explicación de la funcionalidad del botón “Borrar” esta explicada genéricamente en Ver Borrado de Datos y el botón “Duplicar” esta explicada genéricamente en ver Duplicado de Datos.
La explicación de los filtros de la búsqueda, se pueden encontrar en una tabla mas adelante en el mismo apartado. Para dar de alta o modificar (Editar) un "Motivo de Desconexión " en la plataforma VIVAit pulsamos el botón "Nuevo" o “Editar” y aparecerá una ventana parecida a la siguiente:
Las opciones con las que podemos encontrarnos son las siguientes:
| Campos | Explicación | Valores posibles |
|---|---|---|
| Nombre | Nombre del motivo de desconexión (Obligatorio). | |
| Descripción | Descripción del motivo de la desconexión. | |
| Desconexión | Número asociado de desconexión (Obligatorio) . | |
| Perfiles | Perfiles que van a tener la desconexión asociada. Para mas información ver sección VIVAit Suite ACD+ - Perfiles | |
| Color | Color con que se representa la desconexión . | Ofrece una paleta de colores a eligir. |
Volver arriba [Volver al indice]
5.5 Config. de Monitores
Esta pestaña permite crear y configurar los monitores según las necesidades del cliente.
Una vez ingresemos a esa pantalla de Config. de Monitores"" aparecerá la búsqueda con filtros y algunos botones laterales( Borrar, Nuevo , Editar y Duplicar que dependerán del nivel de permisos que tengamos para la aplicación ver sección Permisos)
La explicación de la funcionalidad del botón “Borrar” esta explicada genéricamente en Ver Borrado de Datos y el botón “Duplicar” esta explicada genéricamente en ver Duplicado de Datos.
La explicación de los filtros de la búsqueda, se pueden encontrar en una tabla mas adelante en el mismo apartado. Para dar de alta o modificar (Editar) una "configuración de monitor" en la plataforma VIVAit pulsamos el botón "Nuevo" o “Editar” y aparecerá una ventana parecida a la siguiente:
Las opciones con las que podemos encontrarnos son las siguientes:
| Campos | Explicación | Valores posibles |
|---|---|---|
| Nombre | Nombre del Monitor (Obligatorio) . | |
| Descripción | Descripción del Monitor (Obligatorio). | |
| Tipo | Elegir el nº de posiciones para monitorizar el Call center | Call center 8 posiciones
Call center 4 posiciones Call center Multimonitor |
| ACD | Conjunto de Grupos ACD que se van a monitorizar. | |
| Intervalo | Tiempo establecido para el intervalo. | 30 / 60 minutos |
| Histórico relativo | Indica el periodo en el que se muestran las llamadas que han sido atendidas en los monitores.Si lo establecemos a “No”, entra en juego el intervalo de histórico. | Hoy: desde 00:00 a 23:59.
Este mes: desde el día 1 00:00 al 30-31 a las 23:59. Este año: desde 1 de enero 00:00 a 31 de diciembre 23:59. No |
| Intervalo de histórico | Indica un valor del periodo en el que se muestran las llamadas que han sido atendidas en los monitores, distinto al campo "Intervalo". | |
| Tiempo de intervalo histórico | Como queremos que considere el valor de 'Intervalo de histórico' en unidades de tiempo. | HORAS
DÍAS SEMANAS MESES AÑOS |
| Color por defecto | Color por defecto del panel si no se han configurado alarmas para dicho panel. | Ofrece una paleta de colores a eligir. |
| Dpto | Elegir un eje (Obligatorio) . Para más información ver sección Ejes. |
5.6 Campos multimonitor
A continuación se muestra un resumen de cada uno de los campos del multimonitor: Ver Resumen Campos Multimonitor
Volver arriba [Volver al indice]
5.7 Marcador
El contenido de la pestaña 'VIVAit Suite ACD+ - Marcador' es el siguiente.
5.7.1 Contactos
Esta pestaña permite crear y editar los contactos de ACD.
Una vez ingresemos a esa pantalla de "Contactos" aparecerá la búsqueda con filtros y algunos botones laterales( Borrar, Nuevo , Editar y Duplicar que dependerán del nivel de permisos que tengamos para la aplicación ver sección Permisos)
La explicación de la funcionalidad del botón “Borrar” esta explicada genéricamente en Ver Borrado de Datos y el botón “Duplicar” esta explicada genéricamente en ver Duplicado de Datos.
La explicación de los filtros de la búsqueda, se pueden encontrar en una tabla mas adelante en el mismo apartado. Para dar de alta o modificar (Editar) un "COntacto" en la plataforma VIVAit pulsamos el botón "Nuevo" o “Editar” y aparecerá una ventana parecida a la siguiente:
Las opciones de la pestaña nuevo contacto de ACD se explican en la siguiente tabla:
| Campos | Explicación | Valores posibles |
|---|---|---|
| Lista Contactos | Lista a la que pertenece el contacto. Para más información ver sección VIVAit Suite ACD+ - Marcador - Listas de contactos . | |
| Cod. Cliente | Nombre de contacto (Obligatorio). | |
| Primer Apellido | Primer apellido del contacto . | |
| Segundo Apellido | Segundo apellido del contacto. | |
| Empresa | Empresa del contacto. | |
| Dirección | Dirección del contacto. | |
| Dirección alternativa | Dirección alternativa del contacto. | |
| Código Postal | Código postal del contacto. | |
| Localidad | Localidad del contacto. | |
| Provincia | Provincia del contacto . | |
| País | País del contacto . | |
| Correo electrónico | Correo electrónico del contacto . | |
| Añadir Tel. Fijos | Añade número de teléfonos fijos al contacto . | |
| Añadir Tel. Móvil | Añade número de teléfonos móviles al contacto . | |
| Edad | Edad del contacto. | |
| Sexo | Sexo del contacto. | Desconocido
Masculino Femenino |
| Idioma | Idioma hablado del contacto. | |
| Tratamiento | Cómo dirigirse al contacto de forma correcta. | Señor
Señora Don Doña |
| Añadir Opcional num | Datos numéricos que se asocian al contacto, que pueden usarse en los formularios. | Ejemplo queremos que este campos guarde el numero de hijos pues indicamos 1 o 2 o los que tenga el contacto. |
| Añadir Opcional cad | Cadena de texto que se asocian al contacto, que pueden usarse en los formularios. | Ejemplo si el contacto tiene el pelo de color rubio, podemos poner el valor "rubio". |
Volver arriba [Volver al indice]
5.7.2 Lista de Contactos
Esta pestaña permite crear y gestionar las listas de contactos.
Una vez ingresemos a esa pantalla de "Lista de Contactos" aparecerá la búsqueda con filtros y algunos botones laterales( Borrar, Nuevo , Editar y Duplicar que dependerán del nivel de permisos que tengamos para la aplicación ver sección Permisos)
La explicación de la funcionalidad del botón “Borrar” esta explicada genéricamente en Ver Borrado de Datos y el botón “Duplicar” esta explicada genéricamente en ver Duplicado de Datos.
La explicación de los filtros de la búsqueda, se pueden encontrar en una tabla mas adelante en el mismo apartado. Para dar de alta o modificar (Editar) una "Lista de Contactos" en la plataforma VIVAit pulsamos el botón "Nuevo" o “Editar” y aparecerá una ventana parecida a la siguiente:
Las opciones de la pestaña Usuario se explican en la siguiente tabla:
| Campos | Explicación |
|---|---|
| Nombre | Nombre de la lista de contactos (Obligatorio). |
| Descripción | Descripción de la lista de contactos. |
| Dpto | Elegir un eje (Obligatorio). Para más información ver sección Ejes |
Volver arriba [Volver al indice]
5.7.3 Listas Robinson
Una lista Robinson es un tipo de lista de exclusión donde la gente que forma parte de ella ha expresado voluntariamente que quiere dejar de recibir publicidad, bien sea por correo electrónico, por correo postal, por teléfono o por fax. En cada caso los datos de contacto se almacenarán en una lista negra.
Esta pestaña permite crear y gestionar las “listas negras” de ACD.
Una vez ingresemos a esa pantalla de "Listas Robinson" aparecerá la búsqueda con filtros y algunos botones laterales( Borrar, Nuevo , Editar y Duplicar que dependerán del nivel de permisos que tengamos para la aplicación ver sección Permisos)
La explicación de la funcionalidad del botón “Borrar” esta explicada genéricamente en Ver Borrado de Datos y el botón “Duplicar” esta explicada genéricamente en ver Duplicado de Datos.
La explicación de los filtros de la búsqueda, se pueden encontrar en una tabla mas adelante en el mismo apartado. Para dar de alta o modificar (Editar) una "Lista Robinson" en la plataforma VIVAit pulsamos el botón "Nuevo" o “Editar” y aparecerá una ventana parecida a la siguiente:
Las opciones de una lista Robinson se explican en la siguiente tabla:
| Campos | Explicación |
|---|---|
| Nombre | Nombre de la lista robinson (Obligatorio). |
| Descripción | Descripción de la lista robinson . |
| Dpto | Elegir un eje (Obligatorio) . Para más información ver sección Ejes |
Volver arriba [Volver al indice]
5.7.4 Contactos Robinson
Esta pestaña permite crear y editar los contactos de la “lista negra”.
Una vez ingresemos a esa pantalla de "Contactos Robinson" aparecerá la búsqueda con filtros y algunos botones laterales( Borrar, Nuevo , Editar y Duplicar que dependerán del nivel de permisos que tengamos para la aplicación ver sección Permisos)
La explicación de la funcionalidad del botón “Borrar” esta explicada genéricamente en Ver Borrado de Datos y el botón “Duplicar” esta explicada genéricamente en ver Duplicado de Datos.
La explicación de los filtros de la búsqueda, se pueden encontrar en una tabla mas adelante en el mismo apartado. Para dar de alta o modificar (Editar) un "Contacto Robinson" en la plataforma VIVAit pulsamos el botón "Nuevo" o “Editar” y aparecerá una ventana parecida a la siguiente:
Las opciones de la pestaña Usuario se explican en la siguiente tabla:
| Campos | Explicación |
|---|---|
| Nombre | Nombre del contacto (Obligatorio) . |
| Descripción | Descripción del contacto |
| Lista | Lista Robinson a la que va a pertenecer el contacto. Para más información ver sección VIVAit Suite ACD+ - Marcador - Listas Robinson |
| Teléfono | Número de teléfono del contacto (Obligatorio). |
| Inserción | Fecha de inserción del contacto a la lista Robinson. |
Volver arriba [Volver al indice]
5.7.5 Listas Click2Call
Click2Call es una forma de comunicación basada en la Web en la que una persona hace clic en un objeto (por ejemplo,botón, imagen o texto) para solicitar una conexión inmediata con otra persona en tiempo real
Esta pestaña permite crear y gestionar las listas Click2Call.
Una vez ingresemos a esa pantalla de "Listas Click2Call" aparecerá la búsqueda con filtros y algunos botones laterales( Borrar, Nuevo , Editar y Duplicar que dependerán del nivel de permisos que tengamos para la aplicación ver sección Permisos)
La explicación de la funcionalidad del botón “Borrar” esta explicada genéricamente en Ver Borrado de Datos y el botón “Duplicar” esta explicada genéricamente en ver Duplicado de Datos.
La explicación de los filtros de la búsqueda, se pueden encontrar en una tabla mas adelante en el mismo apartado. Para dar de alta o modificar (Editar) una "Lista Click2Call" en la plataforma VIVAit pulsamos el botón "Nuevo" o “Editar” y aparecerá una ventana parecida a la siguiente:
Las opciones de una lista Click2Call se explican en la siguiente tabla:
| Campos | Explicación | Valores posibles |
|---|---|---|
| Nombre | Nombre de la lista click2call (Obligatorio). | |
| Descripción | Descripción de la lista click2call. | |
| Canal | Elegir la vía por donde puede mostrarse la lista. | Telefonía
Backoffice
|
| Campaña | Campaña a la que asociaremos la lista click2call. Para más informaciónver sección VIVAit Suite ACD+ - Campañas . | |
| Cola | Asociar el tipo de cola. | Llamada entrante
LLamada saliente bajo demanda. LLamada saliente bajo vista previa. LLamada saliente progresivo. LLamada saliente predictivo. Backoffice. Backoffice interrumpible. Sin seleccionar. |
| Grupo ACD | El Grupo ACD al que asociaremos la lista click2call. Para más informaciónver sección VIVAit Suite ACD+ - Grupos ACD . | |
| Nº Segs limite | Numero de segundos limite para que el Agente ACD pueda llamar al contacto (Obligatorio). | |
| Prioridad | Prioridad de la lista. | |
| Dpto | Elegir un eje (Obligatorio) . Para más información ver sección Ejes. |
Volver arriba [Volver al indice]
5.7.6 Contactos Click2Call
Una vez ingresemos a esa pantalla de "Contactos Click2Call" aparecerá la búsqueda con filtros y algunos botones laterales( Borrar, Nuevo , Editar y Duplicar que dependerán del nivel de permisos que tengamos para la aplicación ver sección Permisos)
La explicación de la funcionalidad del botón “Borrar” esta explicada genéricamente en Ver Borrado de Datos y el botón “Duplicar” esta explicada genéricamente en ver Duplicado de Datos.
La explicación de los filtros de la búsqueda, se pueden encontrar en una tabla mas adelante en el mismo apartado. Para dar de alta o modificar (Editar) un "Contacto Click2Call" en la plataforma VIVAit pulsamos el botón "Nuevo" o “Editar” y aparecerá una ventana parecida a la siguiente:
Las opciones de la pestaña Usuario se explican en la siguiente tabla:
| Campos | Explicación | Valores posibles |
|---|---|---|
| Hora de inicio | Inicio del contacto. | |
| Hora de fin | Fin del contacto. | |
| Lista | Lista click2call al que se asignara el contacto. Para más información ver sección VIVAit Suite ACD+ - Marcador - Listas Click2Call . | |
| Nombre | Nombre del contacto click2call (Obligatorio). | |
| Primer Apellido | Primer apellido del contacto click2call. | |
| Segundo Apellido | Segundo apellido del contacto click2call . | |
| Cod. Cliente | Nombre dado al código del cliente, por defecto msisdn. | |
| Empresa | Empresa del contacto. | |
| Dirección | Dirección del contacto. | |
| Dirección alternativa | Dirección alternativa del contacto. | |
| Código Postal | Código postal del contacto. | |
| Localidad | Localidad del contacto. | |
| Provincia | Provincia del contacto . | |
| País | País del contacto . | |
| Canal | Elegir la vía por donde puede mostrarse la lista. | Telefonía
Backoffice |
| Correo electrónico | Correo electrónico del contacto. | |
| Destino | Numero de teléfono del destino (obligatorio). | |
| Sexo | Sexo del contacto . | Desconocido
Masculino Femenino |
| Idioma | Idioma hablado del contacto. | |
| Tratamiento | Cómo dirigirse al contacto de forma correcta | Desconocido
Señor Señora Don Doña |
| Añadir Opcional num | Datos numéricos que se asocian al contacto click2Call, que pueden usarse en los formularios. | Ejemplo queremos que este campos guarde el numero de hijos pues indicamos 1 o 2 o los que tenga el contacto. |
| Añadir Opcional cad | Cadena de texto que se asocian al contacto click2Call, que pueden usarse en los formularios. | Ejemplo si el contacto tiene el pelo de color rubio, podemos poner el valor "rubio". |
| Añadir Final | Se indica el final. | |
| Id | Asociamos al usuario. Para más información ver sección General - Usuarios . | |
| Intento | Indicar si el contacto click2Call puede ser llamado o no. | Si / NO |
Volver arriba [Volver al indice]
5.7.7 Clases de estrategia
Se trata del algoritmo por el cual se regirá la estrategia. Cada Clase de estrategia diferente conlleva un desarrollo del algoritmo que hay debajo para hacerla funcionas. Diferentes estrategias pueden compartir una misma clase de estrategia. Para cada estrategia se pueden definir hasta un máximo de 16 opciones con un intervalo de valor mínimo y máximo por cada opción, y además dos cadenas de caracteres.
Una vez ingresemos a esa pantalla de "Clases de estrategia" aparecerá la búsqueda con filtros y algunos botones laterales( Borrar, Nuevo , Editar y Duplicar que dependerán del nivel de permisos que tengamos para la aplicación ver sección Permisos)
La explicación de la funcionalidad del botón “Borrar” esta explicada genéricamente en Ver Borrado de Datos y el botón “Duplicar” esta explicada genéricamente en ver Duplicado de Datos.
La explicación de los filtros de la búsqueda, se pueden encontrar en una tabla mas adelante en el mismo apartado. Para dar de alta o modificar (Editar) un/a "Clase de estrategia" en la plataforma VIVAit pulsamos el botón "Nuevo" o “Editar” y aparecerá una ventana parecida a la siguiente:
Las opciones de la pestaña Usuario se explican en la siguiente tabla:
| Campos | Explicación | Valores posibles |
|---|---|---|
| Nombre | Nombre que tiene la clase de estrategia (obligatorio). | |
| Descripción | Descripcion breve de la clase de estrategia. | |
| Clase | Clase de la estrategia (obligatorio). | Normalmente, es la ubicación donde podemos encontrar la clase. |
| Parámetros del 1 al 16 | Nombres de los parámetro del algoritmo del 1 al 16. Solo hace falta rellenar los necesarios. | |
| Mínimo parámetro del 1 al 16 | Establece el valor mínimo de los parámetro del algoritmo del 1 al 16. Solo hace falta rellenar los necesarios. | |
| Mínimo parámetro del 1 al 16 | Establece el valor máximo de los parámetro del algoritmo del 1 al 16. Solo hace falta rellenar los necesarios. | |
| Parámetros cadena 1 y 2 | Dos cadenas de texto que podemos pasar como parámetro al algoritmo. |
Volver arriba [Volver al indice]
5.7.8 Estrategias
Esta pestaña permite configurar las estrategias y sus parámetros.
| Nota: Crear una nueva estrategia implica que tengamos creada la clase de estrategia previamente.Para más información ver sección VIVAit Suite ACD+ - Marcador - Clases de estrategias La imagen que mostramos pertenece a la estrategia por defecto que desarrollamos en el portal de administración, por tanto si quieres configurar una estrategia propia la explicación de los campos puede ayudarte. |
Una vez ingresemos a esa pantalla de "Estrategias" aparecerá la búsqueda con filtros y algunos botones laterales( Borrar, Nuevo , Editar y Duplicar que dependerán del nivel de permisos que tengamos para la aplicación ver sección Permisos)
La explicación de la funcionalidad del botón “Borrar” esta explicada genéricamente en Ver Borrado de Datos y el botón “Duplicar” esta explicada genéricamente en ver Duplicado de Datos.
La explicación de los filtros de la búsqueda, se pueden encontrar en una tabla mas adelante en el mismo apartado. Para dar de alta o modificar (Editar) una "Estrategia" en la plataforma VIVAit pulsamos el botón "Nuevo" o “Editar” y aparecerá una ventana parecida a la siguiente:
Las opciones de la pestaña Usuario se explican en la siguiente tabla:
| Campos | Explicación | Valores posibles |
|---|---|---|
| Nombre | Nombre de la estrategia (Obligatorio). | |
| Descripción | Descripción de la campaña. | |
| Clase de Estrategia | Que clase de estrategia va a usar . Para más información ver sección VIVAit Suite ACD+ - Marcador - Clases de estrategias | En la imagen se ve un ejemplo para la clase de estrategia por defecto. |
| Parámetros | Aquellos parámetros que hayamos especificado en la clase de estrategia se nos habilitaran para asignarles un valor entre el rango del minino y máximo especificado en la clase de estrategia. (Obligatorios todos). | |
| ACD | Indicar si esta estrategia, cuando se asocia a una campaña se aplica a los grupos ACD. Para más información ver sección VIVAit Suite ACD+ - Grupos ACD | Sí / No. |
Volver arriba [Volver al indice]
5.8 Configuración (VIVAit Suite ACD+)
Esta pestaña permite modificar algunos parámetros comunes para los grupos ACD.
Las opciones de la pestaña Usuario se explican en la siguiente tabla:
| Campos | Explicación |
|---|---|
| Nodo Ucid | UCID del nodo o equipo donde esta el VIVAit-cti corriendo. |
| Nombre Perfil | Etiqueta usada en los programas para referirse a los perfiles |
| Umbral recicla sesión | En segundos. Periodo durante el cual se recicla la sesión del agente y se permite iniciar sesión al agente desde el mismo puesto. |
| Version del desk | Número de la versión mínima del VIVAit Desk. |
| Version DLL del desk | Número de versión mínima de la DLL del VIVAit Desk. |
| Version Form Integrado desk | Numero de versión mínima del formulario integrado en el VIVAit desk. |
| Version de Super | Numero de versión mínima del VIVAit Supervisor. |
| Version de Report | Numero de versión mínima del VIVAit Reporting. |
| Nº segundos de desfase | Indicar el tiempo de desfase permitido en segundos entre la maquina donde se ejecuten las aplicaciones con respecto a la hora de la BD. |
| Nº segundos de refresco de la cola | Refresco de la información de las colas en el VIVAit Desk. |
| Formulario | Ultimo formulario por si fallan los demás. Para más información ver sección VIVAit Suite ACD+ - Formularios |
Volver arriba [Volver al indice]
5.9 Perfiles
Se entiende por Perfiles a un grupo de características asociado a un grupo de trabajo/personas. Las acciones a realizar por el agente, estarán sujetas , al perfil que tenga activo(Grupos ACD, Agendas, Finales, Motivos de Desconexión, Supervisor...etc)
Una vez ingresemos a esa pantalla de "Perfiles" aparecerá la búsqueda con filtros y algunos botones laterales( Borrar, Nuevo , Editar y Duplicar que dependerán del nivel de permisos que tengamos para la aplicación ver sección Permisos)
La explicación de la funcionalidad del botón “Borrar” esta explicada genéricamente en Ver Borrado de Datos y el botón “Duplicar” esta explicada genéricamente en ver Duplicado de Datos.
La explicación de los filtros de la búsqueda, se pueden encontrar en una tabla mas adelante en el mismo apartado. Para dar de alta o modificar (Editar) un "Perfil" en la plataforma VIVAit pulsamos el botón "Nuevo" o “Editar” y aparecerá una ventana parecida a la siguiente:
Las opciones de la pestaña Usuario se explican en la siguiente tabla:
| Campos | Explicación | Valores posibles |
|---|---|---|
| Nombre | Nombre del perfil (Obligatorio). | |
| Descripción | Descripción del perfil. | |
| Sesión | Permite visualizar los datos de Grupos ACD y de sesiones. | Si / No. |
| ACD | Indicar si es un perfil para grupo ACD o no. | Si / No. |
| Consulta solo de Agenda | Habilitar o no la consulta de solo la agenda al agente en el VIVAit Desk. | Si / No. |
| LLamada solo de Agenda | Habilitar o no las llamadas solo a los contactos de la agenda del VIVAit Desk. | Si / No. |
| Dest. supervisor | Número de la extensión telefónica perteneciente del supervisor. | |
| Pausa Inicial | Para arrancar la aplicación pausada es necesario seleccionar una de las pausas del listado. | |
| Formulario | Formulario asignado al perfil. Para más información ver sección VIVAit Suite ACD+ - Formularios . | |
| Pausa el agente no contesta | Pone al agente en estado “abandonada” si no contesta una llamada y se finaliza por el llamante. | Si / No. |
| Umbral | El tiempo en segundos que puede dejar un agente sin contestar la llamada. Sin ningún valor tomara 10seg por defecto. | |
| Nombre Supervisor | Nombre del supervisor. | |
| Mot. Cierre obligatorio | Para cerrar sesión es necesario especificar un motivo. | Si / No. |
| Modo de grabación | Indica si un agente ACD puede tener el control de cuando se graba. | Sin grabación: no permite tener el control de grabación
Grabación bajo demanda de inicio grabando: permite al agente ACD decidir cuando pausar la grabación. Grabación bajo demanda de inicio sin grabar: permite al agente ACD iniciar y parar la grabación. Grabar todo: se graba independientemente de la acción del agente ACD. |
| Grabar Todo | Grabación a nivel perfil, en el que afecta a todo las llamadas donde el perfil este activo, independientemente de la configuración del Agente ACD. | Si / No. |
| Pausas | Las diferentes pausas que puede ponerse un agente.
Para más información ver sección VIVAit Suite ACD+ - Enumerados - Pausas . |
|
| Mot. desconexión | Los diferentes motivos de desconexión que puede tener un agente al cerrar sesión de la aplicación. Para más información ver sección VIVAit Suite ACD+ - Enumerados - Mot. desconexión . | |
| Perfil Secundario | Configuremos a un agente ACD, un segundo perfiles dependiendo del Calendario. Por ejemplo para que se activen uno u otro dependiendo si trabaja en días laborales o no (Obligatorio). | |
| Dpto | Elegir un eje (Obligatorio) . Para más información ver sección Ejes. |
Volver arriba [Volver al indice]
5.10 Formularios
Existe una jerarquía de visualización de los formularios dependiendo de la configuraciones que hagamos en la Campaña, el VDN, los grupos ACD o los perfiles, es decir, nuestros agentes ACD pueden visualizar distinto tipos de formularios.
La jerarquía de prioridades de visualización (de mayor a menor) esta explicada en la siguiente tabla:
| Formulario | Explicación |
|---|---|
| Formulario de Campaña | Tiene mayor prioridad, es el primer formulario que puede aparecer. Para más información ver sección VIVAit Suite ACD+ - Campañas . |
| Formulario de VND | Se muestra si "Formulario de Campaña" esta marcado como ignorado. El segundo con mayor prioridad. Para más información ver sección VIVAit Suite ACD+ - VDN . |
| Formulario de Grupo ACD | Se muestra si "Formulario de VND" esta marcado como ignorado. El tercero con mayor prioridad. Para más información ver sección VIVAit Suite ACD+ - Grupos ACD . |
| Formulario por defecto | En el caso que todos los anteriores sean ignorados o muestren error. Este formulario se visualizara. Para más información ver sección VIVAit Suite ACD+ - Configuración. |
| Nota: Existe un formulario de perfil, que siempre se mostrara a los usuarios cuando la llamada no sea para una Campaña o de un agente ACD. Para mas información ver sección VIVAit Suite ACD+ - Perfiles . | |
Una vez ingresemos a esa pantalla de "Formularios" aparecerá la búsqueda con filtros y algunos botones laterales( Borrar, Nuevo , Editar y Duplicar que dependerán del nivel de permisos que tengamos para la aplicación ver sección Permisos)
La explicación de la funcionalidad del botón “Borrar” esta explicada genéricamente en Ver Borrado de Datos y el botón “Duplicar” esta explicada genéricamente en ver Duplicado de Datos.
La explicación de los filtros de la búsqueda, se pueden encontrar en una tabla mas adelante en el mismo apartado. Para dar de alta o modificar (Editar) un "Formulario" en la plataforma VIVAit pulsamos el botón "Nuevo" o “Editar” y aparecerá una ventana parecida a la siguiente:
Las opciones de la pestaña Usuario se explican en la siguiente tabla:
| Campos | Explicación | Valores posibles |
|---|---|---|
| Tipo Formulario | El elegir el tipo de formulario. | Defecto
Creado Creado URL Integrado cliente Integrado cliente URL |
| Nombre | Nombre del formulario (Obligatorio). | |
| Descripción | Descripción del formulario. | |
| Nombre fichero | Nombre del fichero insertado. Solo si elegimos como tipo de formulario Creado o Creado URL. | |
| Clase | Nombre de la clase del formulario cuando es integrado por el cliente. | |
| Inicio oculto | Iniciar el formulario oculto . | Si / No. |
| Parar el tiempo de admin | Indicar el tiempo en segundos. Pasado este tiempo se cierra el formulario automáticamente. | Si / No. |
| Final opcional | Habilitar finales opcionales a los formularios . | Si / No. |
| Ocultar numeración | Para ocultar numeración al cerrar el formulario | Si / No. |
| Tiempo Cierre automático | Indicar el tiempo en segundos. Pasado este tiempo se cierra el formulario automáticamente. | |
| Tabla de negocio | Tabla de BD de cliente. | |
| Destino encuestas | Numero para transferir a encuestas si se da al botón de transferencia a encuestas. |
Volver arriba [Volver al indice]
5.11 Puestos
Un puesto en la plataforma se utiliza para ubicar la extensión con la que puede trabajar un usuario en su PC. Desde esta pestaña sirve para crear, consultar y modificar y asignar las extensiones a los puestos.
Una vez ingresemos a esa pantalla de "Puestos" aparecerá la búsqueda con filtros y algunos botones laterales( Borrar, Nuevo , Editar y Duplicar que dependerán del nivel de permisos que tengamos para la aplicación ver sección Permisos)
La explicación de la funcionalidad del botón “Borrar” esta explicada genéricamente en Ver Borrado de Datos y el botón “Duplicar” esta explicada genéricamente en ver Duplicado de Datos.
La explicación de los filtros de la búsqueda, se pueden encontrar en una tabla mas adelante en el mismo apartado. Para dar de alta o modificar (Editar) un "Puesto" en la plataforma VIVAit pulsamos el botón "Nuevo" o “Editar” y aparecerá una ventana parecida a la siguiente:
Las opciones de la pestaña Usuario se explican en la siguiente tabla:
| Campos | Explicación |
|---|---|
| Nombre | Nombre del puesto, en caso de un ordenador sera su nombre de red (Obligatorio). |
| Extensión | Extensión asociada al puesto. |
Volver arriba [Volver al indice]
6 VIVAit Record
Esta pestaña ofrece al usuario la gestión y configuración referente al servicio de grabaciones de la plataforma.El contenido de la pestaña 'VIVAit Record' es el siguiente.
6.1 Configuración (VIVAit Record)
Esta pestaña permite modificar la configuración de las grabaciones según las necesidades del cliente.
Las opciones de la pestaña Usuario se explican en la siguiente tabla:
| Campos | Explicación | Valores posibles |
|---|---|---|
| Hay llamadas | Indica si en el entorno hay o no llamadas . | Si / No. |
| Hay segmentos | Indica si en el entorno hay o no segmentos. | Si / No. |
| Almacén de grabaciones | URL de la máquina donde se guardaran las grabaciones. | |
| Espera de escucha en Windows | Tiempo en segundos. | |
| Espera de escucha en web | Tiempo en segundos . | |
| Versión del tracker | versión del traker web . | |
| Nombre Fichero | Nombre con el que se graba la grabación . | |
| Cifrar | Método de cifrado de las grabaciones . | Cifrado DES
Cifrado CAST5 Cifrado AES-128 Cifrado AES-192 Cifrado AES-256. |
Volver arriba [Volver al indice]
6.2 Ubicación
Esta pestaña permite modificar los parámetros de ubicación de las grabaciones.
Una vez ingresemos a esa pantalla de "Ubicación" aparecerá la búsqueda con filtros y algunos botones laterales( Borrar, Nuevo , Editar y Duplicar que dependerán del nivel de permisos que tengamos para la aplicación ver sección Permisos)
La explicación de la funcionalidad del botón “Borrar” esta explicada genéricamente en Ver Borrado de Datos y el botón “Duplicar” esta explicada genéricamente en ver Duplicado de Datos.
La explicación de los filtros de la búsqueda, se pueden encontrar en una tabla más adelante en el mismo apartado. Para dar de alta o modificar (Editar) una "Ubicación" en la plataforma VIVAit pulsamos el botón "Nuevo" o “Editar” y aparecerá una ventana parecida a la siguiente:
Las opciones de la pestaña Usuario se explican en la siguiente tabla:
| Campos | Explicación | Valores posibles |
|---|---|---|
| Nombre nodo | Nombre del nodo donde se va a realizar la ubicación (Obligatorio). | |
| Descripción | Nombre común del nodo. | |
| Dirección de red | Direccion IP del nodo. | |
| Ubicación | Elegir un tipo de conexion. | Local
Externo https Externo http Externo ssh Externo sftp Externo ftp |
| Puerto | Puerto de escucha para la conexión. | |
| Usuario | Usuario para la conexión. | |
| Clave | Clave de usuario. | |
| Ruta | Ruta de almacenamiento dentro del nodo . | |
| Param. de cadena 1 | Parámetro que puede darse al nodo para configurarse de tipo texto. | Por ejemplo, número UCID. |
| Param. de cadena 2 | Parámetro que puede darse al nodo para configurarse de tipo texto. | Por ejemplo, Dirección IP del host donde queremos que se almacenen los logs. |
| Param. numérico 1 | Parámetro que puede darse al nodo para configurarse de tipo numérico. | Por ejemplo, Puerto de escucha. |
| Param. numérico 2 | Parámetro que puede darse al nodo para configurarse de tipo numérico. | Por ejemplo, Logs de facilidad |
Volver arriba [Volver al indice]
7 Configuraciones mínimas
7.1 VIVAit Call
Una configuración mínima de un sistema VIVAit Call, para telefonía corporativa, en un cliente pequeño, sencillo y mononodo requerirá:
- Existencia de una sede. Para más información ver sección General - Sedes.
- Existencia de un nodo. Para más información ver sección General - Nodos.
- Existencia de una categoría (por defecto existe "nacional"). Para más información ver sección VIVAit Call - Categorías
- Existencia de extensiones. Para más información ver sección VIVAit Call - Dispositivos - Extensiones
- Existencia de una preruta que cumpla la condición de origen de las extensiones; en este punto conseguiremos comunicaciones internas entre extensiones.
- Existencia de una preruta que cumpla la condición de enlace exterior y dirija al destino externo. Para más información ver sección VIVAit Call - Prerutas.
- Existencia de un enlace exterior; la creación de enlaces exteriores requiere de la modificación del fichero ext_MARCAR_Externo_Particular.conf. Para más información ver sección VIVAit Call - Dispositivos - Enlace exterior
- Existencia de un destino externo. Para más información ver sección VIVAit Call - Rutas - Destinos externos
8 Enlaces de interés
Muchos de los campos a configurar en la plataforma VIVAit son expresiones regulares; el siguiente enlace corresponde con una herramienta de ayuda y prueba de expresiones regulares