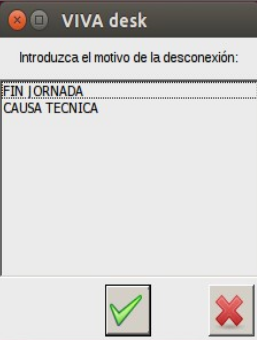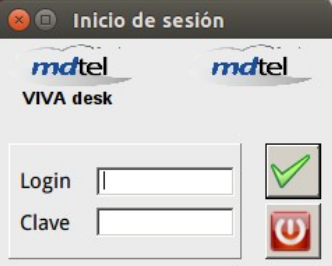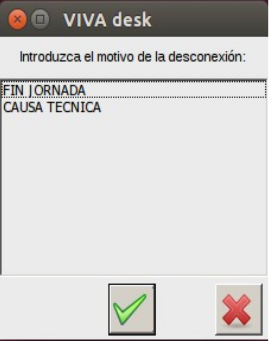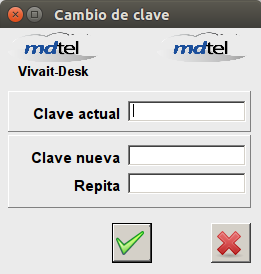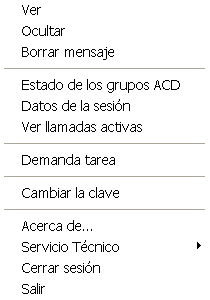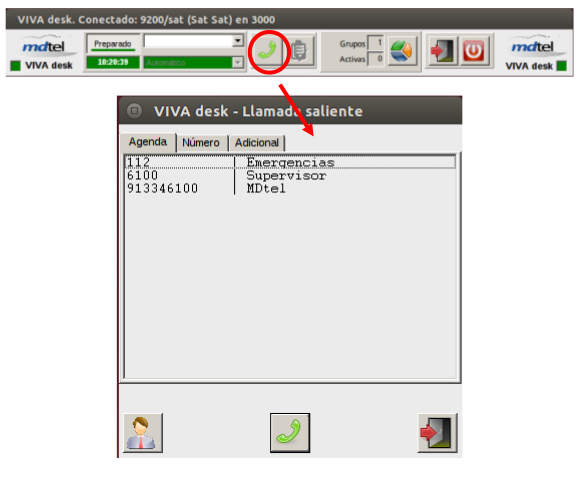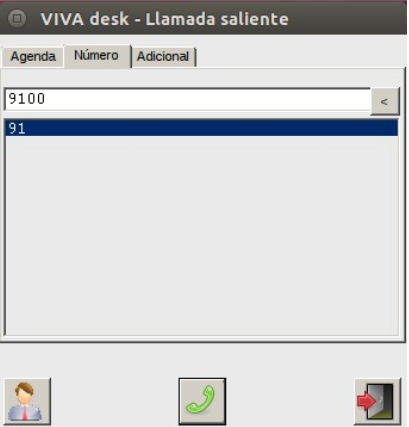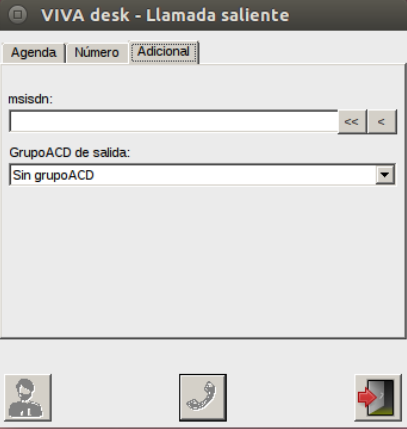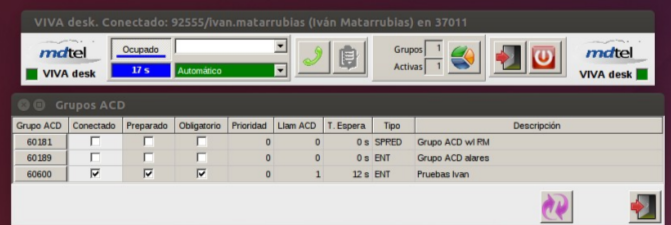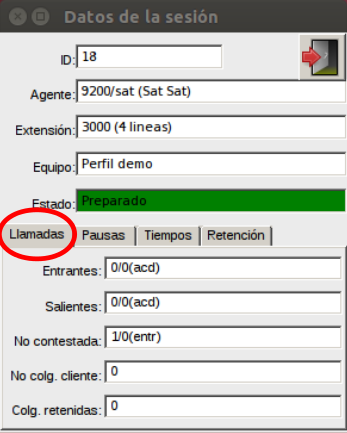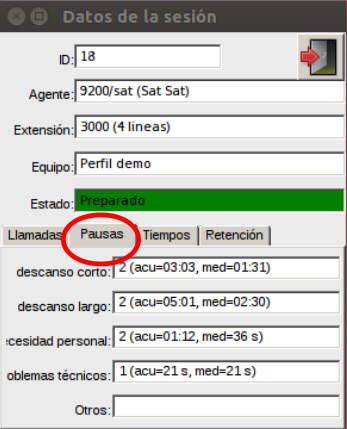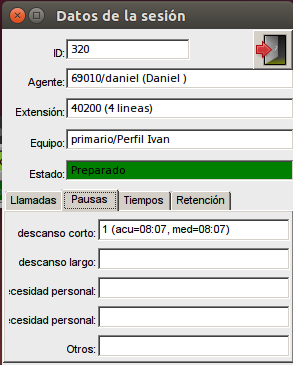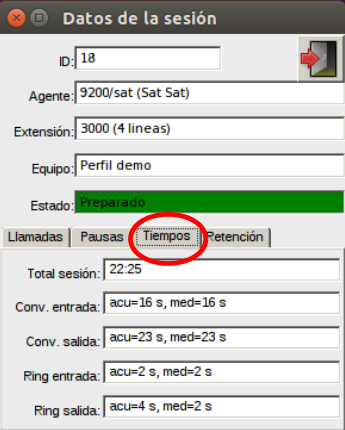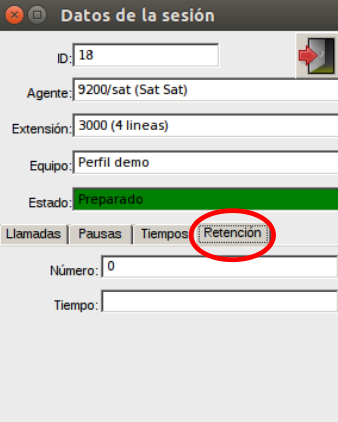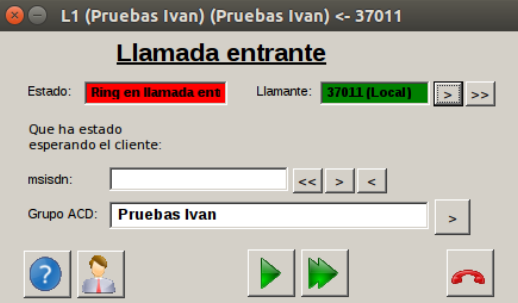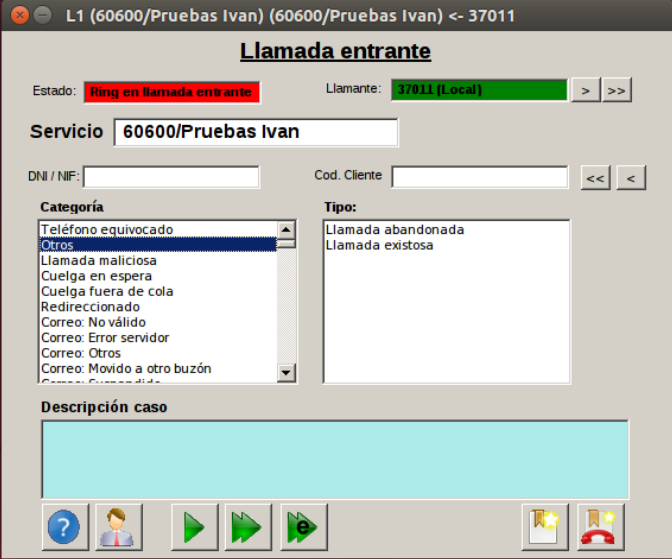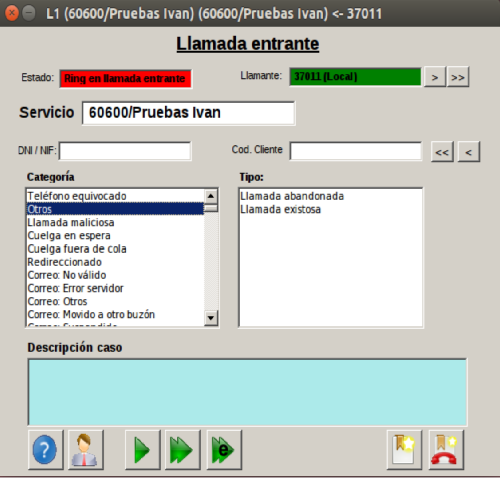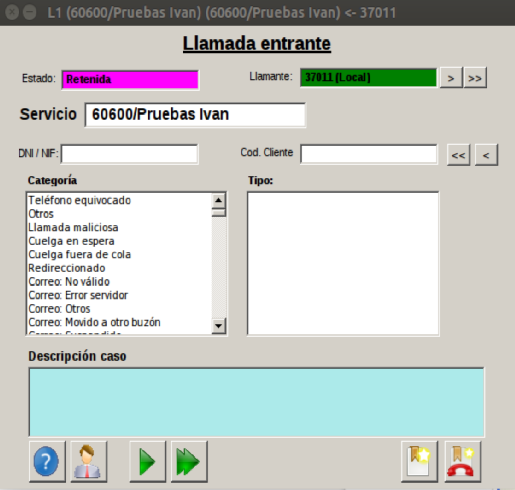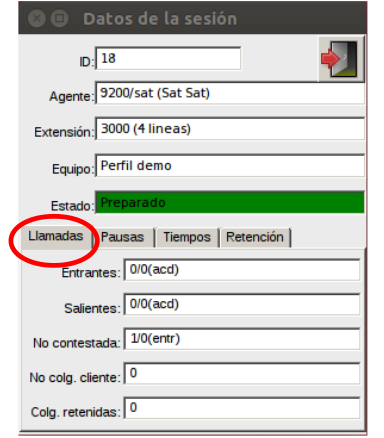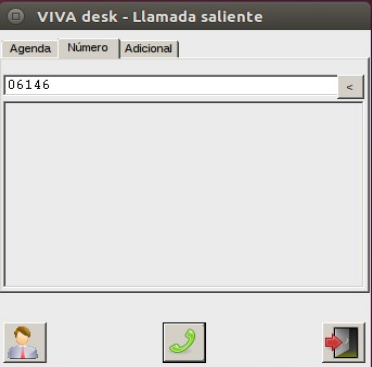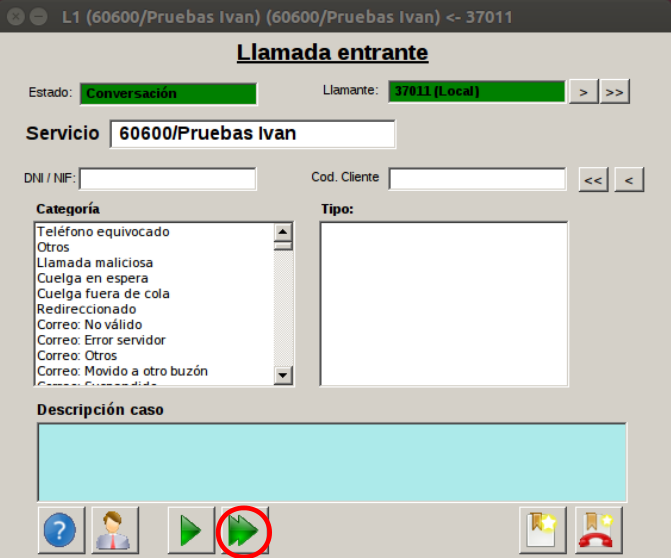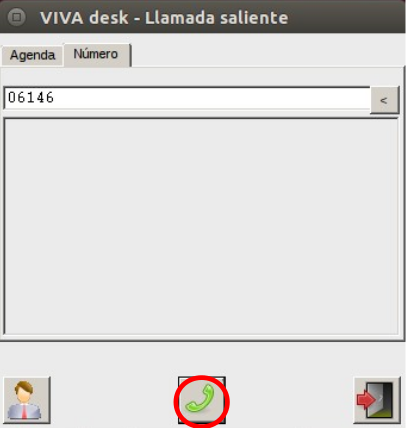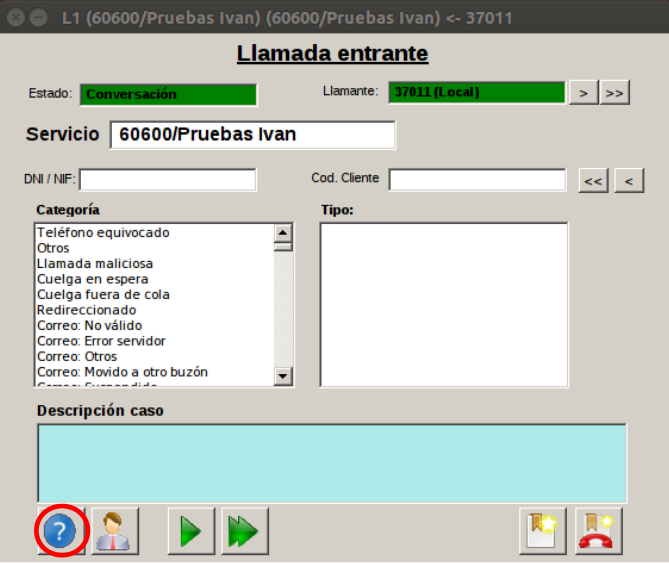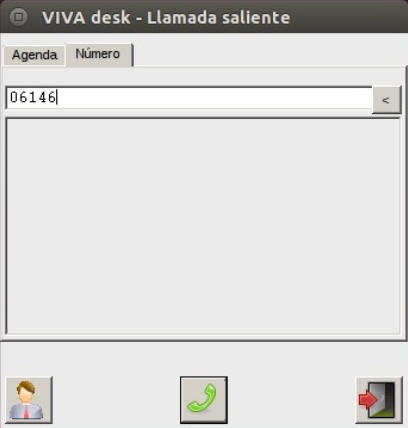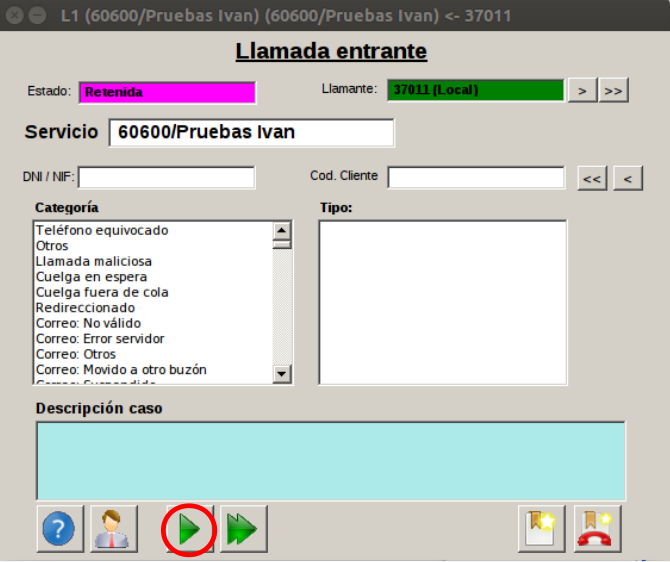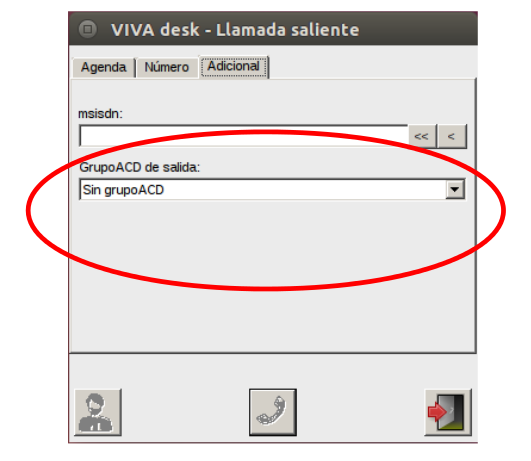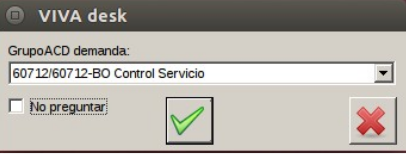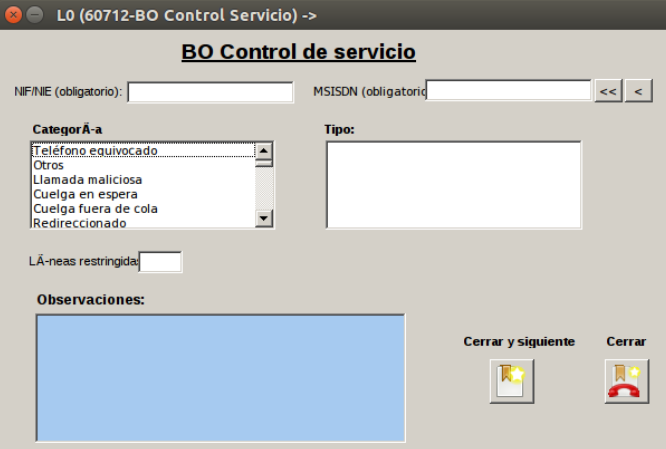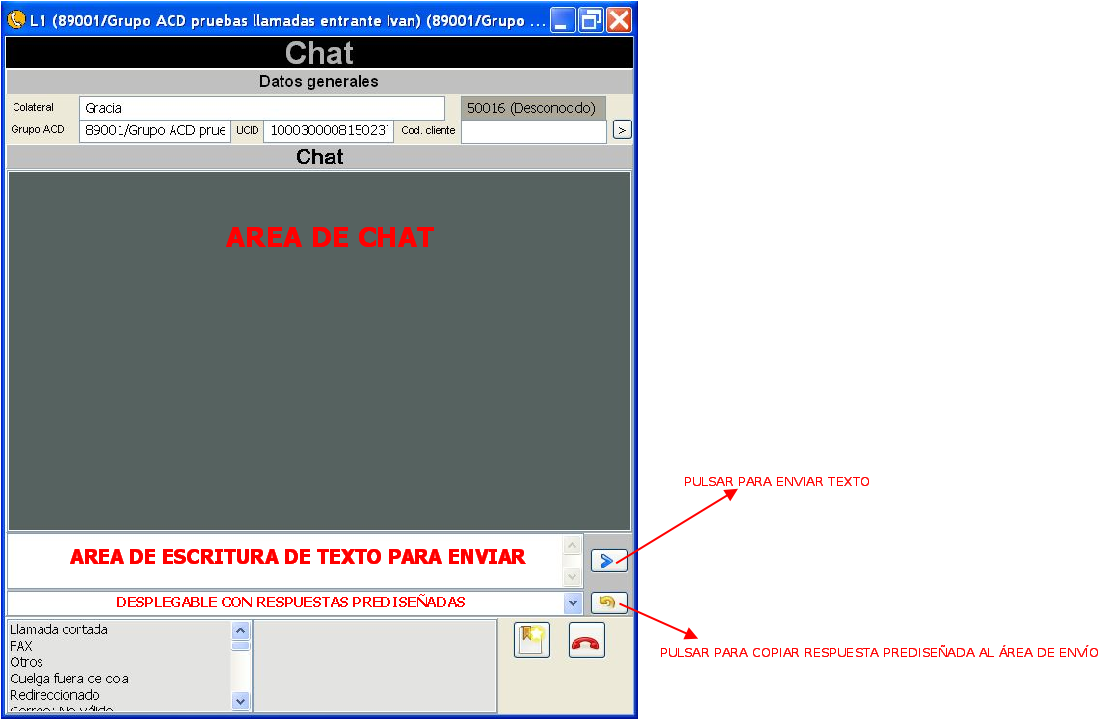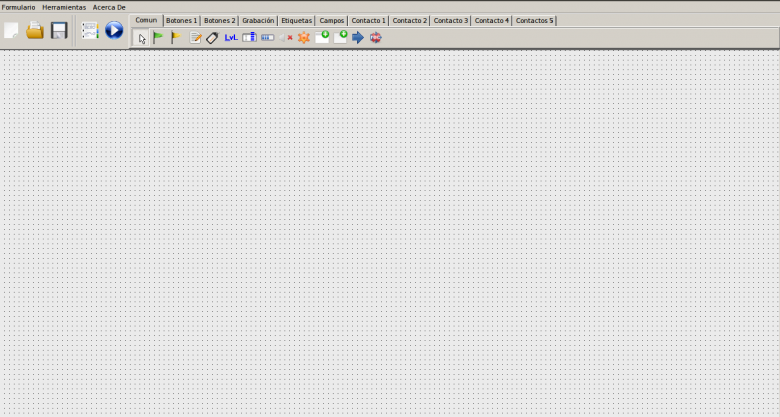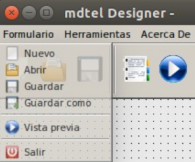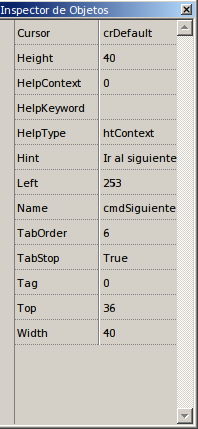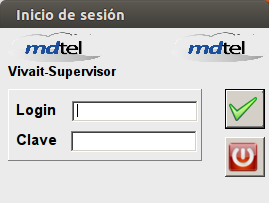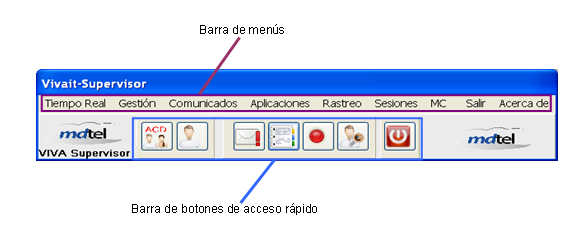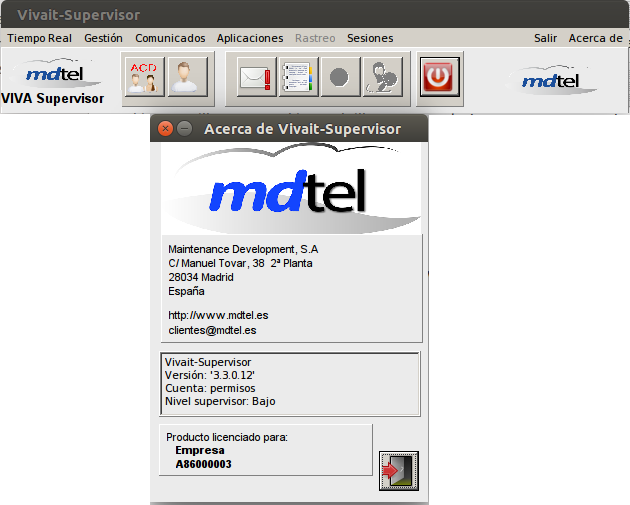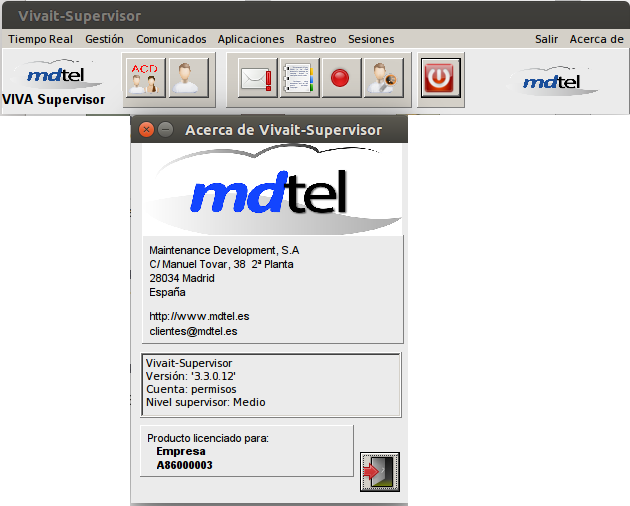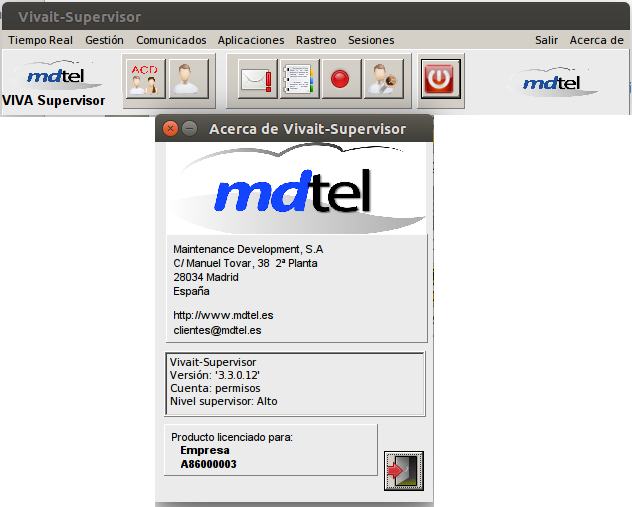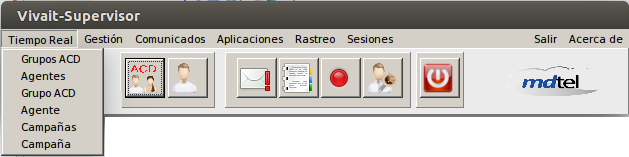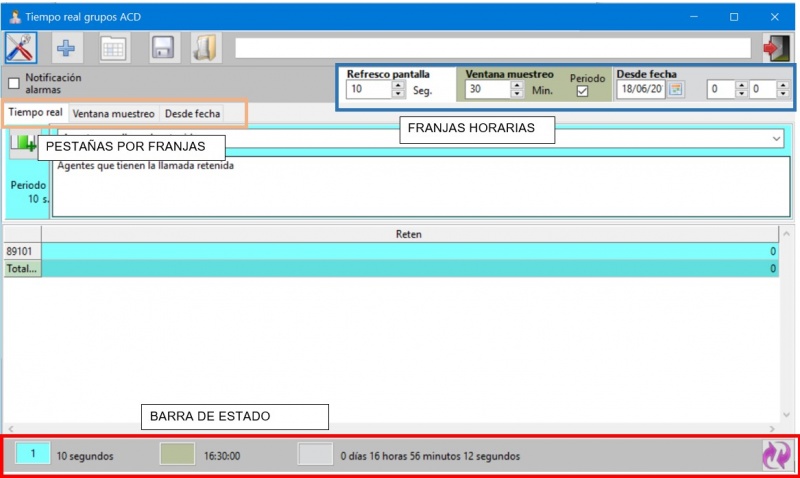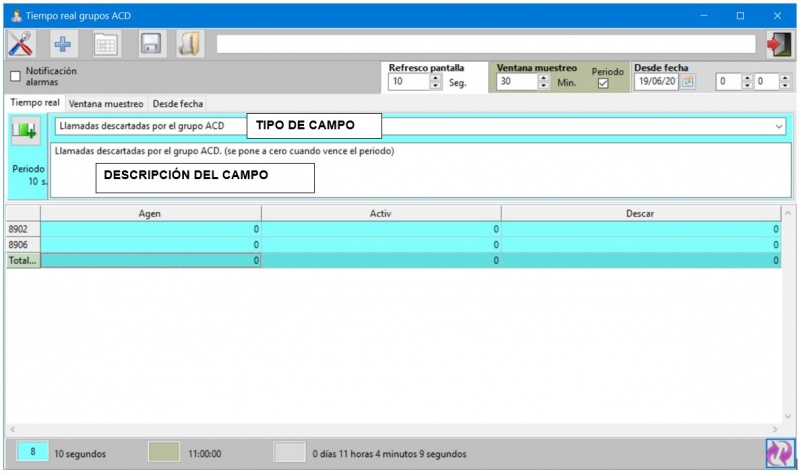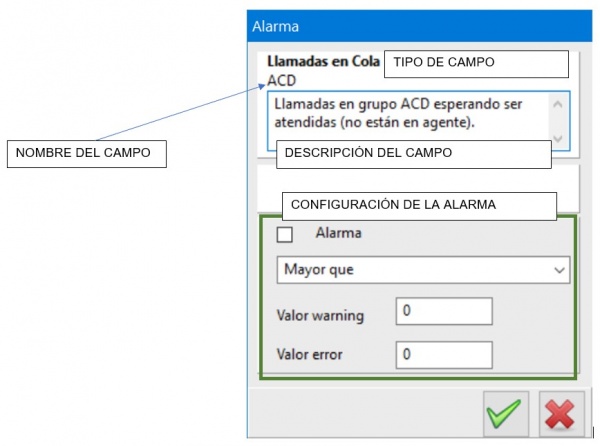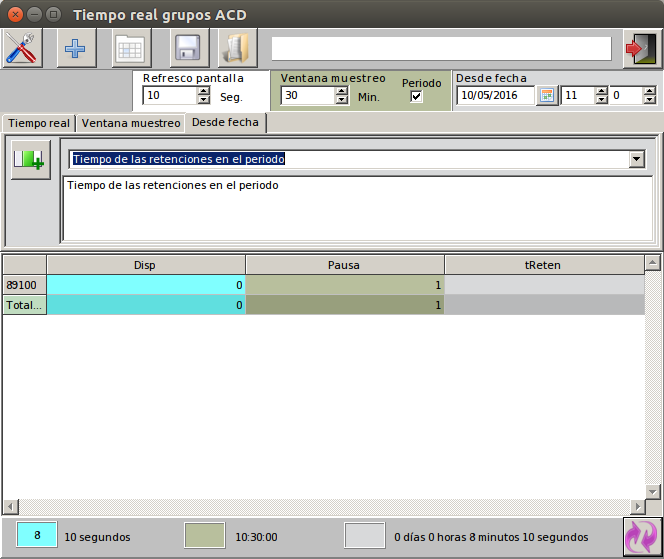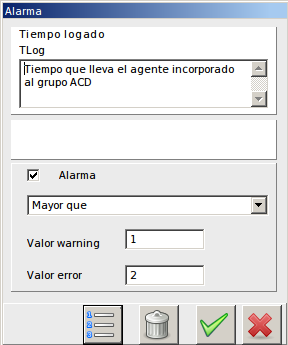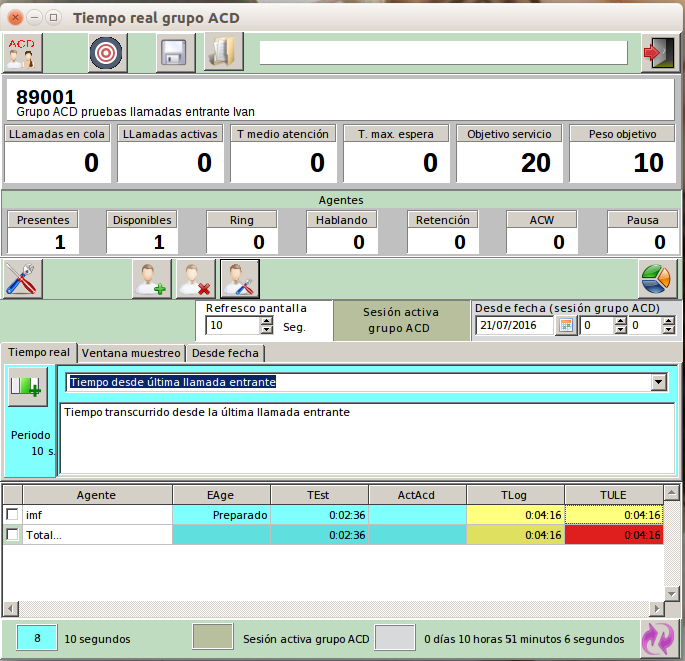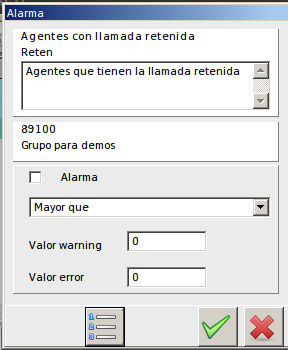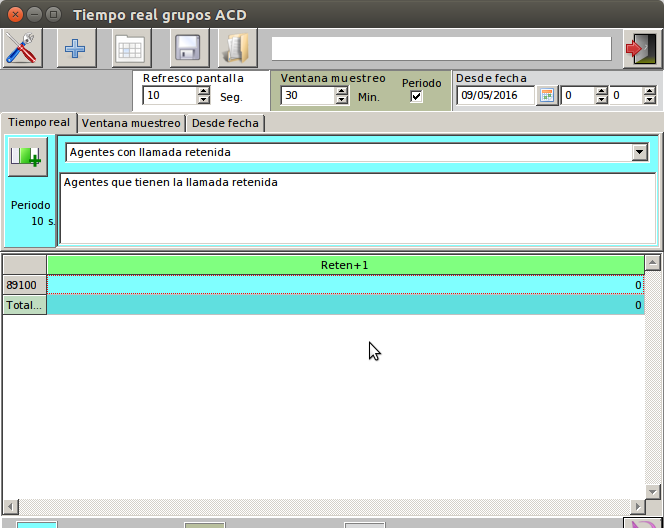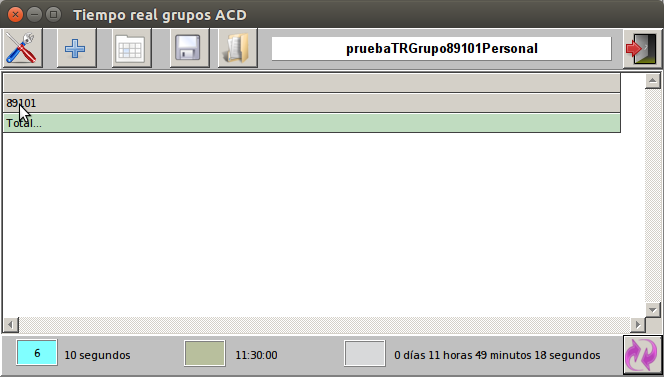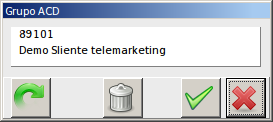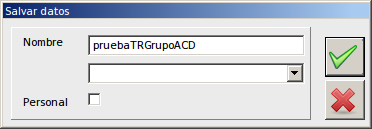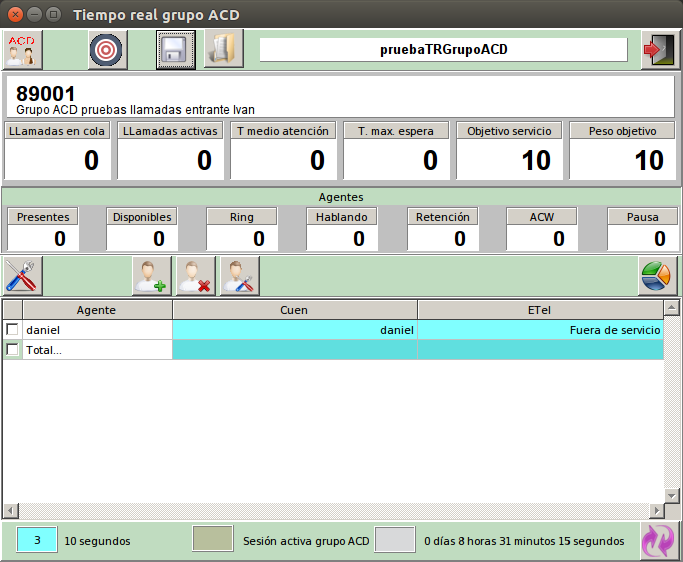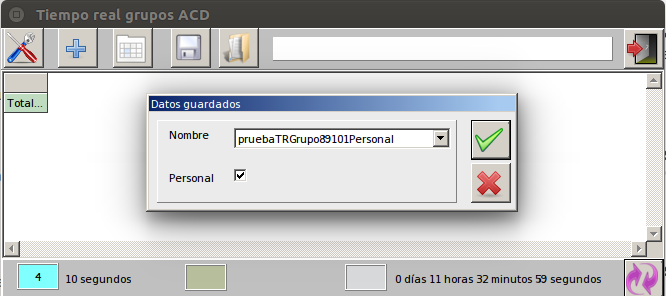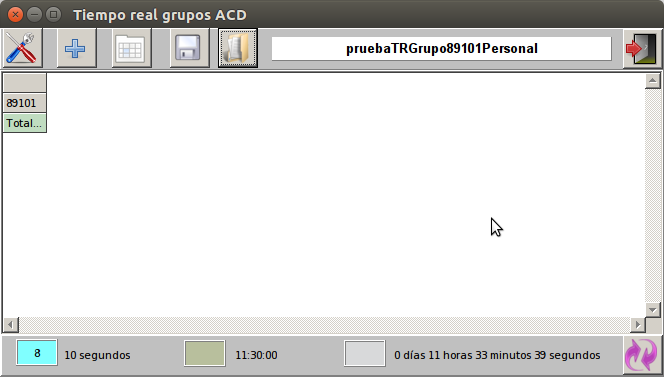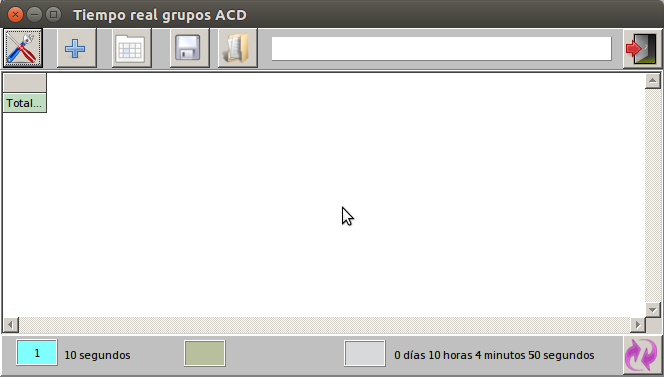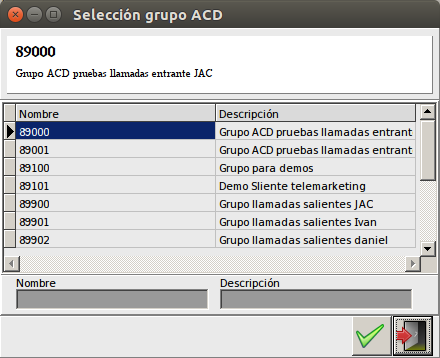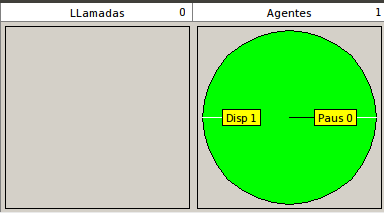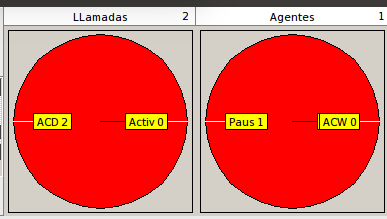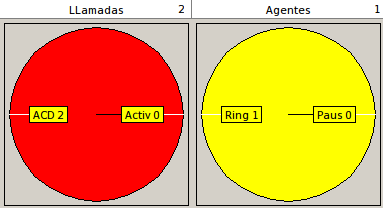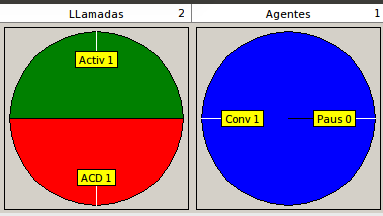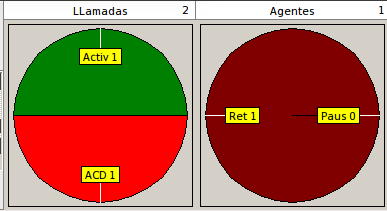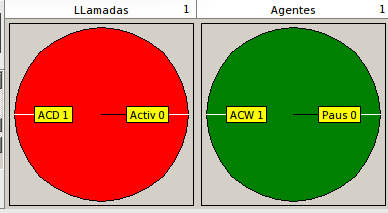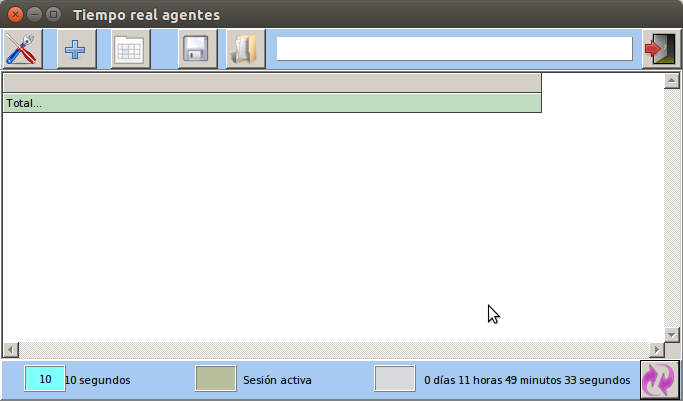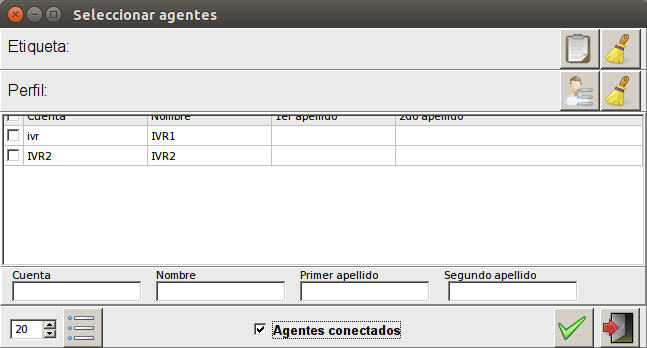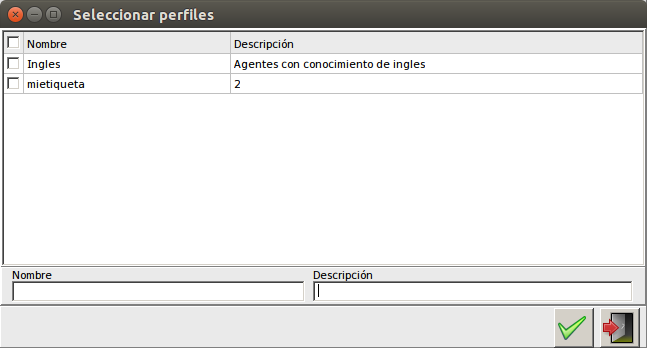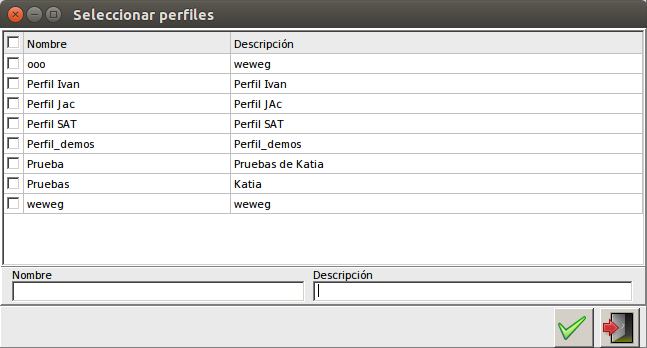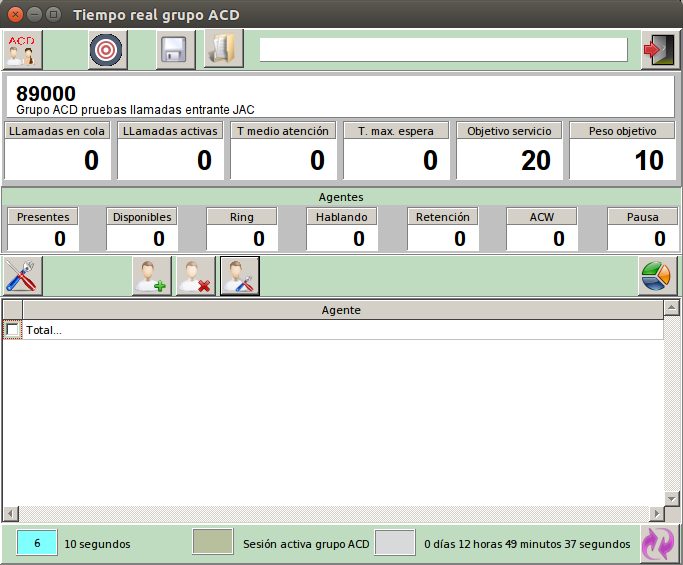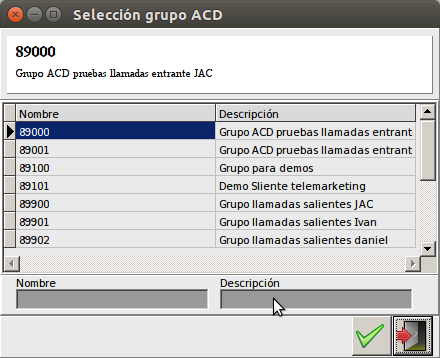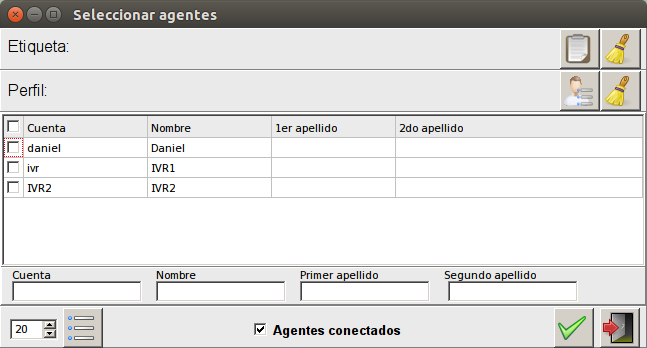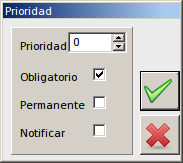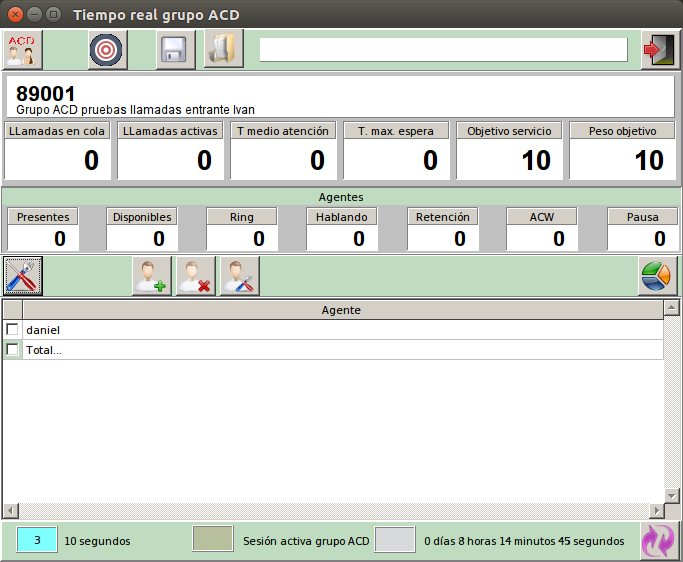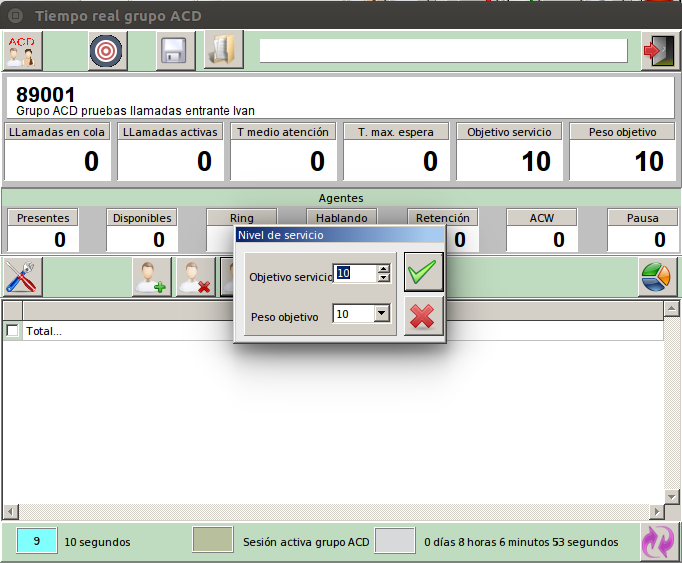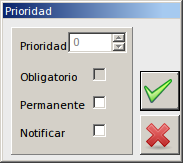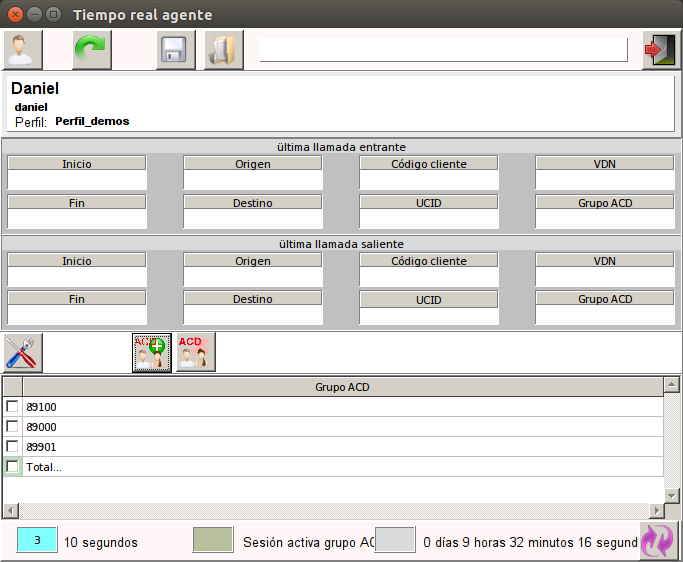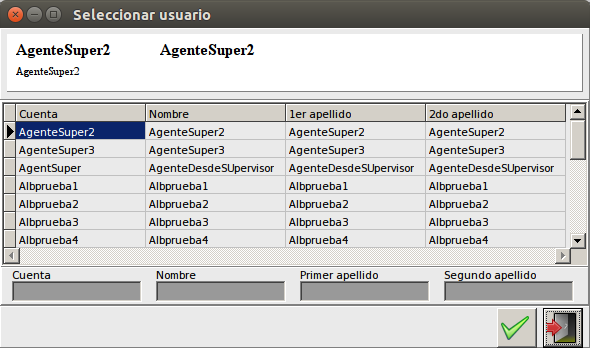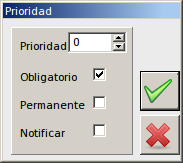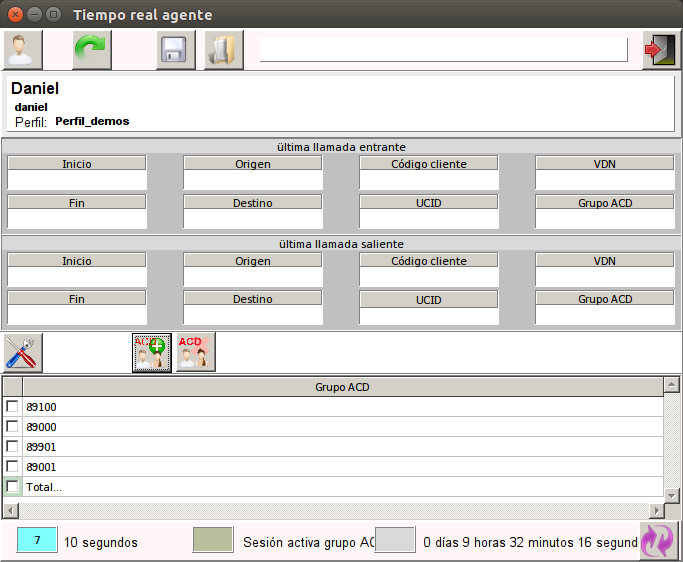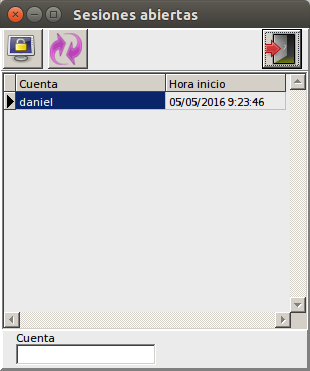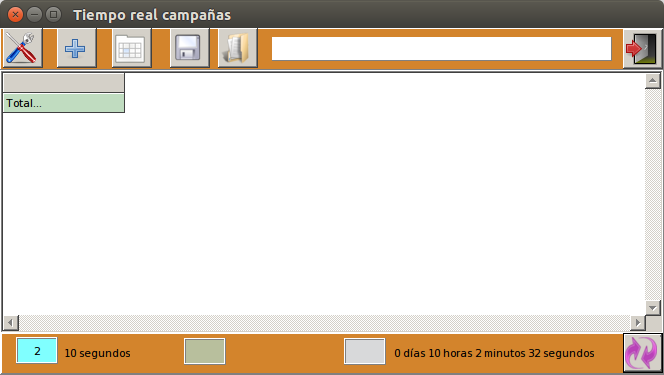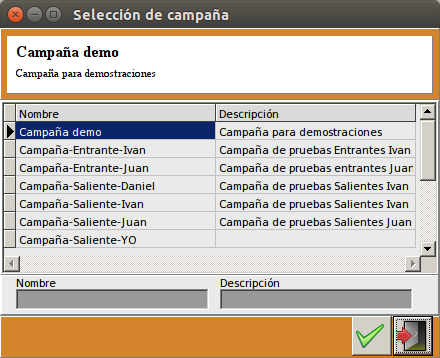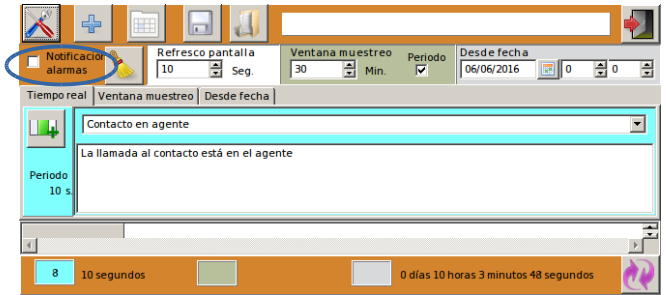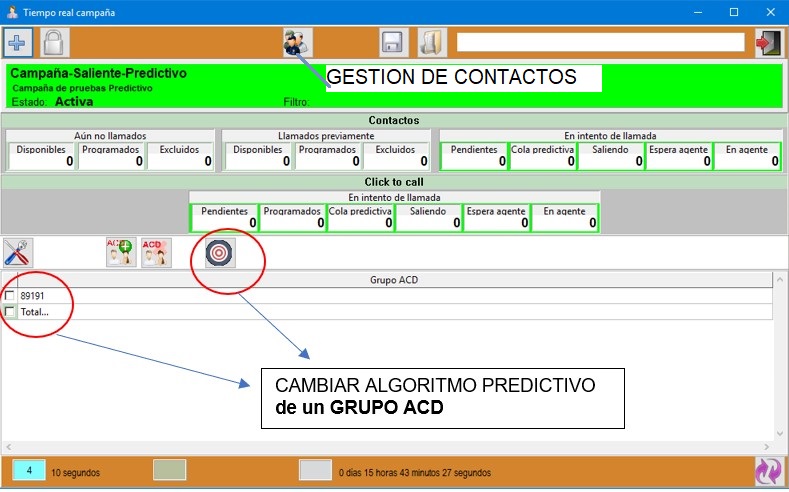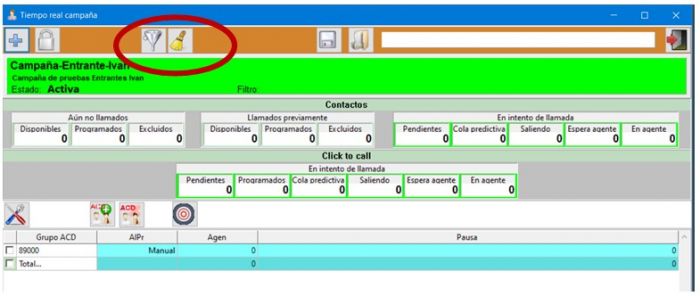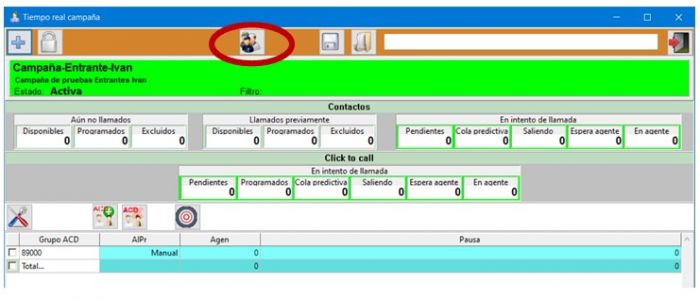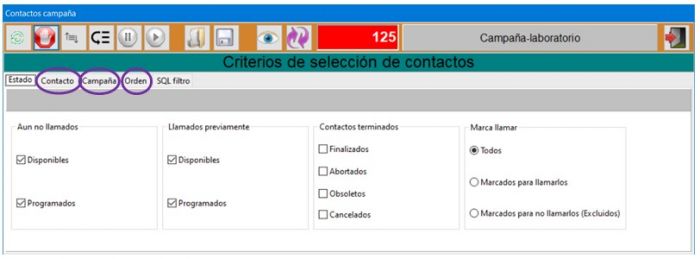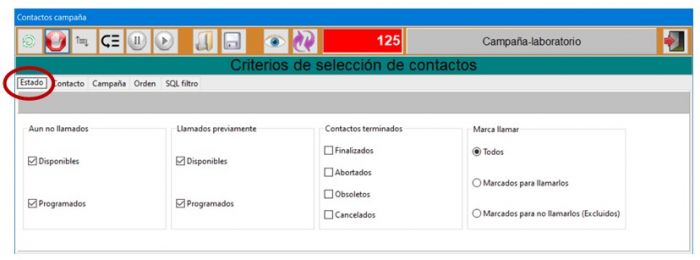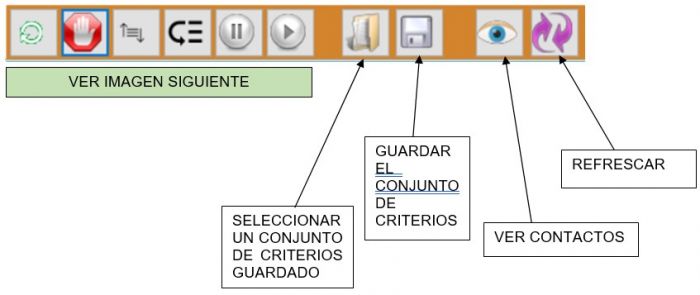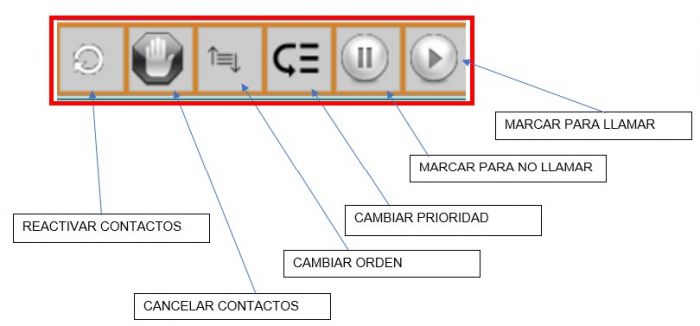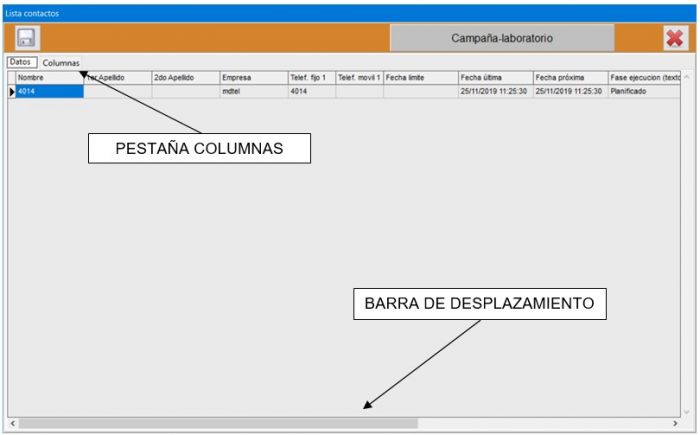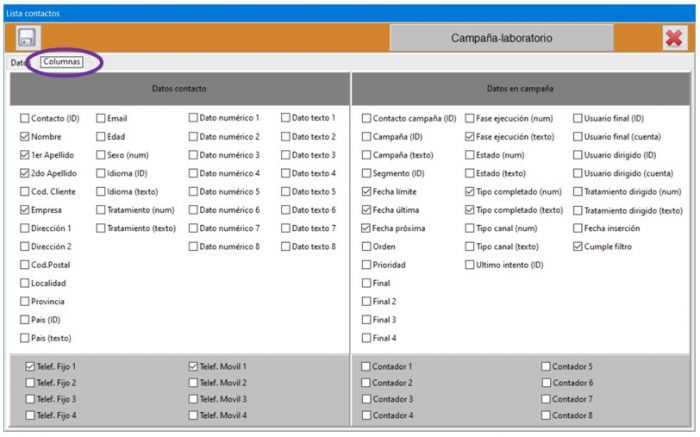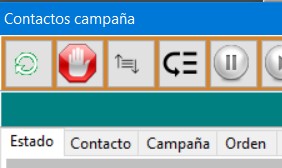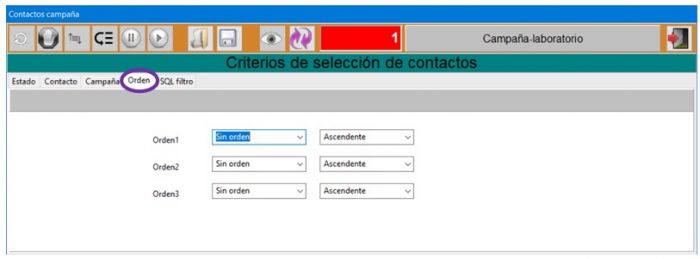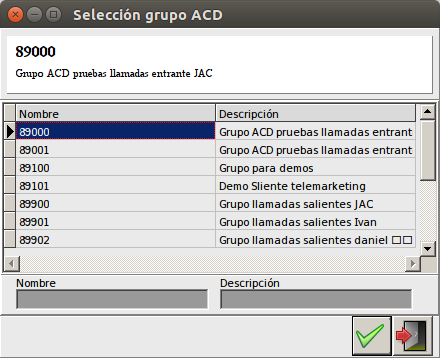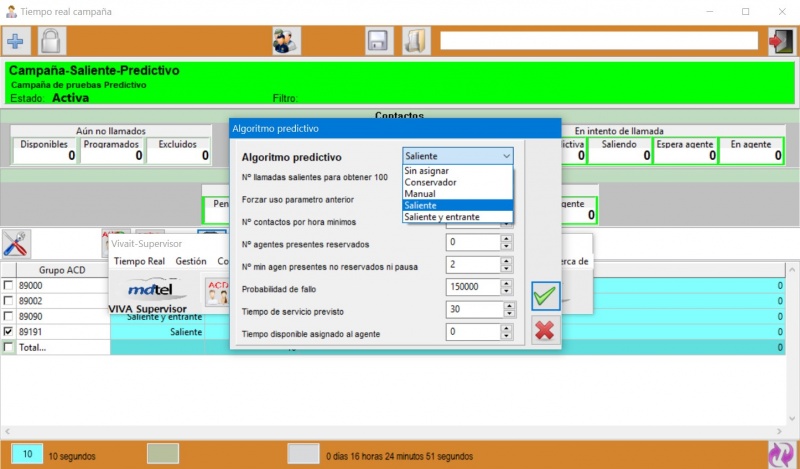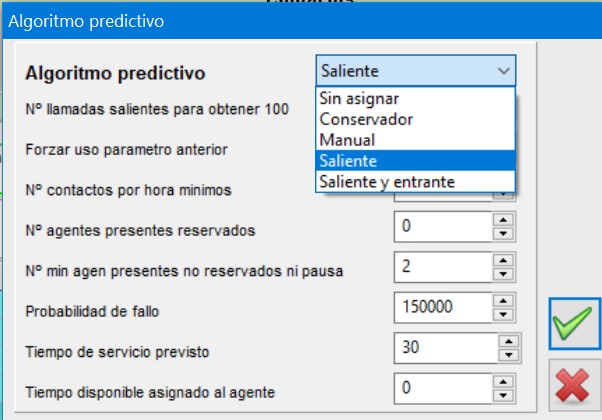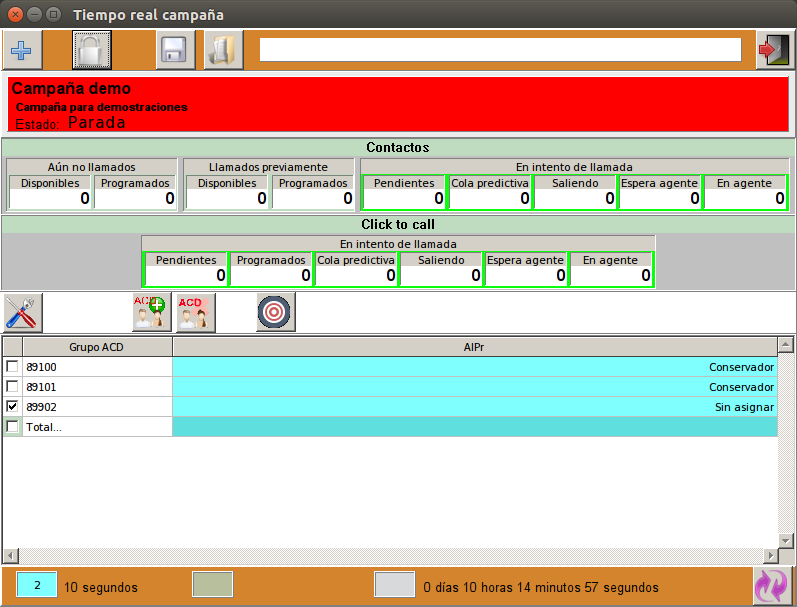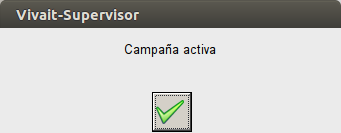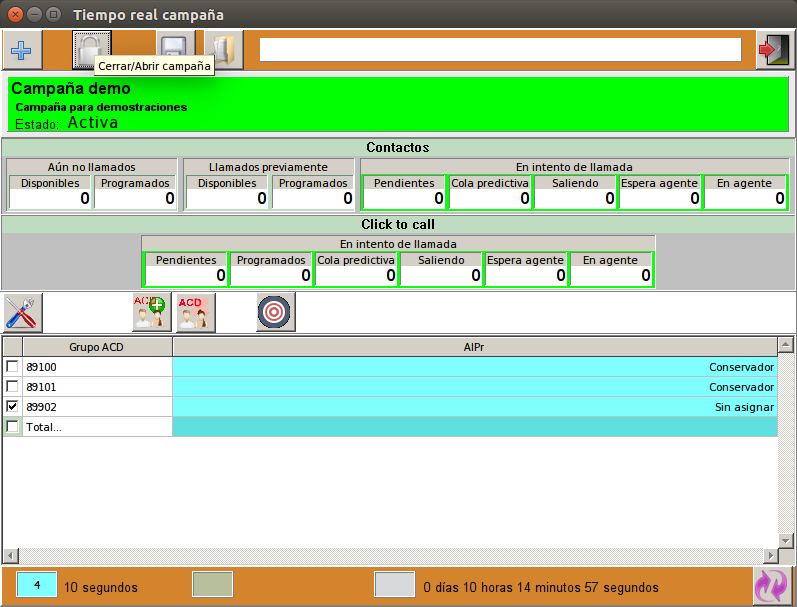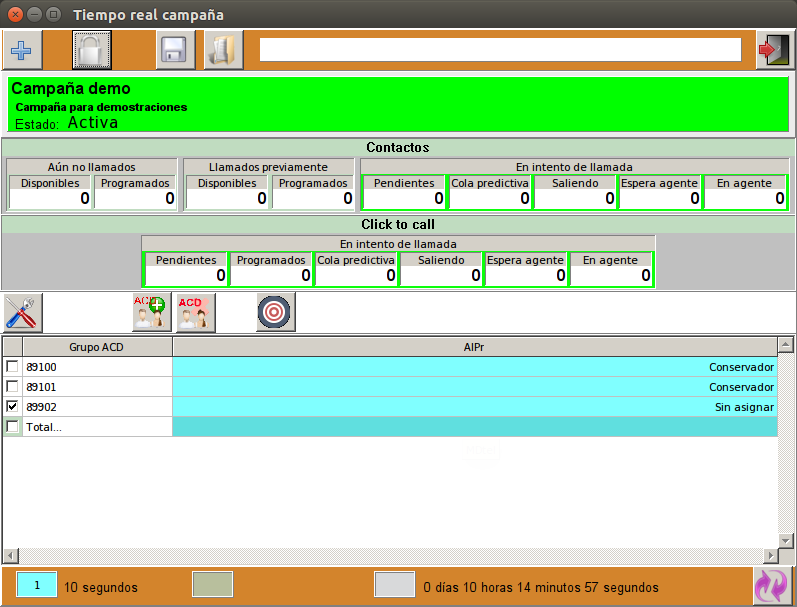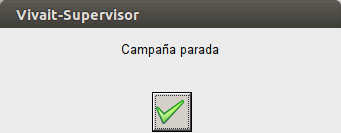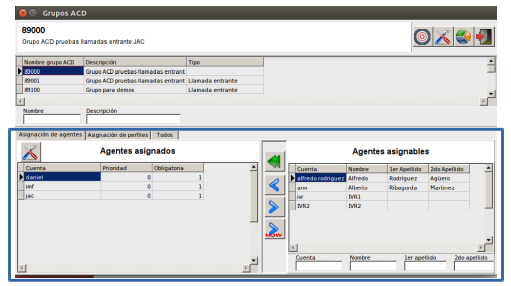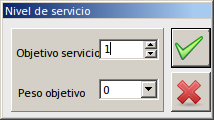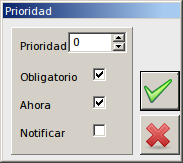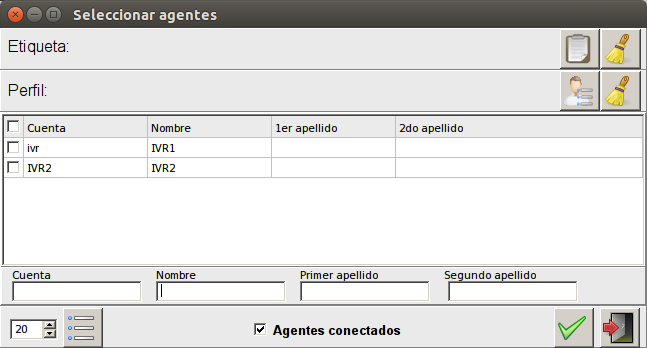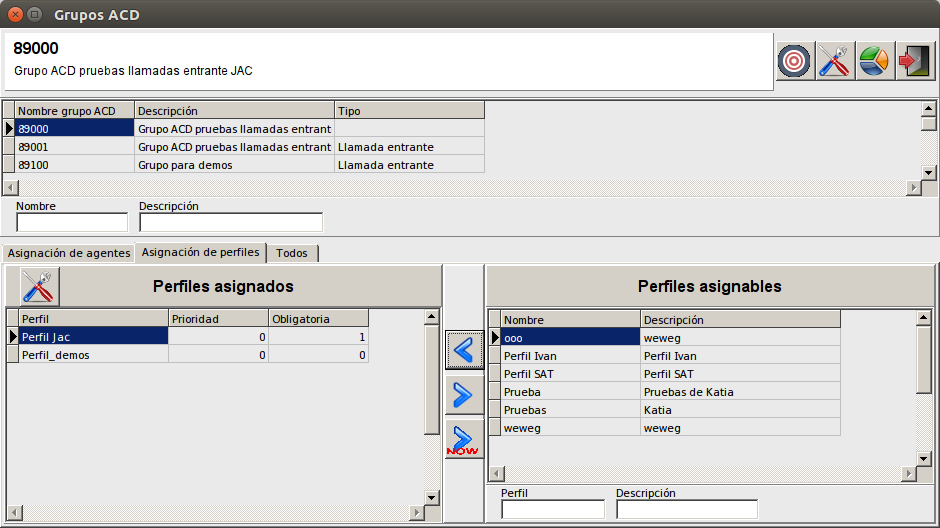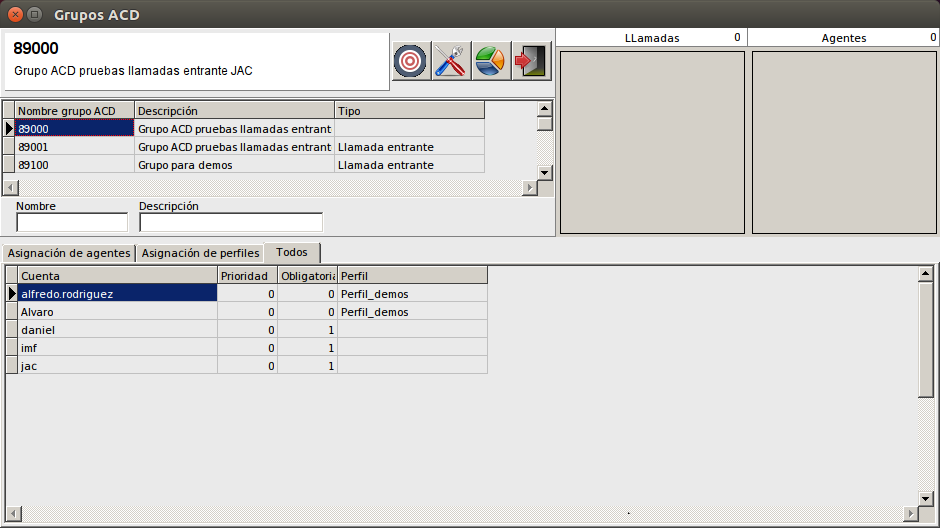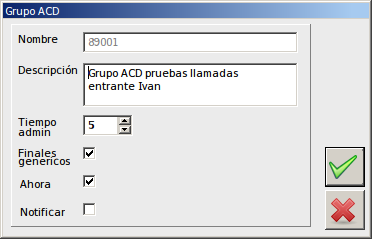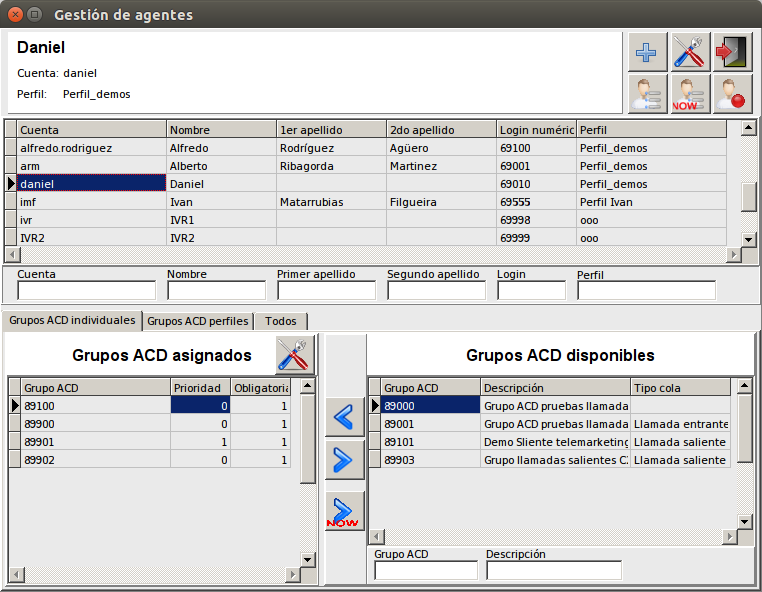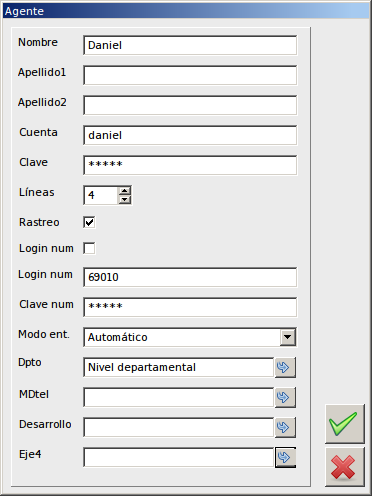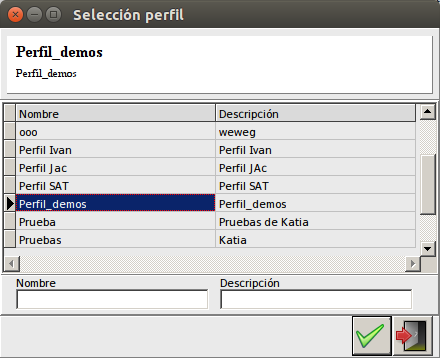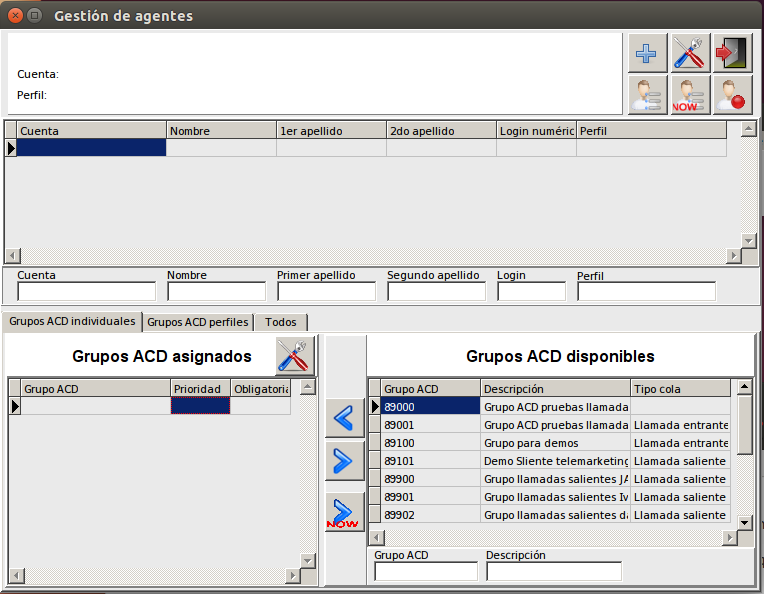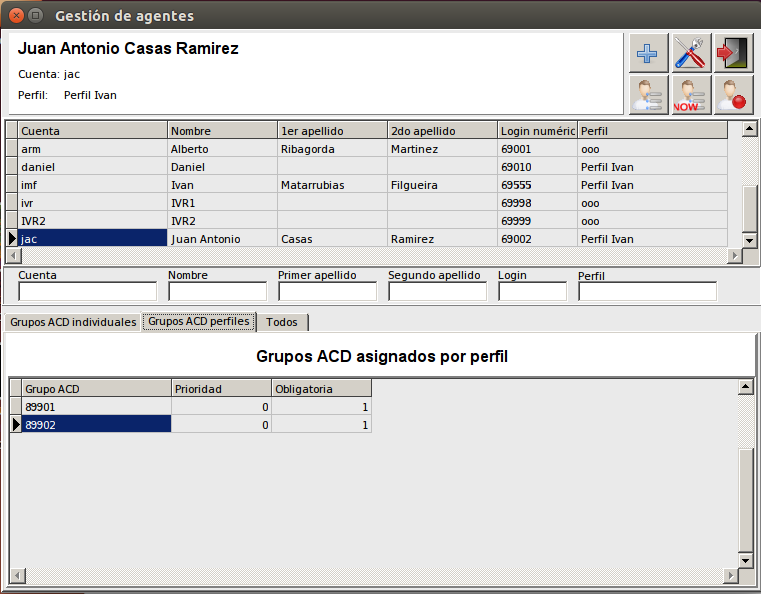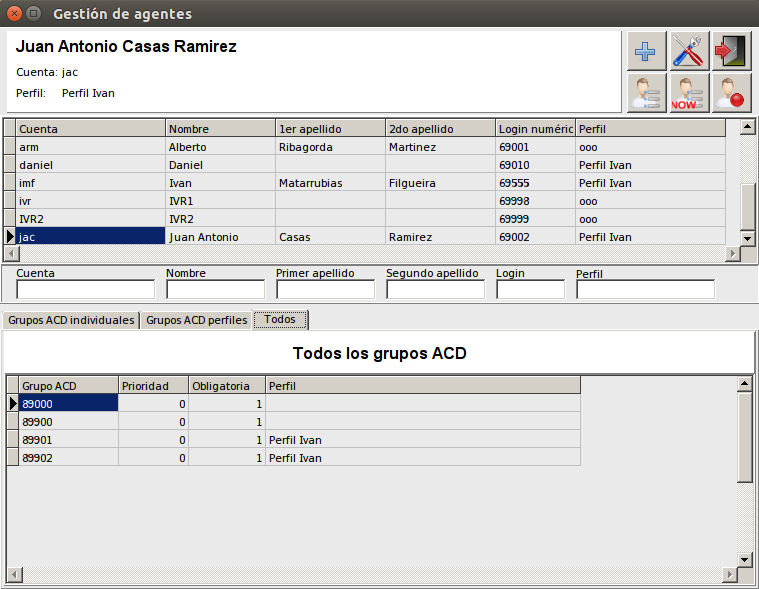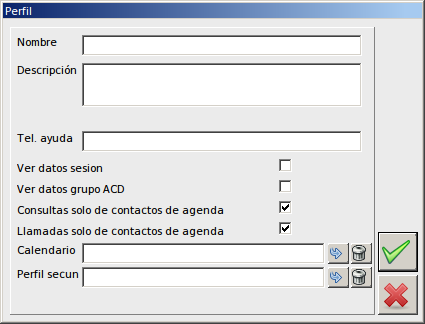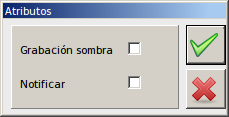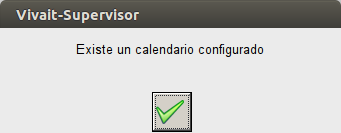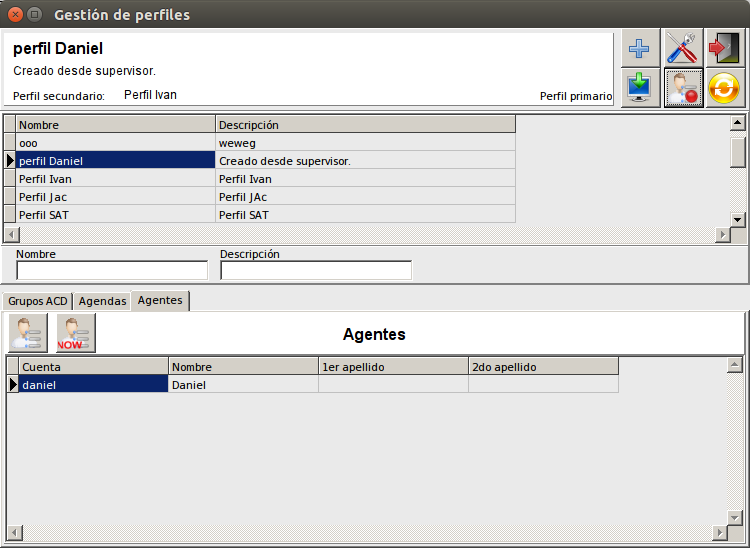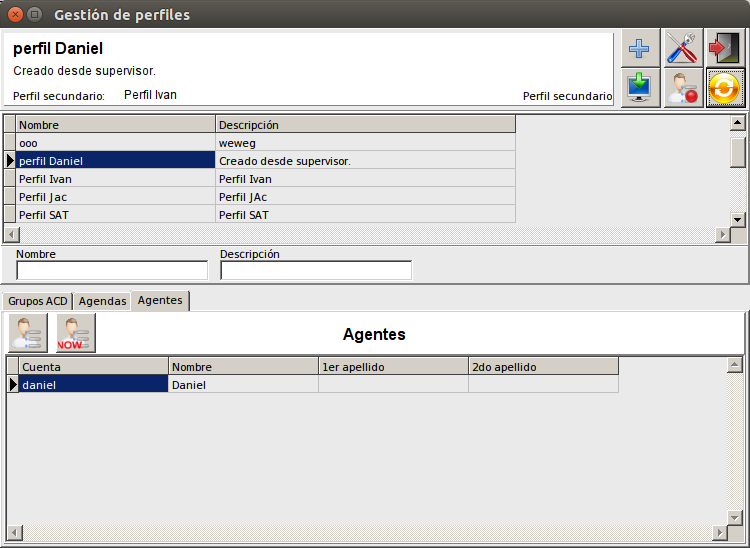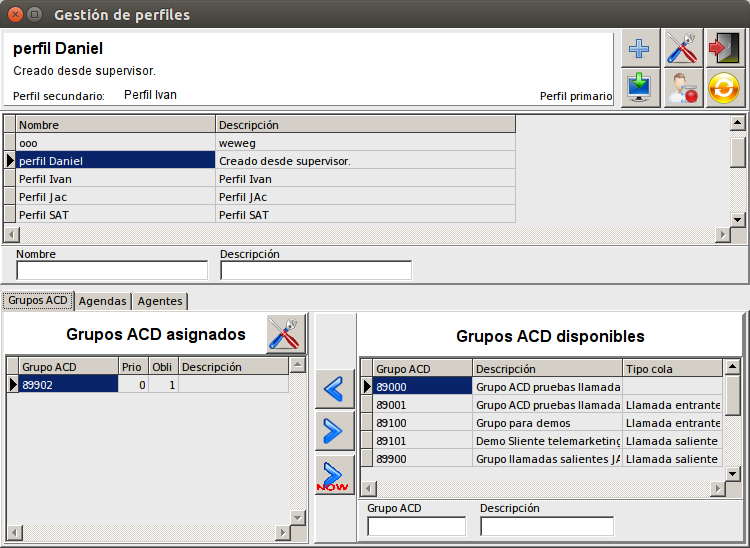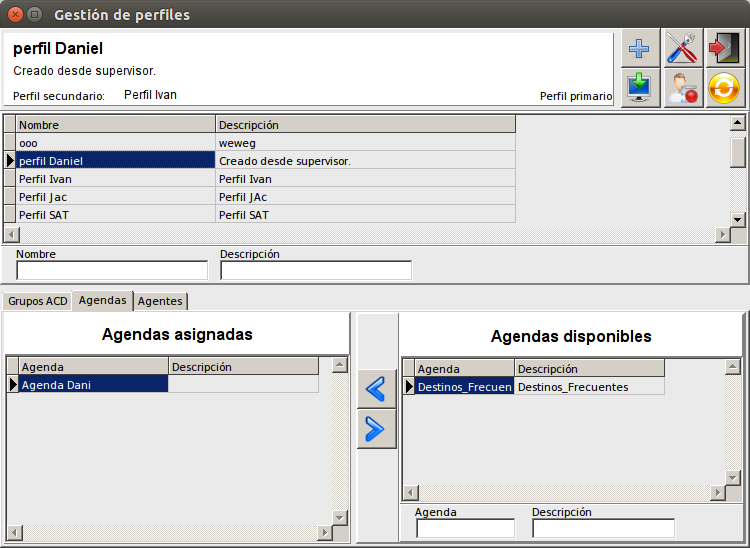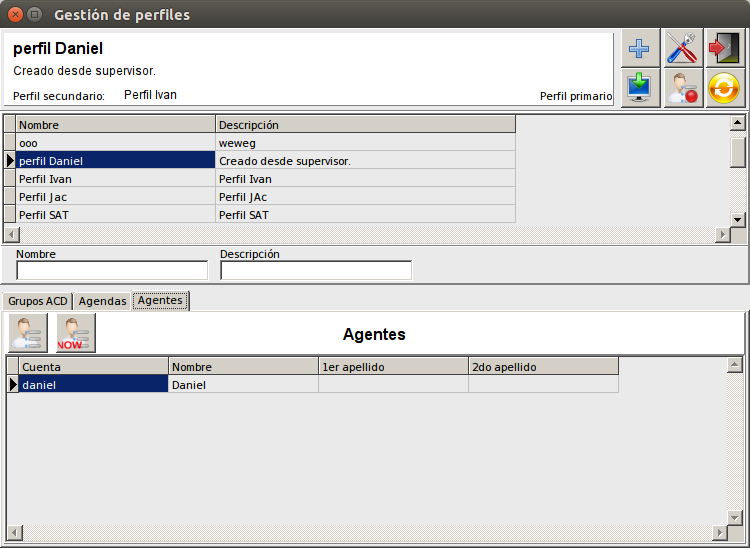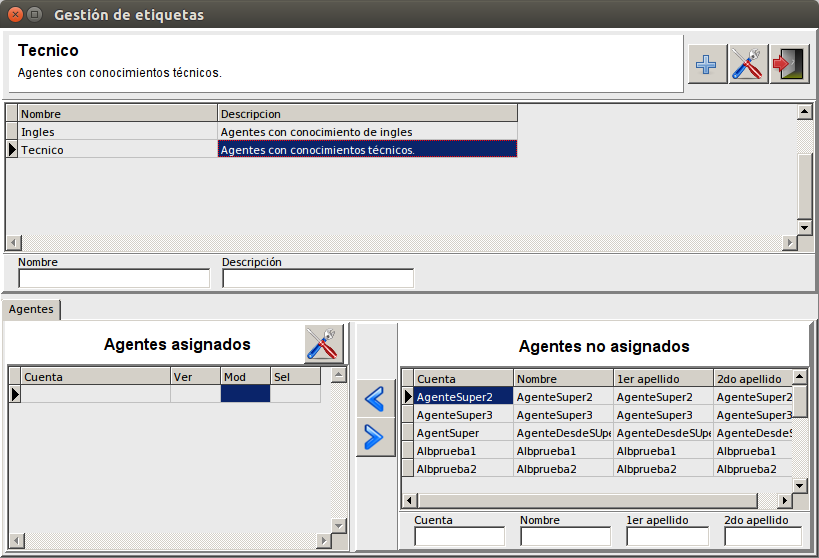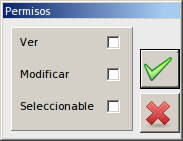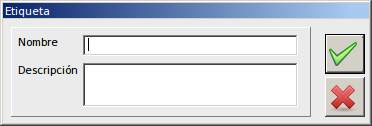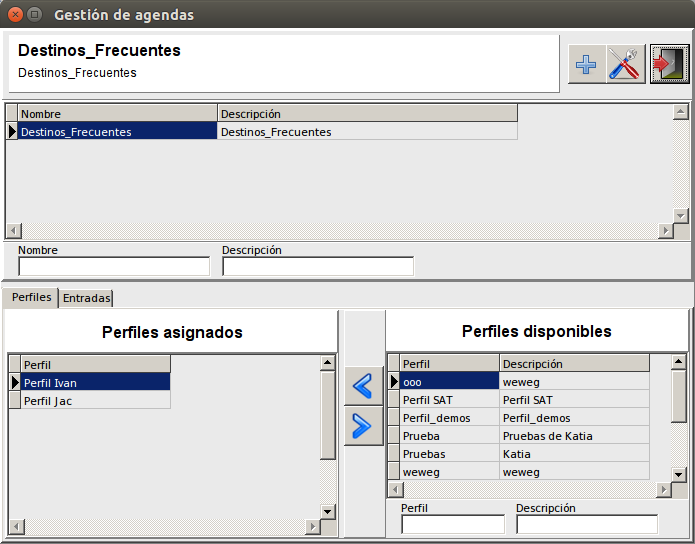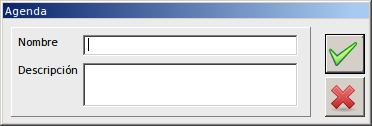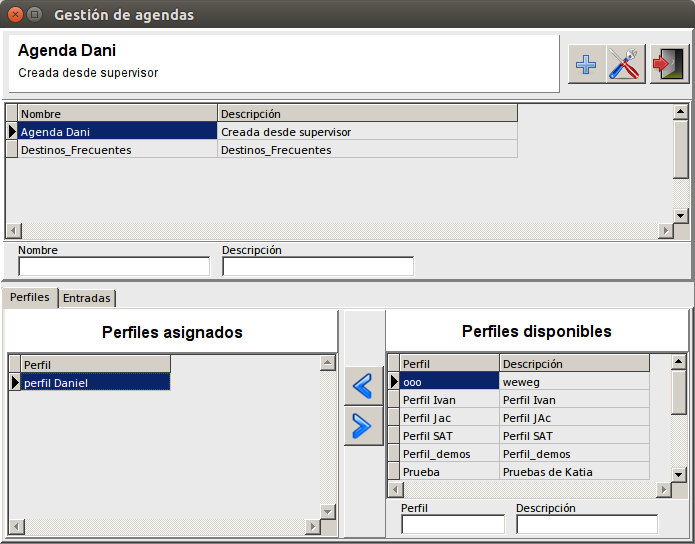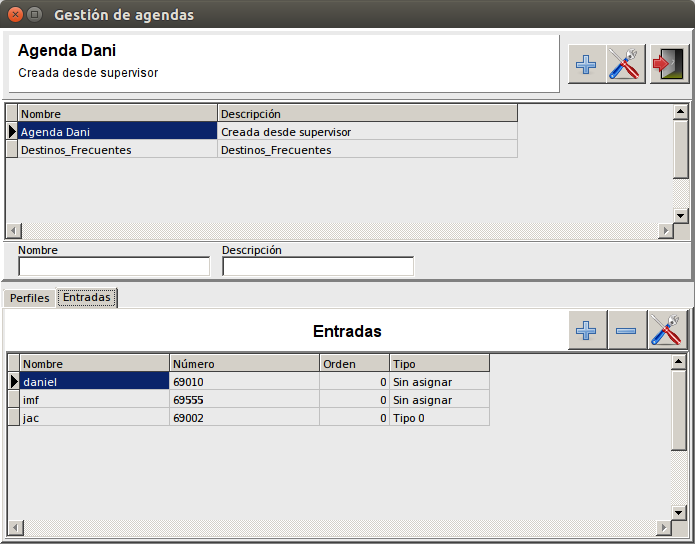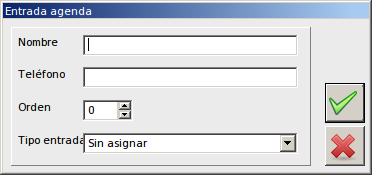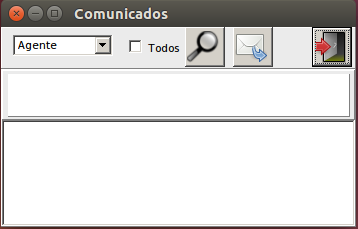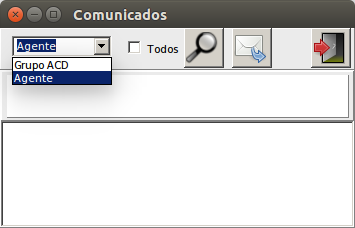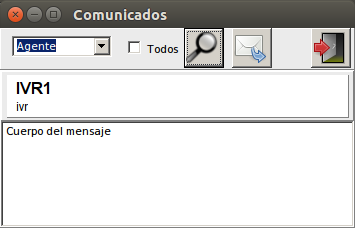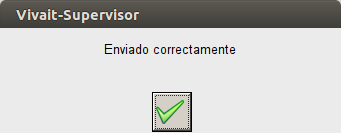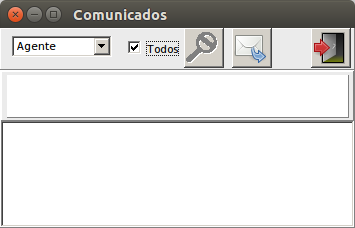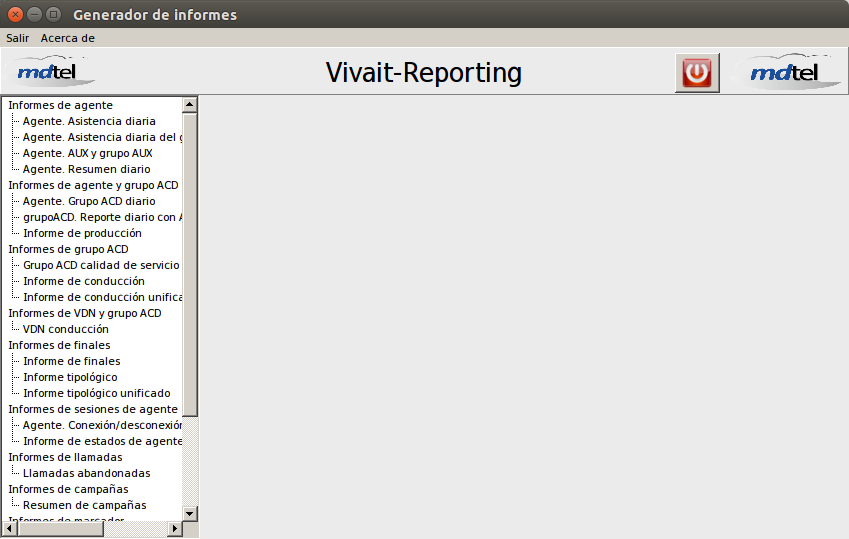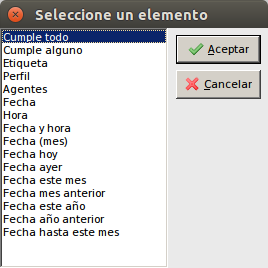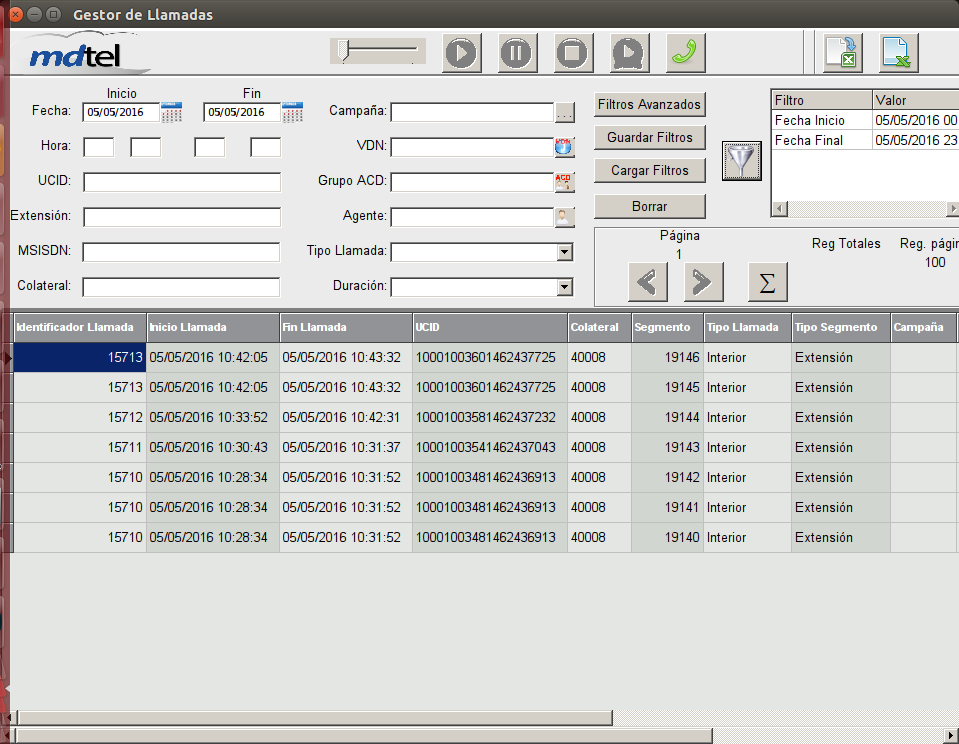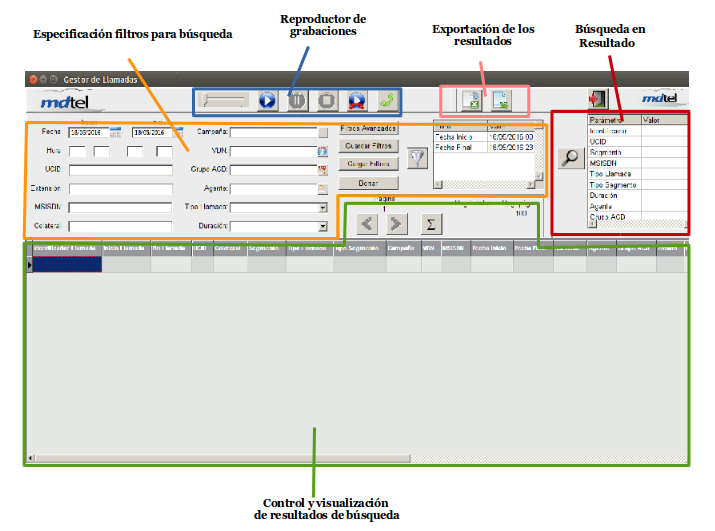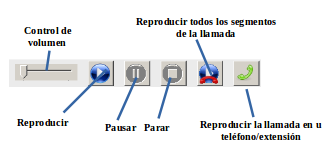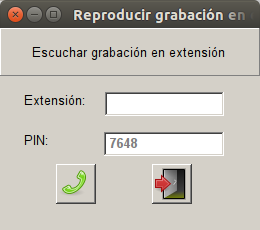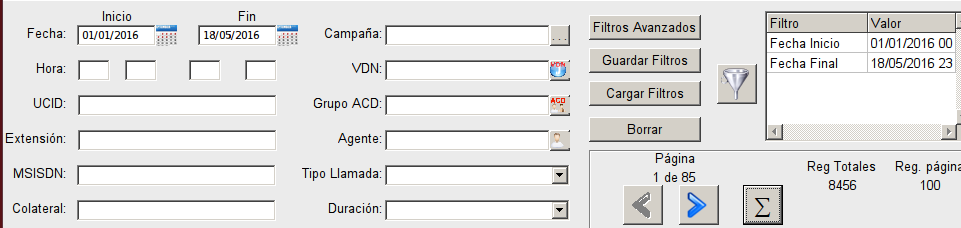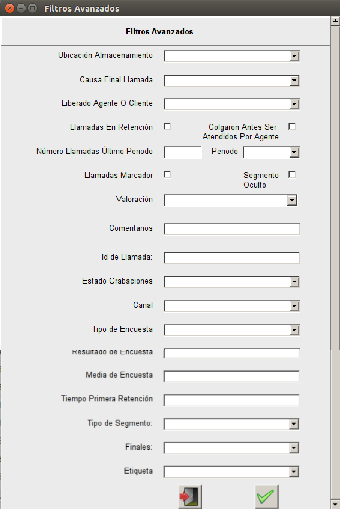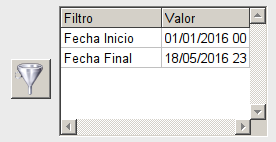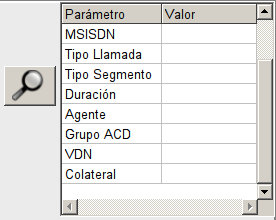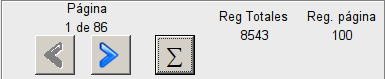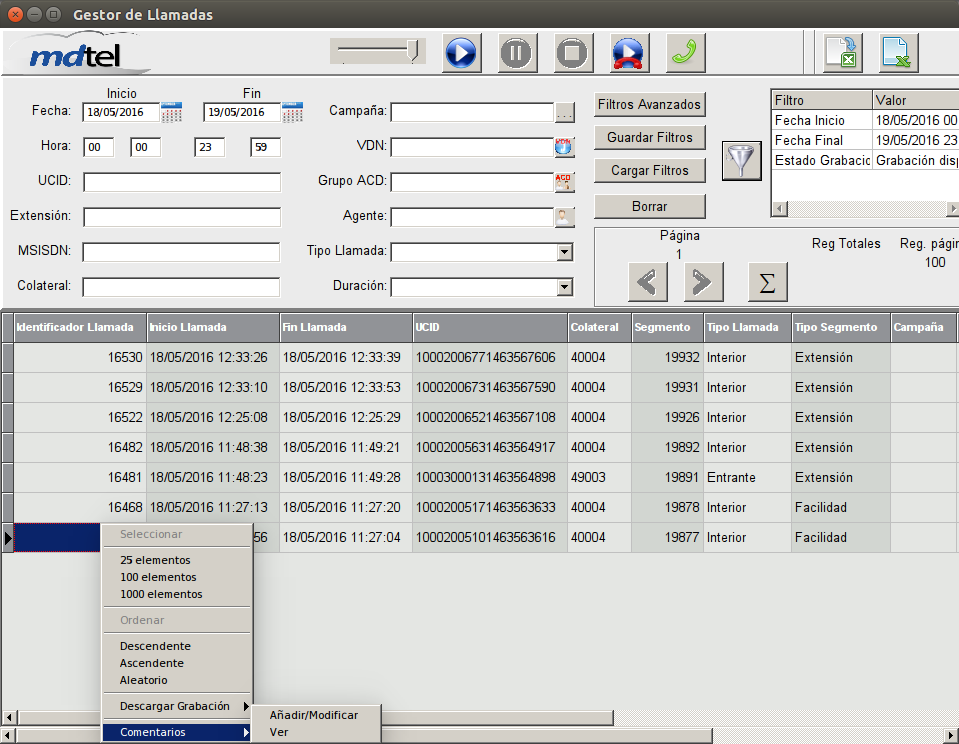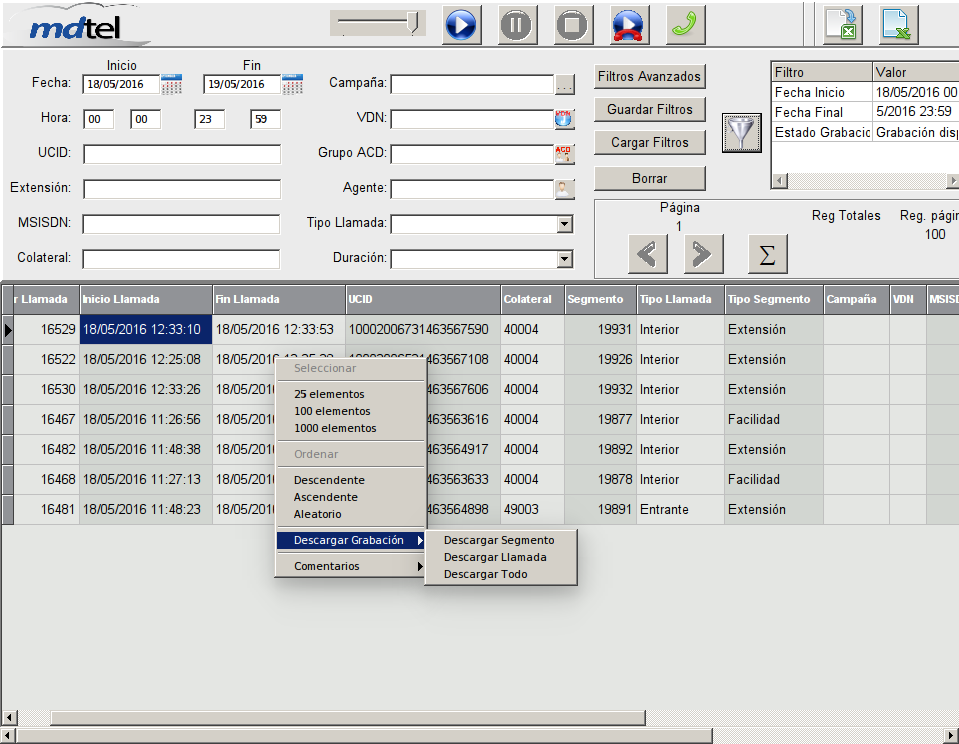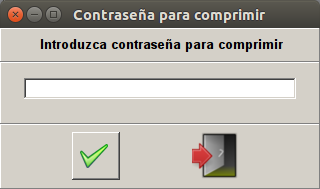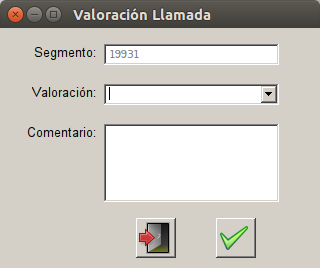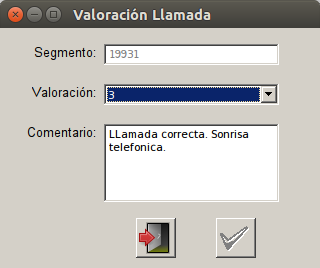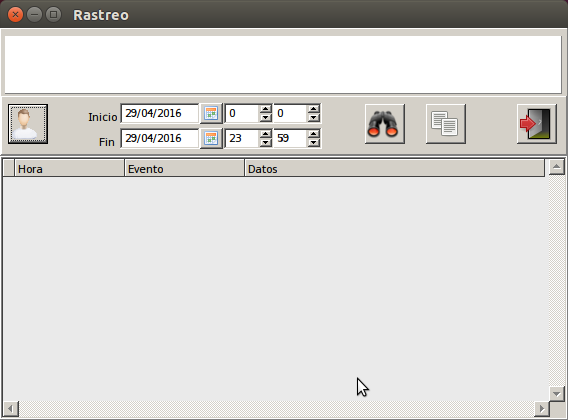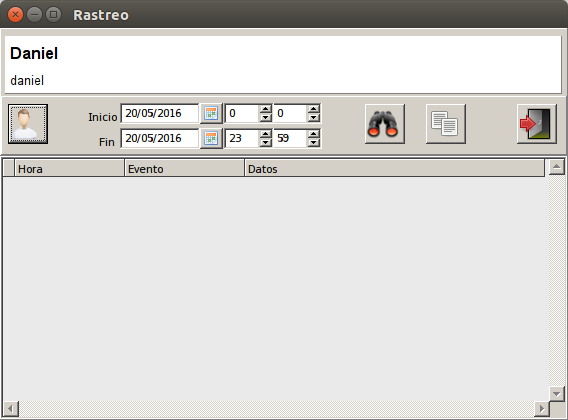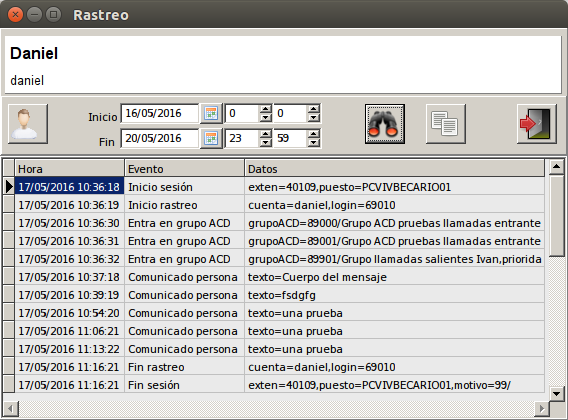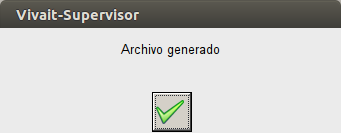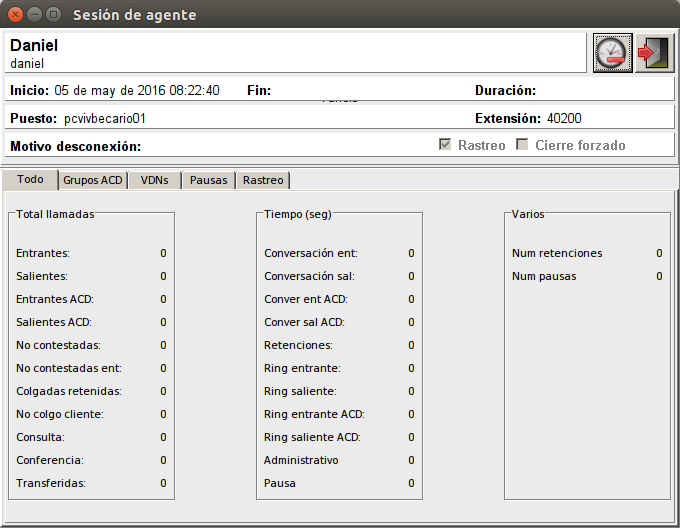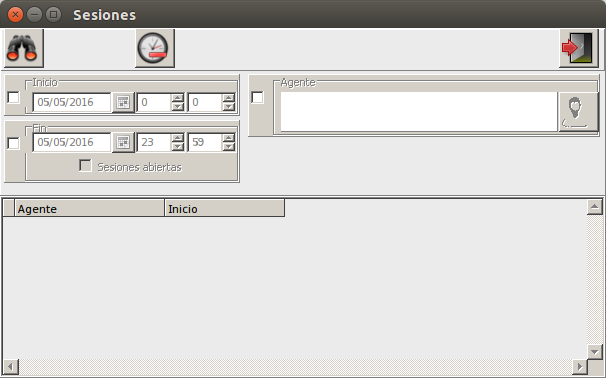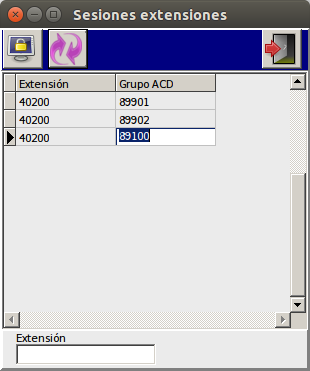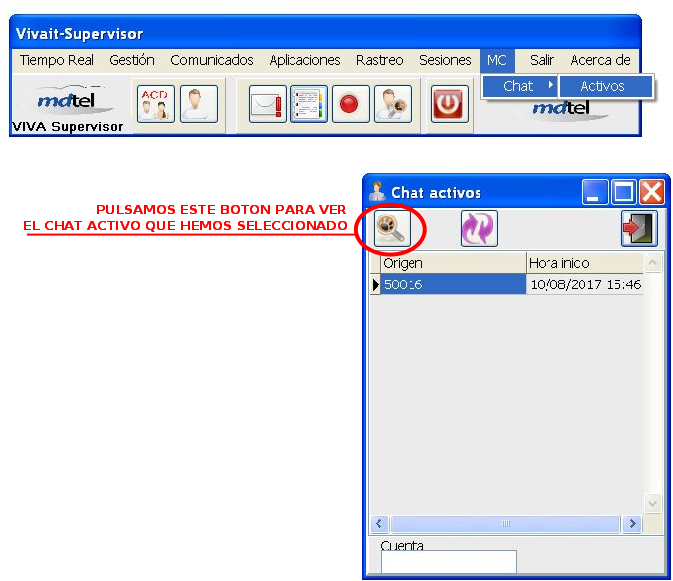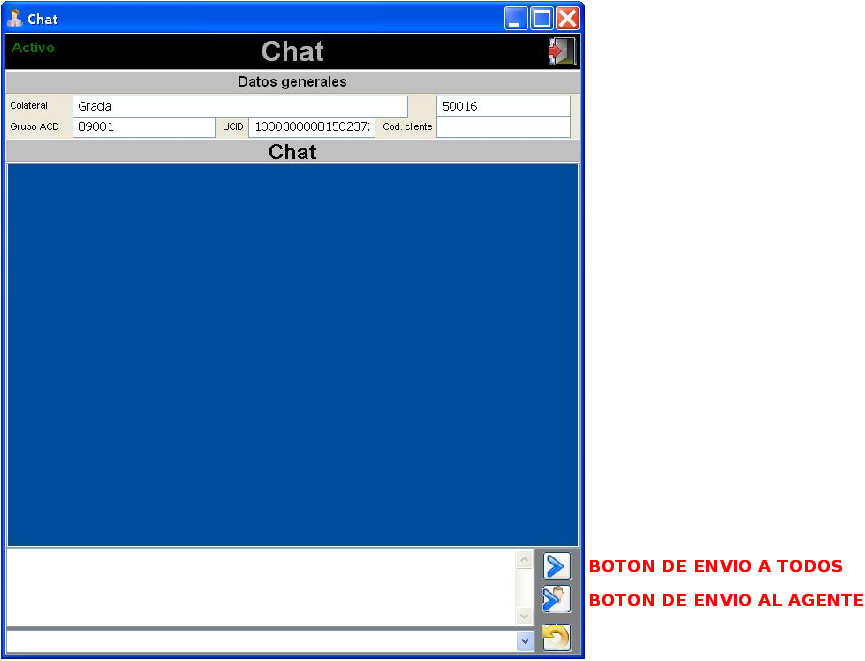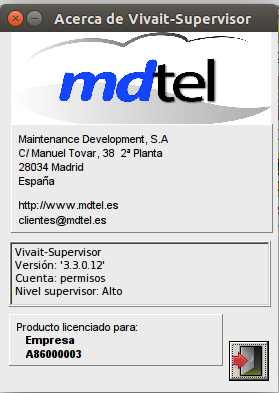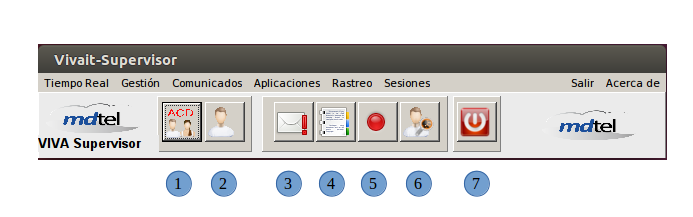Diferencia entre revisiones de «Documentacion de usuario VIVAit Suite 3.8»
m (Admin trasladó la página Documentacion de usuario VIVAit Suite 3.7 a Documentacion de usuario VIVAit Suite 3.8) |
|||
| (No se muestran 274 ediciones intermedias de 4 usuarios) | |||
| Línea 1: | Línea 1: | ||
| + | |||
{| class="wikitable" | {| class="wikitable" | ||
|- | |- | ||
| Línea 4: | Línea 5: | ||
|- | |- | ||
|} | |} | ||
| − | |||
| − | |||
==Introducción== | ==Introducción== | ||
| Línea 13: | Línea 12: | ||
'''VIVA'''it Suite permite la gestión de contactos tanto entrantes como salientes, ofreciendo la posibilidad de disponer de formularios que permitan una gestión más sencilla y eficiente del contacto y de la información asociada al mismo. | '''VIVA'''it Suite permite la gestión de contactos tanto entrantes como salientes, ofreciendo la posibilidad de disponer de formularios que permitan una gestión más sencilla y eficiente del contacto y de la información asociada al mismo. | ||
| − | '''VIVA'''it Suite | + | '''VIVA'''it Suite dispone de una serie de módulos funcionales: |
*'''VIVA desk''': es la barra de control telefónico pensada para el agente, totalmente intuitiva y que no requiere un proceso de formación intenso. Incluye la filosofía “free seating”. | *'''VIVA desk''': es la barra de control telefónico pensada para el agente, totalmente intuitiva y que no requiere un proceso de formación intenso. Incluye la filosofía “free seating”. | ||
| − | *'''VIVA supervisor''': es la barra de gestión para los supervisores, con un mayor número de funciones y de muy fácil uso. Permite la conducción completa en tiempo real del contact center (refrescos | + | *'''VIVA supervisor''': es la barra de gestión para los supervisores, con un mayor número de funciones y de muy fácil uso. Permite la conducción completa en tiempo real del contact center (refrescos cada 10 sg.). |
Por tanto, en '''VIVA'''it Suite distinguimos dos tipos de usuarios para los centros de contacto: los '''agentes''' y los '''supervisores'''. | Por tanto, en '''VIVA'''it Suite distinguimos dos tipos de usuarios para los centros de contacto: los '''agentes''' y los '''supervisores'''. | ||
===Agente=== | ===Agente=== | ||
| − | Un agente es la persona más importante en un centro de contacto, es quien está al teléfono hablando con los clientes. Es responsable de manejar las llamadas de los clientes de tal forma que se cumplan los objetivos del call center como también sus propios objetivos. Deben tener toda la información necesaria para resolver | + | Un agente es la persona más importante en un centro de contacto, es quien está al teléfono hablando con los clientes. Es responsable de manejar las llamadas de los clientes de tal forma que se cumplan tanto los objetivos del call center como también sus propios objetivos. Deben tener toda la información necesaria para resolver las preguntas planteadas por los clientes , para ello usará nuestra aplicación '''VIVA desk'''. |
| − | Para saber como manejar la aplicación '''VIVA desk''' ver el [[Manual VIVA-desk_3_1_0]]. | + | <!-- Para saber como manejar la aplicación '''VIVA desk''' ver el [[Manual VIVA-desk_3_1_0]]. --> |
===Supervisor=== | ===Supervisor=== | ||
| − | Un supervisor tiene a cargo un grupo de agentes telefónicos, debe establecer las expectativas al agente o grupo ACD, ofrecer soporte al agente cuando | + | Un supervisor tiene a su cargo un grupo de agentes telefónicos, debe establecer las expectativas al agente o grupo ACD, ofrecer soporte al agente cuando lo necesite <!-- en los casos en que se presenten --> y resolver los problemas u altercados durante la realización de una campaña. Toda esta funcionalidad, junto con la conducción completa en tiempo real del contact center, es ofrecida por nuestra aplicación ''' VIVA supervisor'''. |
| + | |||
| + | Para saber como manejar la aplicacion ''' VIVA supervisor''' <!---y emplear su labor correctamente--> ver [[Documentacion_de_usuario_VIVAit_Suite_3.3#.C2.BFQu.C3.A9_es_VIVA_supervisor.3F |Manual_VIVA_Supervisor]], [[medio:Manual_intrusion_usuario.pdf|Manual intrusion usuario]] y [[http://vivait-wiki.mdtel.net/wiki/vivait/index.php/Documentaci%C3%B3n_de_usuario_VIVAit_Call_3.0#VIVAit_Tracker_Web Manual VIVAit_Tracker web]]. | ||
| + | |||
| + | <!-- | ||
| − | + | [[medio:manual_VIVA-desk_3_1_0.pdf | Manual VIVA-desk_3_1_0]]. | |
| + | [[medio:Manual_VIVA-supervisor_4_5_10_17.pdf|Manual VIVA-supervisor_4_5_10_17]] | ||
--> | --> | ||
| + | == ¿Qué es VIVA desk? == | ||
| + | '''VIVA''' desk es la aplicación de gestión de contactos de la solución VIVAit Suite. | ||
| + | Todos los agentes del centro de contacto disponen de la aplicación, desde la cual pueden realizar todas las gestiones de estado y | ||
| + | telefónicas asociadas a su usuario. | ||
| + | [[Archivo:Vivadesk_conectado.png |center]] | ||
| − | + | Toda la operativa del agente puede ser integrada dentro de VIVA desk gracias a sus funcionalidades estándar y a las capacidades de integración con las aplicaciones y sistemas del cliente. | |
| + | |||
| + | == VIVA DESK == | ||
| − | + | === Aspecto general de la aplicación === | |
| − | |||
| − | + | [[Archivo:Vivadesk_conectado.png |center]] | |
| − | |||
| − | + | La apertura de la aplicación va asociada a la aparición de un icono en la barra de estado del ordenador. | |
| − | + | [[Archivo:Icono_apertura.png |center]] | |
| − | |||
| − | + | Si situamos el ratón donde se visualiza tanto la hora como el tiempo de que estamos en el estado que sea veremos un hint de la hora. | |
| + | [[Archivo:Hint_hora.png |center]] | ||
| − | + | === Logado y deslogado del sistema === | |
| − | + | '''LOGADO''' | |
| − | |||
| − | |||
| − | |||
| − | |||
| − | + | Podremos logarnos como agentes utilizando el nombre del usuario o el código de agente y la clave. | |
| − | + | <center> | |
| − | |||
| − | |||
| − | |||
| − | {| class="wikitable" | + | {| class="wikitable" |
| + | ! '''Login con nombre de usuario''' || '''Login con código de agente''' | ||
|- | |- | ||
| − | + | | [[Archivo:Logado_agente.png ]] | |
| − | + | | [[Archivo:Logado_clave.png ]] | |
| − | | [[ | + | |} |
| + | </center> | ||
| + | |||
| + | Una vez hemos accedido a la aplicación, pulsando el botón derecho del ratón sobre el logotipo de la barra de la aplicación podremos | ||
| + | cambiar la clave de acceso. | ||
| − | + | '''DESLOGADO DEL SISTEMA''' | |
| − | + | El programa proporciona dos posibilidades: | |
| + | * '''Cerrar sesión:''' el agente cerrara su sesión marcando el motivo pero no finalizara la ejecución del programa (en este caso el sistema solicita los datos del usuario para iniciar una nueva sesión). | ||
| − | + | * '''Salir de la aplicación:''' el agente cerrara su sesión marcando el motivo y finalizara la ejecución del programa. | |
| − | + | En ambos casos tendremos que especificar el motivo de la acción: | |
| − | + | ||
| − | + | Fin jornada <br /> | |
| − | + | Causa técnica | |
| − | |||
| + | [[Archivo:Deslogado_motivo.png |center]] | ||
| − | + | Si seleccionamos "cerrar sesion": | |
| − | Si | ||
| − | + | [[Archivo:Deslogado_cerrarsesion.png |center]] | |
| − | |||
| − | |||
| + | Aparecerá el menú de inicio de sesión, solicitando nuevos datos de usuario y contraseña, para iniciar una nueva sesión: | ||
| − | + | [[Archivo:Nueva_sesion.png |center]] | |
| − | [[ | ||
| − | + | Si seleccionamos “salir de la aplicación”, una vez seleccionado el motivo de la acción, ésta se cerrará. | |
| + | [[Archivo:Salirdeaplicacion.png |center]] | ||
| − | + | Salir de la aplicación. | |
| − | + | [[Archivo:Motivo_salida_aplicacion.png |center]] | |
| − | + | Selección del motivo para cerrar la aplicación. | |
| − | + | === Cambio de clave del agente === | |
| − | |||
| − | |||
| − | |||
| − | |||
| − | |||
| − | |||
| − | + | Normalmente, el agente en su primer inicio de sesión se le pide cambiar la contraseña, pero puede cambiarla en cualquier momento. | |
| − | |||
| − | |||
| − | |||
| − | + | [[Archivo:Cambio clave.png |center]] | |
| − | + | Siempre pedirá la clave actual, y una nueva que puede ser alfanumérica. | |
| − | |||
| − | |||
| − | + | La clave se cambia accediendo al menú que aparece al pulsar el botón derecho del ratón sobre el logotipo de la barra del agente. | |
| − | + | [[File:Opciones_Boton_Derecho_Raton.png |center]] | |
| − | |||
| − | |||
| − | |||
| − | |||
| − | |||
| − | |||
| − | |||
| − | + | === Estado de la conexión con el servidor CTI === | |
| − | + | Cuando la aplicación arranca este cuadrado aparece en rojo (estado Temporizando), mientras sincroniza todos los grupos ACD, cuando la sincronización haya terminado el color cambia a verde (conectado). | |
| − | |||
| − | + | === Estado de la conexión con la base de datos === | |
| − | |||
| + | Cuando la aplicación arranca este cuadrado aparece en rojo (estado Temporizando), mientras sincroniza con la BD, cuando la sincronización haya terminado el color cambia a verde (conectado). | ||
| − | + | === Gestión de estados === | |
| − | + | El programa gestiona distintos estados: | |
| − | |||
| − | |||
| − | |||
| − | + | * Preparado | |
| + | * Ocupado | ||
| + | * Trabajando | ||
| + | * Abandonado | ||
| + | * Pausa | ||
| − | ====== | + | {| class="wikitable" style="margin-left: auto; margin-right: auto; border: none;" |
| − | + | ! align=center style="background-color:#0099ff;border-top:0.05pt solid #000000;border-bottom:0.05pt solid #000000;border-left:0.05pt solid #000000;border-right:none;padding:0cm;color:#ffffff;" | '''''Tipo de estado''''' | |
| − | ( | + | ! align=center style="background-color:#0099ff;border:0.05pt solid #000000;padding:0cm;color:#ffffff;" | '''''icono'''' |
| − | + | ! align=center style="background-color:#0099ff;border:0.05pt solid #000000;padding:0cm;color:#ffffff;" | '''''Explicación''''' | |
| + | |- | ||
| + | | font-weight: bold;" | '''Preparado''' | ||
| + | || [[File:icono_botonEstadoPreparado.png]] | ||
| + | | | Indica que el agente está preparado para recibir nuevas llamadas. | ||
| + | |- | ||
| + | | font-weight: bold;" | '''Ocupado''' | ||
| + | || [[File:icono_botonEstadoOcupado.png]] | ||
| + | | | Cuando un agente recibe una nueva llamada y la atiende el estado cambia automáticamente a “ocupado”. Si durante una llamada el agente selecciona un motivo de pausa y pulsa sobre el botón de estado hasta que éste cambia a “ocupado” con un color granate, cuando el agente cuelgue la llamada el sistema entrará en modo pausa, comenzando a contar el tiempo de la pausa desde el momento de la finalización de la llamada. | ||
| + | |- | ||
| + | | font-weight: bold;" | '''Trabajando''' | ||
| + | || [[File:Icono_botonEstadoTrabajando.png]] | ||
| + | | | En función de la configuración de la llamada, el sistema puede entrar en modo “trabajando” una vez que ésta se finaliza. Este estado permite al agente terminar las gestiones que han quedado pendientes tras la llamada. Si el agente no tiene gestiones que terminar puede cambiar el estado a “preparado” manualmente. | ||
| + | |- | ||
| + | | font-weight: bold;" | '''No preparado''' | ||
| + | || [[File:icono_botonEstadoNoPreparado.png]] | ||
| + | | | En función de la configuración de modo de entrada del agente a “Manual”, entra en modo “no preparado” tras la recepción de una llamada (contestada o no). Este estado permite al agente terminar las gestiones que han quedado pendientes tras la llamada. Si el agente no tiene gestiones que terminar puede cambiar el estado a “preparado” manualmente. | ||
| + | |- | ||
| + | | font-weight: bold;" | '''Abandonado''' | ||
| + | || [[File:icono_botonEstadoAbadonada.png]] | ||
| + | | | Cuando un agente recibe una llamada y no es contestada, o el cliente cuelga antes de que la llamada sea contestada, el estado cambia automáticamente a “abandonada” y no recibirá una nueva llamada hasta que manualmente cambie el estado a “preparado”. | ||
| − | |||
|- | |- | ||
| − | | | + | | font-weight: bold;" | '''Pausa''' |
| − | + | || [[File:icono_botonEstadoPausa.png]] | |
| + | | | El estado de “pausa” permite al agente no recibir llamadas entrantes desde ningún grupo ACD, pero debe indicar el motivo de la pausa. Primero se selecciona el motivo, y después se cambia el estado a “pausa”. | ||
|} | |} | ||
| − | |||
| − | + | [[Archivo:Gestionestados_preparado.png |center]] | |
| − | |||
| − | |||
| − | |||
| − | |||
| − | |||
| − | + | Cuando un agente recibe una llamada y la atiende el estado cambia a “ocupado”. | |
| − | + | [[Archivo:Gestiondeestados_ocupado.png |center]] | |
| − | + | Si durante una llamada el agente selecciona un motivo de pausa y pulsa sobre el botón de estado hasta que éste cambia a “ocupado” con un color granate, cuando el agente cuelgue la llamada el sistema entrará en modo pausa, comenzando a contar el tiempo de la pausa desde el momento de la finalización de la llamada. | |
| − | + | En función de la configuración de la llamada, el sistema puede entrar en modo “trabajando” una vez que ésta se finaliza. Este estado permite al agente terminar las gestiones que han quedado pendientes tras la llamada. | |
| − | + | [[Archivo:Gestiondeestados_trabajando.png |center]] | |
| − | [[ | ||
| − | + | Si el agente no tiene gestiones que terminar puede cambiar el estado a "preparado" manualmente. | |
| − | + | El agente puede tener un perfil que le permita cambiar el modo en el que el sistema vuelve al estado “preparado”, de automático a manual. | |
| − | |||
| − | |||
| − | |||
| − | |||
| − | |||
| − | |||
| − | |||
| − | |||
| − | |||
| − | |||
| − | |||
| − | |||
| − | |||
| − | |||
| − | |||
| + | [[Archivo:Gestionestado_preparado_Descansocorto.png |center]] | ||
| − | + | En este caso cuando el agente cuelgue la llamada el sistema permanecerá en modo “no preparado” hasta que el agente cambie el estado, de forma manual, a “preparado”. | |
| − | |||
| − | |||
| − | |||
| − | |||
| − | |||
| − | |||
| − | |||
| − | + | Cuando un agente recibe una llamada y la cuelga desde la aplicación, el estado cambia automáticamente a “abandonado” y no recibirá una nueva llamada hasta que manualmente cambie el estado a “preparado”. | |
| − | |||
| − | + | [[Archivo:Gestiondeestados_abandonado.png |center]] | |
| + | |||
| + | El estado de “pausa” permite al agente no recibir llamadas entrantes desde ningún grupo ACD, pero debe indicar el motivo de la pausa. | ||
| + | Primero se selecciona el motivo, y después se cambia el estado a “pausa”. | ||
| + | |||
| + | [[Archivo:Gestionestado_preparado_Descansocorto.png |center]] | ||
| + | |||
| + | [[Archivo:Gestiondeestados_pausa_descansocorto.png |center]] | ||
| + | |||
| + | '''ESTADISTICAS DE ESTADOS''' | ||
| + | |||
| + | En función del perfil del agente, éste tendrá acceso a las estadísticas de la sesión en curso. | ||
| + | |||
| + | [[Archivo:Estadisticadeestados.png |center]] | ||
| − | + | En la pestaña “Pausas” podremos ver estadísticas de las distintas pausas que se han ido activando durante la sesión actual, clasificadas según su motivo. | |
| − | + | [[Archivo:Estadisticadeestados.png |center]] | |
| − | |||
| − | |||
| − | [[ | ||
| − | + | === Área de realización de llamadas === | |
| − | |||
| − | + | Si en la barra del sistema el agente pulsa el botón de llamada, se abre una ventana que permite efectuar llamadas salientes | |
| − | |||
| − | |||
| − | + | [[Archivo:Arearealizacionllamadas_2.png |center]] | |
| − | |||
| − | + | Podremos realizar llamadas a un número de la agenda, disponible según el perfil al que estemos asociados. Así mismo el agente puede pulsar el botón para hacer una llamada a su team leader. | |
| − | + | El agente también puede marcar un número para llamar. | |
| − | + | [[Archivo:Llamada_saliente_Agente.png |center]] | |
| − | + | El agente también puede elegir cómo seleccionando el Grupo ACD de salida. | |
| − | |||
| − | |||
| − | + | [[Archivo:Llamada_saliente_grupoACD.png |center]] | |
| − | + | ||
| − | + | === Grupos y llamadas activas === | |
| − | |||
| − | |||
| − | |||
| − | |||
| − | |||
| − | |||
| − | |||
| − | |||
| − | |||
| − | |||
| + | El sistema muestra al agente los grupos ACD disponibles y el estado en el que se encuentra en cada uno de ellos: | ||
| − | + | * Conectado | |
| − | + | * Preparado | |
| + | [[Archivo:Gruposyllamadasactivas.png |center]] | ||
| + | La pantalla de grupos indica al agente a cuantos grupos del ACD está asignado. Para cada uno de ellos, el estado en el que se encuentra el | ||
| + | agente, si la conexión al grupo es o no obligatoria, la prioridad que el supervisor asignó al agente en cada grupo, el número de llamadas en | ||
| + | cola y el tiempo de espera de la llamada más antigua. | ||
| − | + | Además la pantalla ofrece una breve descripción del grupo y el tipo del mismo. | |
| − | + | La barra del programa también muestra el número de llamadas activas que existen. | |
| − | |||
| − | + | [[Archivo:Llamadasactivas.png |center]] | |
| − | |||
| − | ===== | + | === Estadísticas === |
| − | |||
| − | + | Muestra las estadísticas de la sesión actual. | |
| − | |||
| − | |||
| − | + | [[Archivo:Estadisticas_sesionactual.png |center]] | |
| − | |||
| − | |||
| − | |||
| − | |||
| − | |||
| − | |||
| − | [[ | ||
| − | + | Al menú estadísticas se puede acceder siempre que el perfil del agente lo permita. | |
| − | + | Entre los datos de la sesión, el agente puede observar estadísticas de ''llamadas, pausas, tiempos y retención.'' | |
| − | |||
| − | + | De llamadas: | |
| − | |||
| − | + | [[Archivo:Estadisticas_llamadas.png |center]] | |
| − | |||
| − | |||
| − | + | La explicación de los campos de la pestaña “Llamadas” es la siguiente: | |
| − | |||
| − | |||
| − | ===== | + | {| class="wikitable" style="margin-left: auto; margin-right: auto; border: none;" |
| − | + | ! align=center style="background-color:#0099ff;border-top:0.05pt solid #000000;border-bottom:0.05pt solid #000000;border-left:0.05pt solid #000000;border-right:none;padding:0cm;color:#ffffff;" | '''''Campos''''' | |
| + | ! align=center style="background-color:#0099ff;border:0.05pt solid #000000;padding:0cm;color:#ffffff;" | '''''Explicación''''' | ||
| + | |- | ||
| + | | font-weight: bold;" | '''Entrantes''' | ||
| + | | | Indica el numero de llamadas entrantes que ha recibido el agente, distinguiendo si viene de una llamada entrante normal o desde un grupo ACD. | ||
| + | |- | ||
| + | | font-weight: bold;" | '''Salientes''' | ||
| + | | | Indica el numero de llamadas saliente que ha realizado el agente, distinguiendo si realizo llamada al exterior normal o desde un grupo ACD. | ||
| + | |- | ||
| + | | font-weight: bold;" | '''No contestada''' | ||
| + | | | Indica el numero de llamadas no contestadas por agente, por el motivo que fuera no le dio tiempo a descolgar al llamante sea entrante o desde un grupo ACD. | ||
| + | |- | ||
| + | | font-weight: bold;" | '''No colg. Cliente.''' | ||
| + | | | Indicar el numero de llamadas, que el agente tuvo que colgar al llamante. | ||
| + | |- | ||
| + | | font-weight: bold;" | '''Colg. retenidas''' | ||
| + | | | Indicar el numero de llamadas que el agente puso en retención, y que el cliente colgó sin esperar respuesta del agente. | ||
| + | |} | ||
| − | |||
| − | |||
| − | |||
| − | |||
| − | |||
| − | |||
| − | |||
| − | |||
| − | |||
| − | |||
| − | + | De pausas: | |
| − | [[ | + | [[Archivo:Datossesion_pausa.png |center]] |
| + | [[File:DatosSesionPestañaPausas.png |center ]] | ||
| + | La explicación de los campos de la pestaña “Pausas” es la siguiente: | ||
| + | {| class="wikitable" style="margin-left: auto; margin-right: auto; border: none;" | ||
| + | ! align=center style="background-color:#0099ff;border-top:0.05pt solid #000000;border-bottom:0.05pt solid #000000;border-left:0.05pt solid #000000;border-right:none;padding:0cm;color:#ffffff;" | '''''Campos''''' | ||
| + | ! align=center style="background-color:#0099ff;border:0.05pt solid #000000;padding:0cm;color:#ffffff;" | '''''Explicación''''' | ||
| + | |- | ||
| + | | font-weight: bold;" | '''Descanso corto''' | ||
| + | | | Indica el numero de veces que el agente selecciono una pausa considerada como “Descanso corto”. Además, del tiempo acumulado para dicha pausa y la media. | ||
| + | |- | ||
| + | | font-weight: bold;" | '''Descanso largo''' | ||
| + | | | Indica el numero de veces que el agente selecciono una pausa considerada como “Descanso largo”. Además, del tiempo acumulado para dicha pausa y la media. | ||
| + | |- | ||
| + | | font-weight: bold;" | '''Necesidad personal 1''' | ||
| + | | | Indica el numero de veces que el agente selecciono una pausa considerada como “necesidad personal 1”. Además, del tiempo acumulado para dicha pausa y la media. | ||
| + | |- | ||
| + | | font-weight: bold;" | '''Necesidad personal 2.''' | ||
| + | | | Indica el numero de veces que el agente selecciono una pausa considerada como “necesidad personal 2”. Además, del tiempo acumulado para dicha pausa y la media. | ||
| + | |- | ||
| + | | font-weight: bold;" | '''Otros:''' | ||
| + | | | Indica el numero de veces que el agente selecciono cualquier otra pausa diferente a las anteriores. Además, del tiempo acumulado para dicha pausa y la media. | ||
| + | |} | ||
| − | |||
| − | |||
| + | De tiempos: | ||
| − | [[ | + | [[Archivo:Datossesion_tiempos.png |center]] |
| + | La explicación de los campos de la pestaña “Tiempos” es la siguiente: | ||
| − | + | {| class="wikitable" style="margin-left: auto; margin-right: auto; border: none;" | |
| + | ! align=center style="background-color:#0099ff;border-top:0.05pt solid #000000;border-bottom:0.05pt solid #000000;border-left:0.05pt solid #000000;border-right:none;padding:0cm;color:#ffffff;" | '''''Campos''''' | ||
| + | ! align=center style="background-color:#0099ff;border:0.05pt solid #000000;padding:0cm;color:#ffffff;" | '''''Explicación''''' | ||
| + | |- | ||
| + | | font-weight: bold;" | '''Total sesión''' | ||
| + | | | Indica el tiempo trascurrido desde que el usuario inicio la sesión en VIVA desk. | ||
| + | |- | ||
| + | | font-weight: bold;" | '''Conv. Entrada''' | ||
| + | | | Indica el tiempo en que el agente estuvo en conversación con llamadas de entrada. | ||
| + | |- | ||
| + | | font-weight: bold;" | '''Conv. salida''' | ||
| + | | | Indica el tiempo en que el agente estuvo en conversación con llamadas de salientes. | ||
| + | |- | ||
| + | | font-weight: bold;" | '''Ring entrada''' | ||
| + | | | Indica el tiempo que una llamada de entrada estuvo esperando a ser atendida por el agente. | ||
| + | |- | ||
| + | | font-weight: bold;" | '''Ring salida:''' | ||
| + | | | Indica el tiempo que una llamada de salida estuvo esperando a ser atendida por el agente. | ||
| + | |} | ||
| + | Y por último de llamadas retenidas. | ||
| + | [[Archivo:Datossesion_retencion.png |center]] | ||
| − | + | La explicación de los campos de la pestaña “Retención” es la siguiente: | |
| − | + | {| class="wikitable" style="margin-left: auto; margin-right: auto; border: none;" | |
| − | ==== | + | ! align=center style="background-color:#0099ff;border-top:0.05pt solid #000000;border-bottom:0.05pt solid #000000;border-left:0.05pt solid #000000;border-right:none;padding:0cm;color:#ffffff;" | '''''Campos''''' |
| − | + | ! align=center style="background-color:#0099ff;border:0.05pt solid #000000;padding:0cm;color:#ffffff;" | '''''Explicación''''' | |
| − | + | |- | |
| − | + | | font-weight: bold;" | '''Numéro''' | |
| − | + | | | Indica el numero de llamadas que estuvieron retenidas por el agente. | |
| − | |||
|- | |- | ||
| − | | | + | | font-weight: bold;" | '''Tiempo''' |
| − | + | | | Indica el tiempo total que duraron todas las retenciones del agente. | |
|} | |} | ||
| − | |||
| − | |||
| − | |||
| − | |||
| − | |||
| − | |||
| − | |||
| − | |||
| − | |||
| − | |||
| − | |||
| − | |||
| − | + | Por último, se explican los campos superiores que son comunes a todas las estadísticas anteriores | |
| − | |||
| − | ===== | + | {| class="wikitable" style="margin-left: auto; margin-right: auto; border: none;" |
| − | + | ! align=center style="background-color:#0099ff;border-top:0.05pt solid #000000;border-bottom:0.05pt solid #000000;border-left:0.05pt solid #000000;border-right:none;padding:0cm;color:#ffffff;" | '''''Campos''''' | |
| − | + | ! align=center style="background-color:#0099ff;border:0.05pt solid #000000;padding:0cm;color:#ffffff;" | '''''Explicación''''' | |
| − | + | |- | |
| − | + | | font-weight: bold;" | '''ID''' | |
| + | | | Numero ID que representa al agente en la BD. | ||
| + | |- | ||
| + | | font-weight: bold;" | '''Agente''' | ||
| + | | | Indica varios los datos del login del agente, y el formato es el siguiente: | ||
| + | {| | ||
| + | |- | ||
| + | | | ||
| + | ( código de login del agente / nombre de usuario del agente) y entre parentesis el nombre y su primer apellido. | ||
| + | |} | ||
| + | |- | ||
| + | | font-weight: bold;" | '''Extensión''' | ||
| + | | | Indica el número de extensión con el que trabaja el agente y el número de lineas que puede disponer. | ||
| + | |- | ||
| + | | font-weight: bold;" | '''Equipo''' | ||
| + | | | Indica que tipo del perfil posee asociado el agente, si dicho perfil es primario o secundario, y el nombre del perfil. | ||
| + | |- | ||
| + | | font-weight: bold;" | '''Estado''' | ||
| + | | | Indica el estado en el que se encuentra el agente. | ||
| + | |} | ||
| − | + | '''NOTA:''' '''Los datos recogidos en esta ventana se reiniciaran en el momento de cerrar o salir de la sesión.''' | |
| − | |||
| − | ===== | + | === Formularios === |
| − | |||
| − | + | Los formularios muestran datos al agente y le permiten introducir información en el sistema. | |
| − | |||
| − | + | En función del origen de la llamada entrante la información del formulario puede variar. | |
| − | |||
| − | + | Ejemplos de formularios: | |
| − | |||
| − | |||
| − | |||
| − | + | [[Archivo:Formulario_llamadaentrante.png |center]] | |
| − | + | El agente puede proporcionar al sistema información del cliente, en este ejemplo es útil rellenar el campo msisdn con información del cliente, dicha información llegará a otro departamento en el caso de que el agente transfiera la llamada. | |
| − | |||
| − | |||
| − | |||
| − | |||
| − | |||
| − | |||
| − | |||
| − | + | [[Archivo:Formulario_llamada_entrante2.png |center]] | |
| + | |||
| + | En el ejemplo que aparece la columna “Categoría” y “Tipo” permiten al agente etiquetar la llamada, en función de los parámetros deseados, y después colgarla. | ||
| − | |||
| − | |||
| − | + | ==== Creación de formularios para personal técnico ==== | |
| − | |||
| − | |||
| − | |||
| − | |||
| − | |||
| − | |||
| − | |||
| − | |||
| − | |||
| − | |||
| − | |||
| − | |||
| − | |||
| − | |||
| − | |||
| − | + | Se ha preparado una solución que permite la creación de fomrularios por parte de personal técnico. | |
| − | |||
| − | + | La solución se basa en la preparación de un fichero .xml y la creación de nuevas tablas en Base de Datos. | |
| − | |||
| − | |||
| − | |||
| − | |||
| − | ===== | + | [[medio:Generador de formularios-DOCUMENTACION.pdf|Manual de documentación]] |
| − | + | ||
| + | == Recepción de llamadas == | ||
| + | |||
| + | === Contestación telefónica === | ||
| + | |||
| + | Habitualmente el teléfono del agente está configurado en “auto answer”, de manera que descuelga la llamada entrante automáticamente. | ||
| + | |||
| + | VIVA desk no permite al agente descolgar llamadas desde la aplicación. | ||
| + | |||
| + | Cuando el agente recibe una llamada la aplicación muestra un formulario como los anteriormente mencionados. | ||
| − | |||
| − | |||
| − | ===== | + | === Reteniendo llamadas === |
| − | |||
| − | |||
| − | |||
| − | + | Cuando el agente recibe una llamada se abre un formulario de “llamada entrante” | |
| − | + | [[Archivo:Reteniendo_llamada_entrante.png |center]] | |
| − | |||
| − | + | Esta llamada puede ser retenida desde el terminal telefónico, pulsando el indicador luminoso, que pasa de estar fijo a parpadear. | |
| − | |||
| − | |||
| − | + | En la aplicación el estado de la llamada cambia a retenida. | |
| − | |||
| − | |||
| − | + | [[Archivo:Formulario_llamadaretenida.png |center]] | |
| − | + | Si el agente pulsa el indicador luminoso del terminal ésta pasa a estar fijo, y la aplicación identifica el estado de la llamada como “conversación”. | |
| − | |||
| − | + | Para recuperar esta llamada deberá pulsar el indicador luminoso intermitente del teléfono. | |
| − | |||
| − | |||
| − | + | === Estadísticas de llamada === | |
| − | + | ||
| − | + | La aplicación proporciona estadísticas de llamadas al agente, en función del perfil que le asigna el supervisor. | |
| − | |||
| − | |||
| − | |||
| − | |||
| − | |||
| − | |||
| − | |||
| − | |||
| − | |||
| − | |||
| − | |||
| − | |||
| − | |||
| − | + | Desde la barra del sistema el agente pulsa el botón de estadísticas | |
| − | |||
| + | [[Archivo:estadisticadeestados.png |center]] | ||
| − | + | Los datos disponibles aparecen en la pestaña de llamadas. | |
| − | |||
| − | |||
| − | + | [[Archivo:Datos_sesion_llamada.png |center]] | |
| − | |||
| − | ==== | + | == Emisión de llamadas == |
| − | |||
| − | === | + | === Emisión de llamadas telefónicamente=== |
| − | |||
| − | + | El agente puede realizar llamadas desde la aplicación. | |
| − | |||
| − | |||
| − | Para | + | Para iniciar una llamada saliente el agente debe pulsar sobre el botón de llamada. |
| − | + | [[Archivo:Emsion_llamadas.png |center]] | |
| − | + | Se abrirá una ventana que permite llamar a un número, o seleccionar números de destinos comunes o específicos. | |
| − | + | ||
| − | [[ | + | En la misma ventana el agente puede elegir el grupo ACD con el que va a identificar la llamada. |
| + | |||
| + | [[Archivo:Llamada_saliente_grupoACD.png |center]] | ||
| − | ===== | + | === Consultas al supervisor === |
| − | |||
| − | |||
| − | + | Desde la ventana con un formulario entrante, el agente selecciona el botón de consulta al supervisor. | |
| − | |||
| − | + | [[Archivo:Retenida_supervisor.png |center]] | |
| − | |||
| − | + | A continuación se abre una ventana en la que debe indicar el destino al que desea hacer la consulta. | |
| − | |||
| − | + | [[Archivo:Llamada_saliente_2.png |center]] | |
| − | |||
| − | |||
| − | |||
| − | |||
| − | + | Una vez que el agente pulsa el botón de llamada, en el formulario de la llamada entrante, el sistema cambia el estado a “retenida”. | |
| − | |||
| − | + | Una vez finalizada la consulta, el agente puede colgar la llamada del supervisor, y recuperar la llamada retenida pulsando el indicador luminoso intermitente del terminal telefónico. | |
| − | ===== | + | === Transferencias directas y con consulta === |
| − | |||
| − | + | El agente puede transferir las llamadas entrantes de dos formas: | |
| − | |||
| − | |||
| − | + | * Directamente | |
| − | + | * Con consulta | |
| − | |||
| − | * | ||
| − | * | ||
| − | |||
| − | + | '''Transferencia directa.''' | |
| − | |||
| − | |||
| − | |||
| − | |||
| − | |||
| − | + | Desde el formulario de ventana entrante, el agente selecciona el botón transferencia directa. | |
| − | |||
| − | |||
| − | |||
| − | + | [[Archivo:Transferencias_directas_y_con_consulta_llamadaentrante.png |center]] | |
| − | |||
| − | |||
| − | + | A continuación se abre una ventana en la que debe indicar el destino al que desea transferir la llamada. | |
| − | + | [[Archivo:Llamada_saliente_3.png |center]] | |
| − | |||
| − | + | Cuando el agente pulsa el botón de llamada, ésta se transfiere directamente. | |
| − | |||
| − | + | '''Transferencia con consulta.''' | |
| − | |||
| + | Desde el formulario de ventana entrante, el agente selecciona el botón de consulta. | ||
| − | + | [[Archivo:Transferencia con consulta.png |center]] | |
| − | + | A continuación se abre una ventana en la que debe indicar el destino al que desea hacer la consulta. | |
| − | + | [[Archivo:Transferencia_con_consulta_llamadasaliente.png |center]] | |
| − | + | Una vez que el agente pulsa el botón de llamada, en el formulario de la ventana entrante, el sistema cambia el estado de la llamada a “retenida”. | |
| − | + | Cuando el agente termina de hacer la consulta vuelve a la ventana de la llamada retenida y pulsa el botón de transferir. | |
| − | + | [[Archivo:Llamada_entrante_transferenciaconconsulta.png |center]] | |
| − | + | === Llamadas de grupos ACD de tipo saliente === | |
| − | |||
| − | + | Para iniciar una llamada saliente de un grupo ACD el agente debe pulsar sobre el botón de llamada | |
| − | [[ | + | [[Archivo:Llamadas_de_grupos_acd_saliente.png |center]] |
| − | + | Se abrirá una ventana que permite llamar a un número específico, o seleccionar números de destinos comunes o específicos. | |
| − | [[ | + | En la misma ventana el agente selecciona el grupo ACD de salida con el que va a identificar la llamada. |
| + | [[Archivo:Llamada_saliente_llamadasgruposacd.png |center]] | ||
| − | == | + | == Solicitud de tareas de backoffice == |
| − | + | [[Archivo:Solicitud_tareas_backoffice.png |center]] | |
| − | [[ | ||
| − | + | Si el agente está incluido en un grupo ACD tipo Backoffice (o llamadas salientes bajo demanda), el botón de “demandar tarea” estará activado. Si dicho agente no pertenece a ninguno de estos grupos ACD o si su estado es en pausa el botón se encuentra deshabilitado. | |
| − | |||
| + | Al pulsar el botón la primera vez se abrirá una ventana de configuración: | ||
| − | + | [[Archivo:Configuracion_backoffice.png |center]] | |
| − | [[ | ||
| − | + | En esta ventana el agente puede asociar un grupo ACD. | |
| − | + | Si selecciona “no preguntar” y pulsa el botón verde, al demandar una nueva tarea de Backoffice se muestra el formulario de tarea, manteniendo la configuración. | |
| − | + | [[Archivo:BO_control_de_servicio.png |center]] | |
| − | |||
| − | + | Si el agente pulsa el aspa roja, no se guarda la configuración y volverá a la misma ventana la próxima vez que pulse el botón de demandar tarea. | |
| − | |||
| − | |||
| − | |||
| − | + | ==CHAT== | |
| − | + | Cuando un agente de VIVAit Suite recibe una solicitud de CHAT se abre en la pantalla un formulario y su estado cambia a acupado. | |
| − | |||
| − | + | [[File:Formulario_Chat_Desk.png|250]] | |
| − | + | Las comunicaciones enviadas por el usuario aparecen en el área de CHAT. | |
| − | + | El agente utiliza el área de escritura de texto para enviar y redacta la respuesta al usuario. | |
| + | |||
| + | El agente puede utilizar el despleglable con respuestas prediseñadas. Selecciona una respuesta, pulsar el botón para copiar ésta en el área superior y pocede a enviar el texto. | ||
| − | + | En la parte inferior de la ventana el agente cuenta con un botón para etiquetar la llamada y otro para colgarla. | |
| − | ==== | + | == VIVA DESIGNER == |
| − | |||
| − | |||
| − | |||
| − | |||
| − | ==== | + | === Introducción === |
| − | |||
| − | + | A continuación se describe la aplicación de edición de formularios '''VIVA designer''', que forma parte de la solución VIVAit Suite desarrolada y comercializada por Maintenance Development, S.A ('''MDtel''') | |
| + | Esta aplicación está dirigida a administradores del sistema, ofrece la posibilidad de ''crear y modificar formularios'' que posteriormente serán asociados a VDN'S o grupos ACD para su asociación a llamadas entrantes, llamadas salientes o tareas de backoffice. | ||
| − | + | === Inicio de la aplicación === | |
| − | + | La aplicación se arrancará ejecutando el icono de programa [[Archivo:Icono_inicio.png|super]] a continuación, se presenta la aplicación lista para su funcionamiento. | |
| − | |||
| − | | | ||
| − | |||
| − | |||
| − | |||
| − | |||
| − | |||
| − | |||
| − | + | [[Archivo:Inicio_app.png |center|780px]] | |
| − | |||
| − | === | + | === Uso de la aplicación === |
| − | |||
| − | |||
| − | |||
| − | + | La herramienta de edición de formularios es de uso intuitivo y sencillo; sobre la misma ''cabe destacar:'' | |
| − | |||
| − | |||
| − | + | * Ciertos comportamientos de los formularios pueden ser modificados editando variables de funcionamiento | |
| − | |||
| − | |||
| − | + | * El sistema permite una navegación multipágina | |
| − | |||
| − | |||
| − | |||
| − | |||
| − | |||
| − | |||
| − | |||
| − | |||
| − | |||
| − | |||
| − | |||
| − | |||
| − | |||
| − | |||
| − | |||
| + | * En general los campos solo pueden introducirse una vez con excepción de: | ||
| − | + | :- Botones | |
| + | :- Etiquetas notas | ||
| + | :- Páginas | ||
| + | :- Botón ir a... | ||
| + | :- Botón ir a... (recuperar grabación) | ||
| + | :- Campos en tablas de negocio | ||
| − | + | ==== Menú formulario ==== | |
| − | |||
| − | |||
| − | |||
| − | |||
| − | |||
| − | + | Desde el menú formulario podremos gestionar nuevos formularios, guardar o hacer una vista previa del formulario que estemos editando, así como salir de la aplicación. | |
| − | |||
| − | + | [[Archivo:Menu_formulario.png |195px |center]] | |
| + | ==== Menú herramientas ==== | ||
| + | Desde el menú herramientas tendremos opciones para: | ||
| − | + | * Acceder al inspector de objetos (permite editar las características de cada campo). | |
| − | + | * Realizar un control de coherencia del formulario (se realiza en cualquier caso al guardar). | |
| − | * | ||
| − | |||
| − | |||
| − | + | [[Archivo:Menu_herramientas.png |280px|center]] | |
| + | ==== Operativa de la aplicación ==== | ||
| − | + | El uso de la aplicación es sencillo: | |
| − | + | * Los campos se introducen seleccionándolos en el menú superior y creando un área para insertarlos en la zona de trabajo | |
| − | |||
| − | |||
| − | |||
| − | |||
| − | |||
| − | + | * Con el inspector de objetos podremos modificar las propiedades de los mismos | |
| − | + | ==== Campos disponibles ==== | |
| + | Los campos disponibles a introducir en los formularios se indican en la siguiente tabla: | ||
| − | |||
| − | |||
| − | |||
| − | |||
| − | |||
| − | |||
| − | |||
| − | |||
| + | {|class="wikitable" align="center" style="margin-left: auto; margin-right: auto;" | ||
| + | |+ style="color:blue;font-size:150%;"|VARIABLES DE FUNCIONAMIENTO | ||
| + | |- | ||
| + | | '''Componente''' || '''Descripción''' || '''Observaciones''' | ||
| + | |- | ||
| + | |frmParaTiempoA<br/>dministrativo ||Valor = 1 hace que el tiempo<br/>administrativo termine cuando se cierra<br 7> el formulario|| | ||
| + | |- | ||
| + | |frmFinalOpcional || Valor = 1 hace que etiquetar la llamada<br/>con un final sea opcional|| | ||
| + | |- | ||
| + | |toCierreAuto || Tiempo en segundos que define cuanto<br/>tarda en cerrarse automáticamente el<br/>formulario|| | ||
| + | |- | ||
| + | |tablaNegocio || Tabla de la base de datos en la que se<br/>almacenan los campos de negocio del<br />formulario|| | ||
| + | |- | ||
| + | |destEncuestas || Número de transferencia a encuestas<br/>para el formulario|| | ||
| + | |} | ||
| − | |||
| − | |||
| + | {|class="wikitable" align="center" align="center" style="margin-left: auto; margin-right: auto;" | ||
| + | |+ style="color:blue;font-size:150%;"|COMUN | ||
| + | |- | ||
| + | | '''Componente''' || '''Descripción''' || '''Observaciones''' | ||
| + | |- | ||
| + | |Etiqueta final 1 <br/> [[Archivo:Etiqueta_final_1.png |center|super]] ||Primer nivel de finales|| | ||
| + | |- | ||
| + | |Etiqueta final 2<br/> [[Archivo:Etiqueta_final_2.png |super|center]] || Segundo nivel de finales|| | ||
| + | |- | ||
| + | |Memo Notas<br/>[[Archivo:Memo_notas.png |center]] ||Campo texto para introducción de notas||Típicamente usado para campos de observaciones | ||
| + | |- | ||
| + | |Etiqueta Notas<br/> [[Archivo:Etiqueta_notas.png |center]] || Etiqueta de texto libre|| | ||
| + | |- | ||
| + | |Etiqueta Nivel de Servicio <br/> [[Archivo:Niveldeservicio.png |center]]|| Etiqueta que típicamente va asociada a<br/>los campos de nivel de servicio de la<br/>llamada|| | ||
| + | |- | ||
| + | |Campo Nivel de Servicio <br/>[[Archivo:Camponiveldeservicio.png | center]]|| Introduce el nivel de servicio (en<br/>segundos) de la llamada; cuanto tiempo<br/>ha esperado la llamada en el grupo ACD|| | ||
| + | |- | ||
| + | |Nivel de Servicio<br/> como barra<br/>de progreso<br/>[[Archivo:Nivelservicio_bprogreso.png |center]]||Introduce el nivel de servicio como barra<br/>de progreso de la llamada|| | ||
| + | |- | ||
| + | |Botón calificar<br/> llamada como sin audio<br/>[[Archivo:Calificar_sinaudi.png|center]] || Tipifica la llamada como "sin audio"|| | ||
| + | |- | ||
| + | |Botón calificar<br/> llamada como maliciosa<br/>[[Archivo:Calificar_maliciosa.png |center]]|| Tipifica la llamada como "maliciosa"|| | ||
| + | |- | ||
| + | |Botón añadir paneles <br/> [[Archivo:AñadirPaneles.png|center]]||Botón para añadir paneles|| | ||
| + | |- | ||
| + | |Botón añadir solapas <br/>[[Archivo:Añadir_solapas.png |center]]||Botón para añadir solapas|| | ||
| + | |- | ||
| + | |Botón ir a.. <br/>[[Archivo: Boton_ira_reanudar.png|center]]||Botón para reanudar grabación|| | ||
| + | |- | ||
| + | |Botón "ir a...:"<br/>[[Archivo:Boton_ira.png |center]] ||Botón para navegar a otra página || | ||
| − | + | |} | |
| − | |||
| − | |||
| − | {| class="wikitable" style="margin-left: auto; margin-right: auto | + | {| class="wikitable" align="center" align="center" style="margin-left: auto; margin-right: auto;" |
| − | + | |+ style="color:blue;font-size:150%;"|BOTONES 1 | |
| − | + | | '''Componente''' || '''Descripción''' || '''Observaciones''' | |
|- | |- | ||
| − | | | + | |Botón ir a la página anterior <br/> [[Archivo:Pag_anterior.png|center]] ||Botón para navegar a la página anterior || |
| − | | | ||
|- | |- | ||
| − | | | + | |Botón ir a la página siguiente <br/> [[Archivo:Pag_siguiente.png |center]] || Botón para navegar a la página siguiente|| |
| − | | | ||
|- | |- | ||
| − | | | + | |Botón etiquetar <br/> [[Archivo:Boton_etiquetar.png |center]]||Etiqueta la llamada una vez seleccionados finales; <br/> no cuelga la llamada || |
| − | | | | ||
|- | |- | ||
| − | | | + | |Botón colgar <br/> [[Archivo:Boton_colgar.png |center]] ||Cuelga la llamada || |
| − | | | | ||
|- | |- | ||
| − | | | + | |Botón colgar y etiquetar <br/> [[Archivo:Boton_colgar_etiquetar.png |center]] ||Etiqueta la llamada una vez seleccionados finales y la cuelga || |
| − | | | ||
|- | |- | ||
| − | | | + | |Botón consulta <br/>[[Archivo:Boton_consulta.png|center]] ||Realiza llamada de consulta || |
| − | | | | + | |- |
| + | |Botón transferencia <br/> [[Archivo:Boton_transferencia.png|center]]|| Transfiere la llamada(directa)|| | ||
| + | |- | ||
| + | |Botón consulta a supervisor <br/> [[Archivo:Consulta_a_supervisor.png |center]]||Realiza llamada de consulta a supervisor <br/>(el número del supervisor viene definido<br/>por perfil) || | ||
| + | |- | ||
| + | |Botón transferencia a encuestas <br/> [[Archivo:Transferencia_encuestas.png|center]]||Transfiere la llamada a encuestas (directa)|| | ||
|} | |} | ||
| − | |||
| − | |||
| + | {| class="wikitable" align="center" align="center" style="margin-left: auto; margin-right: auto;" | ||
| + | |+ style="color:blue;font-size:150%;"|BOTONES 2 | ||
| + | | '''Componente''' || '''Descripción''' || '''Observaciones''' | ||
| + | |- | ||
| + | |Botón copiar código de cliente<br/>[[Archivo:Copiar_codigo_cliente.png|center]]||Copia el campo código de cliente en el <br/> portapapeles || Se suele ubicar junto al campo código de cliente | ||
| + | |- | ||
| + | |Botón cargar código de cliente <br/> [[Archivo:Cargarcodigocliente.png |center]]|| Abre ventana para introducir el código de cliente||Se suele ubicar junto al campo código de cliente | ||
| + | |- | ||
| + | |Botón pegar código de cliente <br/> [[Archivo:Pegarcodigocliente.png |center]]||Pega el contenido del portapapeles al <br/> campo código de cliente || Se suele ubicar junto al campo cliente | ||
| + | |- | ||
| + | |Botón copiar colateral <br/> [[Archivo:Copiarcolateral.png |center]]|| Copia el campo colateral al portapapeles || | ||
| + | |- | ||
| + | |Botón copiar colateral a código de cliente <br/> [[Archivo:Colateralacliente.png|center]]||Copia el campo colateral en el campo<br/>código de cliente | ||
| + | |- | ||
| + | |Botón copiar grupo ACD <br/>[[Archivo:CopiargrupoACD.png|center]] ||Copia el campo grupo ACD al portapapeles || | ||
| + | |- | ||
| + | |Botón copiar UCID <br/> [[Archivo:CopiarUCID.png|center]]||Copia el campo UCID al portapapeles || | ||
| + | |- | ||
| + | | Botón copiar VDN <br/> [[Archivo:CopiarVDN.png |center]]||Copia el campo VDN al portapapeles || | ||
| + | |} | ||
| − | |||
| − | |||
| − | ===== | + | {| class="wikitable" align="center" align="center" style="margin-left: auto; margin-right: auto;" |
| − | + | |+ style="color:blue;font-size:150%;"|GRABACIÓN | |
| − | + | | '''Componente''' || '''Descripción''' || '''Observaciones''' | |
| + | |- | ||
| + | |Botón iniciar<br/>grabación<br/>[[Archivo:Boton_iniciar_grabacion.png |center]]||Inicia la grabación de la llamada ||Se suele ubicar junto<br/>los demás botones de esta categoría | ||
| + | |- | ||
| + | |Botón fin de grabación <br/> [[Archivo:Boton_fin_grabacion.png|center]]||Finaliza la grabación || Se suele ubicar junto<br/>los demás botones de esta categoría | ||
| + | |- | ||
| + | |Botón grabar toda la conversación <br/> [[Archivo:Boton_grabartodalaconversacion.png|center]]||Graba toda la conversación aún sin dar al <br/>botón de inicio de grabación|| Se suele ubicar junto<br/>los demás botones de esta categoría | ||
| + | |- | ||
| + | |Botón abortar todas las <br/> grabaciones de la conversación<br/>[[Archivo:Abortar_todasgrabaciones.png |center]]|| Elimina todas las grabaciones que de la<br/>conversación ||Se suele ubicar junto<br/>los demás botones de esta categoría | ||
|- | |- | ||
| − | | | + | |Botón información del <br/> estado de la grabación <br/> [[Archivo:Boton_informacion_estadograbacion.png|center]]||Muestra información acerca del estado de <br/> la grabación || Se suele ubicar junto<br/>los demás botones de esta categoría |
| − | |||
| − | |||
| − | |||
| − | |||
| − | |||
|} | |} | ||
| − | |||
| − | |||
| − | {| class="wikitable" style="margin-left: auto; margin-right: auto | + | |
| − | + | {| class="wikitable" align="center" align="center" style="margin-left: auto; margin-right: auto;" | |
| − | + | |+ style="color:blue;font-size:150%;"|ETIQUETAS | |
| + | | '''Componente''' || '''Descripción''' || '''Observaciones''' | ||
| + | |- | ||
| + | |Etiqueta código de cliente <br/> [[Archivo:CodigoCLiente.png|center]] || Etiqueta de código de cliente || Ubicada junto al campo<br/> código de cliente | ||
|- | |- | ||
| − | | | + | |Etiqueta estado <br/> [[Archivo:Etiquetaestado.png |center]] ||Etiqueta de estado|| Ubicada junto a campo estado |
| − | | | ||
|- | |- | ||
| − | | | + | |Etiqueta colateral <br/> [[Archivo:EtiquetaColateral.png |center]]|| Etiqueta Colateral || Ubicada junto a campo Colateral |
| − | | | ||
|- | |- | ||
| − | | | + | |Etiqueta grupo ACD <br/> [[Archivo:EtiquetaGrupoACD.png|center]]|| Etiqueta Grupo ACD ||Ubicada junto a campo Grupo ACD |
| − | | | ||
|- | |- | ||
| − | | | + | |Etiqueta VDN <br/> [[Archivo:EtiquetaVDN.png |center]]||Etiqueta VDN || Ubicada junto a campo VDN |
| − | | | ||
|- | |- | ||
| − | | font- | + | |Etiqueta UCID <br/> [[Archivo:EtiquetaUCID.png|center]]||Etiqueta UCID || Ubicada jutno a campo UCID |
| − | | | | + | |} |
| + | |||
| + | |||
| + | {| class="wikitable" align="center" align="center" style="margin-left: auto; margin-right: auto;" | ||
| + | |+ style="color:blue;font-size:150%;"|CAMPOS | ||
| + | | '''Componente''' || '''Descripción''' || '''Observaciones''' | ||
|- | |- | ||
| − | | | + | |Campo Estado <br/> [[Archivo:Campo_estado.png |center]]||Campo de estado de la llamada <br/> (sonando, establecida,colgada..)|| |
| − | | | ||
|- | |- | ||
| − | | | + | |Campo Código de Cliente <br/> [[Archivo:Campo_codigocliente.png |center]]||Campo de código de cliente || |
| − | | | ||
|- | |- | ||
| − | | | + | |Campo Colateral <br/> [[Archivo:Campo_colateral.png |center]]|| Campo de colateral (número de teléfono <br/>del otro estado de la llamada) || |
| − | | | | ||
|- | |- | ||
| − | | | + | |Campo Grupo ACD <br/> [[Archivo:Campo_grupoACD.png |center]]|| Campo de grupo ACD por el que ha entrado<br/>(o salido) la llamada al agente|| |
| − | | | ||
|- | |- | ||
| − | | | + | |Campo VDN<br/> [[Archivo:CampoVDN.png|center]] ||Campo de VDN por el que ha entrado<br/>(o salido) la llamada al agente |
| − | | | ||
|- | |- | ||
| − | | | + | |Campo UCID <br/> [[Archivo:CampoUCID.png|center]]|| Campo UCID (identificativo único de <br/> llamada) de la llamada || |
| − | | | | ||
|- | |- | ||
| − | | | + | |Campo en tabla <br/> de negocio<br/> [[Archivo:Campo_entablanegocio.png|center]]||Introduce un campo específico de <br/>negocio que quedará almacenado en la <br/>tabla de negocio correspondiente al formulario |
| − | | | ||
|} | |} | ||
| − | |||
| − | |||
| − | ===== | + | {| class="wikitable" align="center" align="center" style="margin-left: auto; margin-right: auto;" |
| − | + | |+ style="color:blue;font-size:150%;"|CONTACTO 1 | |
| + | | '''Componente''' || '''Descripción''' || '''Observaciones''' | ||
| + | |- | ||
| + | |Nombre de la persona <br/> de contacto<br/> [[Archivo:Nombre_persona_contacto.png|center ]]||Nombre de la persona de contacto|| | ||
| + | |- | ||
| + | |Apellido 1 de la <br/> persona de contacto<br/>[[Archivo:Apellido1.png|center]]|| Apellido 1 de la persona de contacto|| | ||
| + | |- | ||
| + | |Apellido 2 de la <br/> persona de contacto<br/> [[Archivo:Apellido_2.png|center]]||Apellido 2 de la persona de contacto|| | ||
| + | |- | ||
| + | |Empresa de la <br/> persona de contacto<br/>[[Archivo:Empresa.png|center]]|| Empresa de la persona de contacto || | ||
|- | |- | ||
| − | | | + | |Dirección de correo <br/>electrónico de la persona<br/>de contacto<br/> [[Archivo:Email.png|center]] ||Dirección de correo electrónico de la <br/>persona de contacto|| |
| − | |||
|} | |} | ||
| − | |||
| − | |||
| − | |||
| − | |||
| − | + | {| class="wikitable" align="center" align="center" style="margin-left: auto; margin-right: auto;" | |
| + | |+ style="color:blue;font-size:150%;"|CONTACTO 2 | ||
| + | | '''Componente''' || '''Descripción''' || '''Observaciones''' | ||
| + | |- | ||
| + | |Dirección 1 de la <br/>persona de contacto <br/>[[Archivo:Dir1.png |center]]||Dirección 1 de la persona de contacto|| | ||
| + | |- | ||
| + | |Dirección 2 de la <br/>persona de contacto <br/>[[Archivo:Dir2.png |center]]||Dirección 2 de la persona de contacto|| | ||
| + | |- | ||
| + | |Código postal de la <br/> persona de contacto<br/> [[Archivo:Codigo_postal.png|center]]||Código postal de la persona de contacto|| | ||
| + | |- | ||
| + | |Localidad de la persona <br/>de contacto<br/> [[Archivo:Localidad.png|center]]||Localidad de la persona de contacto|| | ||
| + | |- | ||
| + | |Provincia de la persona<br/> de contacto <br/> [[Archivo:Provincia.png|center]] ||Provincia de la persona de contacto || | ||
| + | |- | ||
| + | |País de la persona <br/> de contacto <br/> [[Archivo:Pais.png|center]]||País de la persona de contacto|| | ||
| + | |- | ||
| + | |Idioma de la persona <br/> de contacto <br/> [[Archivo:Idioma.png|center]]||Idioma de la persona de contacto | ||
| + | |} | ||
| − | |||
| − | |||
| + | {| class="wikitable" align="center" align="center" style="margin-left: auto; margin-right: auto;" | ||
| + | |+ style="color:blue;font-size:150%;"|CONTACTO 3 | ||
| + | | '''Componente''' || '''Descripción''' || '''Observaciones''' | ||
| + | |- | ||
| + | |Teléfono usado para <br/> el contacto<br/> [[Archivo:Tel_contacto.png |center]]||Teléfono usado para el contacto|| | ||
| + | |- | ||
| + | |Teléfono fijo 1 <br/>de la persona de contacto <br/>[[Archivo:Fijo1.png|center]]||Teléfono fijo 1 de la persona de contacto|| | ||
| + | |- | ||
| + | |Teléfono fijo 2 <br/>de la persona de contacto <br/>[[Archivo:Fijo2.png|center]]||Teléfono fijo 2 de la persona de contacto|| | ||
| + | |- | ||
| + | |Teléfono móvil 1 <br/>de la persona de contacto <br/>[[Archivo:Movil1.png|center]]||Teléfono móvil 1 de la persona de contacto|| | ||
| + | |- | ||
| + | |Teléfono móvil 2 <br/>de la persona de contacto <br/>[[Archivo:Movil2.png|center]]||Teléfono móvil 2 de la persona de contacto|| | ||
| + | |} | ||
| − | |||
| − | |||
| − | |||
| − | |||
| − | |||
| − | |||
| − | |||
| − | |||
| − | |||
| − | |||
| − | |||
| − | |||
| − | |||
| − | |||
| − | |||
| + | {| class="wikitable" align="center" align="center" style="margin-left: auto; margin-right: auto;" | ||
| + | |+ style="color:blue;font-size:150%;"|CONTACTO 4 | ||
| + | | '''Componente''' || '''Descripción''' || '''Observaciones''' | ||
| + | |- | ||
| + | |Opcional 1 de la <br/> persona de contacto<br/>[[Archivo:Opcional1.png |center]]||Opcional 1 de la persona de contacto||Tipo Entero | ||
| + | |- | ||
| + | |Opcional 2 de la <br/> persona de contacto<br/>[[Archivo:Opcional2.png |center]]||Opcional 2 de la persona de contacto||Tipo Entero | ||
| + | |- | ||
| + | |Opcional 3 de la <br/> persona de contacto<br/>[[Archivo:Opcional3.png|center]]||Opcional 3 de la persona de contacto||Tipo Entero | ||
| + | |- | ||
| + | |Opcional 4 de la <br/> persona de contacto<br/>[[Archivo:Opcional4.png|center]]||Opcional 4 de la persona de contacto||Tipo Entero | ||
| + | |- | ||
| + | |Opcional 1 de la <br/> persona de contacto<br/> [[Archivo:Cad1.png |center]]|| Opcional 1 de la persona de contacto||Tipo Cadena | ||
| + | |- | ||
| + | |Opcional 2 de la <br/> persona de contacto<br/> [[Archivo:Cad2.png|center]]||Opcional 2 de la persona de contacto||Tipo Cadena | ||
| + | |- | ||
| + | |Opcional 3 de la <br/> persona de contacto<br/>[[Archivo:Cad3.png|center]]||Opcional 3 de la persona de contacto||Tipo Cadena | ||
| + | |- | ||
| + | |Opcional 4 de la <br/> persona de contacto<br/>[[Archivo:Cad4.png |center]]||Opcional 4 de la persona de contacto||Tipo Cadena | ||
| + | |} | ||
| − | |||
| − | |||
| + | {| class="wikitable" align="center" align="center" style="margin-left: auto; margin-right: auto;" | ||
| + | |+ style="color:blue;font-size:150%;"|CONTACTO 5 | ||
| + | | '''Componente''' || '''Descripción''' || '''Observaciones''' | ||
| + | |- | ||
| + | |Tipo de completado<br/>de la llamada<br>[[Archivo:Tipofin.png |center]]||Tipo de completado de la llamada|| | ||
| + | |- | ||
| + | |Fecha para reprogramar <br/>un nuevo intento <br/>de contacto<br/>[[Archivo:Fecha_reprogramar.png|center]]||Fecha para reprogramar un nuevo<br/>intento de contacto|| | ||
| + | |- | ||
| + | |Hora para reprogramar <br/>un nuevo intento <br/>de contacto<br/>[[Archivo:Hora_reprogramar.png|center]]||Hora para reprogramar un nuevo<br/>intento de contacto|| | ||
| + | |- | ||
| + | |Nuevo número para reprogramar <br/>un nuevo intento <br/>de contacto<br/>[[Archivo:Nuevonumero_reprogramar.png|center]]||Nuevo número para reprogramar un nuevo<br/>intento de contacto|| | ||
| + | |} | ||
| + | '''Nota.-''': Si deseamos ver las propiedades del campo usado, simplemente hacemos click sobre este y a continuación sobre el | ||
| + | icono [[Archivo:Propiedades_controles.png |super]], que mostrará una ventana similar a la siguiente: | ||
| + | [[Archivo:Ventana_propiedades.png |center]] | ||
| + | == VIVA SUPERVISOR == | ||
| + | ===¿Qué es VIVA supervisor?=== | ||
| + | '''VIVA''' supervisor, forma parte de la solución '''VIVA'''it Suite desarrollada y comercializada por Maintenance Development, S.A ('''MD'''tel). | ||
| + | '''VIVA''' supervisor es la aplicación dirigida a Supervisores que ofrece la posibilidad de supervisar y gestionar grupos ACD, agentes, asignaciones, prioridades,etc. | ||
| − | + | Además, proporciona acceso directo a las aplicaciones de grabación ('''VIVA'''it tracker) y reporting ('''VIVA''' report), así como al módulo de envío de comunicados a agentes, y al de activación del servicio de “Rastreo” para el análisis de las gestiones realizadas por los agentes. | |
| − | |||
| − | |||
| − | |||
| − | |||
| − | |||
| − | |||
| − | |||
| − | + | Para acceder a la aplicación, es necesario que se cree un usuario en el portal de administración y se configuren los parámetros para trabajar con el nodo ACD. | |
| − | |||
| − | |||
| − | |||
| − | |||
| − | |||
| − | + | ===Inicio de la aplicación=== | |
| + | La aplicación se arrancará ejecutando el icono de programa [[File:Icono_Aplicacion.png | super ]] ,lo que nos presentará la ventana de autenticación, donde habrá que introducir el usuario/contraseña para poder operar. | ||
| + | [[File:PantallaLoginVIVAitSupervisor.png|center]] | ||
| + | Una vez registrados correctamente en el sistema, nos aparecerá el Panel de Control del Supervisor, donde tendremos acceso a todas las funcionalidades disponibles. | ||
| + | [[File:PantallaInicioVIVAitSupervisorII.png|center]] | ||
| + | ===Interfaz gráfica de VIVA Supervisor=== | ||
| − | + | La interfaz de usuario de VIVA Supervisor se compone de una barra de menús como panel de control, y botones de acceso rápido en la parte inferior de la barra de menús que pueden usar para acceder de forma fácil a algunas aplicaciones de uso frecuente. | |
| + | [[File:ElementosVIVASupervisorII.png|center]] | ||
| + | ====Reorganización de las columnas de los listados en la aplicación ==== | ||
| + | Las columnas se pueden cambiar de posición. Pinchamos en el titulo de la columna y arrastramos hacía la posición deseada. | ||
| + | |||
| + | {| class="wikitable" | ||
| + | |- | ||
| + | ! Posición Normal !! Colocación nueva de columnas | ||
| + | |- | ||
| + | | [[File:Ventana_AlarmasOrdenacionNormal.png]] || [[File:Ventana_AlarmasReordenaColumna.png]] | ||
| − | + | |} | |
| + | ===Opciones del nivel supervisor === | ||
| + | Todo usuario supervisor que acceda a la aplicación tiene asociado un nivel de supervisor. Y dependiendo de este nivel permitirá el acceso a un recurso del que se posee permiso. | ||
| + | Nota.-Observamos que los niveles de coorporativo y grabaciones no afectan a esta aplicación. | ||
| − | + | Existe la posibilidad de seleccionar distintos tipos de nivel supervisor. Estos son : ningún nivel, bajo, medio y alto | |
| − | |||
| − | |||
| − | |||
| − | |||
| − | |||
| − | |||
| − | |||
| − | |||
| − | + | ==== Nivel Call Center en la aplicación ==== | |
| − | |||
| − | |||
| − | |||
| − | |||
| − | |||
| − | |||
| − | |||
| − | |||
| − | |||
| − | |||
| − | |||
| − | |||
| − | |||
| − | |||
| − | |||
| − | |||
| − | |||
| − | |||
| − | |||
| − | |||
| − | |||
| − | ==== | + | ====Con ningún nivel==== |
| − | + | Si el supervisor, no tiene asignado ningún nivel solo tiene acceso a poder observar en tiempo real las campañas y las extensiones que están funcionando en el contact center. | |
| + | ====Con nivel bajo==== | ||
| + | Si el supervisor, posee nivel bajo no nos permite el acceso a la aplicación de VIVAit Tracker de escritorio, ni al rastreo de los agentes. | ||
| + | [[Archivo:NivelSupervisor_Bajo.png|center]] | ||
| − | |||
| − | ==== | + | ====Con nivel medio y nivel alto==== |
| − | + | Si el supervisor, posee nivel medio nos permite el acceso a la aplicación de VIVAit Tracker de escritorio , rastreo de los agentes y ejecutar toda la funcionalidad de la aplicación. | |
| + | [[Archivo:NivelSupervisor_medio.png|center]] | ||
| + | [[Archivo:NivelSupervisor_Alto.png|center]] | ||
| − | ==== | + | ==== Nivel Común en la aplicación ==== |
| − | |||
| − | |||
| − | |||
| − | |||
| − | |||
| − | |||
| − | |||
| − | |||
| − | |||
| − | |||
| − | |||
| − | |||
| − | |||
| + | ====Ningún nivel, bajo, medio y alto==== | ||
| + | En cualquiera de los 4 niveles disponibles, el agente solo tiene acceso a poder observar en tiempo real las campañas y las extensiones que están funcionando en el contact center. | ||
| − | + | [[Archivo:Comun_ningun_nive.png |center]] | |
| + | '''Nota:-''' Si realizamos la combinación call center y común se aplica la de call center | ||
| + | === Evaluación nivel supervisor === | ||
| + | En el siguiente enlace pueden verse los niveles de permisos para supervisor de cada menú: [[medio:Evaluacion nivel supervisor 2016.pdf |Evaluación_supervisor]] | ||
| + | === Menú Tiempo Real=== | ||
| + | [[File:MenuTiempoReal.png|center]] | ||
| − | + | El menú de Tiempo Real ofrece la posibilidad de supervisar, como su propio nombre indica, en tiempo real, la actividad de agente , agentes, campaña , campañas , grupo ACD y grupos ACD. | |
| − | |||
| − | |||
| − | |||
| − | |||
| − | |||
| − | |||
| − | |||
| − | + | La información se actualizará por defecto cada 10 segundos, siendo configurable este tiempo al alza, no pudiendo configurar un tiempo de refresco inferior a 10 segundos. | |
| + | Además permite, crear reportes en tiempo real programados con alarmas o no, que se usan para notificar y ayudar a "evaluar" el funcionamiento del Contact Center al supervisor. Son métricas comunes tales como el numero de agentes que hay disponibles en un grupo ACD, el numero de llamadas que hay en la cola de espera de un grupo ACD, el numero de contactos llamados en la campaña, etc. | ||
| + | ====Funcionalidades comunes del menú Tiempo Real ==== | ||
| + | Existen elementos que son comunes a la mayoría de las ventanas que se pueden mostrar en cualquier submenu del Menú Tiempo Real , aunque puede existir alguna variación según que objeto tratemos,y son las siguientes: | ||
| + | *Botón modificar configuración [[File:Icono_ConfReportes.png|super]]: sirve para acceder a la configuración de los campos del reporte o para salir de la configuración. | ||
| + | *Botón exportar a Excel [[File:Icono_ExportarExcel.png|super ]]: sirve para exportar los datos del reporte configurado a Excel. | ||
| + | *Botón salvar configuración[[File:Icono_GuardarReporte.png|super]]: Para guardar la configuración del reporte que tengamos ya configurado en pantalla. | ||
| + | *Botón cargar configuración[[File:Icono_CargarReporte.png|super]]: Para cargar aquellos reportes configurados con anterioridad y que hayan sido guardados. | ||
| + | *Botón cancelar[[File:Icono_Cancelar.png|super]]: sirve para salir de las ventanas sin guardar cambios. | ||
| + | *Botón cerrar ventana [[File:Icono_CerrarVentana.png|super]]: sirve para salir de la aplicación o ventanas sin guardar cambios. | ||
| − | + | ===== Modificar configuración===== | |
| − | + | Como mostramos en la imagen se distingue tres tipos de configuraciones correspondientes a tres franjas de tiempo para monitorizar, asociadas a su vez a una pestaña: | |
| − | Como | ||
| − | + | [[File:Anotación 2019-06-18 172751.jpg|800px|center]] | |
| − | + | La explicación de cada franja es la siguiente: | |
| − | + | * '''Franja refresco pantalla:''' muestra los últimos 10 segundos, o cualquier valor que quisiéramos darle. Asociado a la pestaña de ''Tiempo Real''. | |
| − | + | * '''Franja Ventana de muestreo:''' muestra los datos de los últimos 30 minutos o cualquier valor que quisiéramos darle. A la selección de 30 minutos le acompaña la posibilidad de seleccionar, o no, un periodo con [[File:Ventana_ConfiguracionReporteTick.png|super]]. Asociado a la pestaña de ''Ventana muestreo''. | |
| + | : Si el recuadro está seleccionado los 30 minutos se establecen desde el último paso del reloj por una hora exacta (p.e. 13:00 ó 13:30). | ||
| + | : Si no está seleccionado los 30 minutos se establecen desde la hora actual. | ||
| + | * '''Franja desde fecha:''' Último tramo de tiempo configurable, que obtiene los datos a partir de la fecha y hora configurada. Asociado a la pestaña de''Desde fecha''. | ||
| + | En la parte inferior, esta una barra de estado donde nos indica cuanto tiempo falta para actualizar los valores de cada franja de tiempo. | ||
| + | Los valores correspondientes a la franja de tiempo “Desde fecha” no se visualizan ni se actualizan hasta que no pulsemos [[File:Icono_RefrescarDatos.png|super]]. | ||
| + | ====== Añadir un parámetro para monitorización ====== | ||
| + | {| | ||
| + | |- | ||
| + | | | ||
| + | '''Nota: ''' Podemos configurar una alarma al añadir un nuevo campo o en cualquier momento posterior | ||
| + | |} | ||
| + | Entendemos como parámetro a aquella medida específica que se quiera recoger sobre los objetos del Contact Center. A partir de ahora <u>'''''consideramos como el parámetro a monitorizar a cada campo que añadiremos a la tabla de reporte del objeto'''''</u>. | ||
| − | + | Existe varios tipos de campos a elegir asociados a su descripción para cada objeto en la parte superior de la tabla como podemos ver en la siguiente imagen: | |
| − | + | [[File:Tiempo Real Incluir Campos.jpg|800px|center]] | |
| − | |||
| − | |||
| − | |||
| − | |||
| − | + | Para añadir un campo, seleccionamos el tipo de campo elegido y pulsamos el botón [[File:Icono_AgregarAlarma.png|super]]. Aparecerá la siguiente ventana: | |
| − | + | [[File:Alarma.jpg|600px|center]] | |
| − | |||
| − | + | Donde podemos observar el tipo de campo, el nombre que tendrá el campo, su descripción y valores para [[#Configurar_una_alarma | configurar una alarma ]]. Una vez configurado adecuadamente el parámetro pulsar [[File:Icono_Aceptar.png|super]] para añadir el nuevo campo al reporte. | |
| − | + | Dependiendo en que franja de tiempo se halla configurado el campo, se visualizara en la tabla con un color diferente: | |
| + | *Si configuramos el campo en la franja de tiempo de tiempo real, se visualizara todo el campo de color azul. | ||
| + | *Si configuramos el campo en la franja de tiempo de ventana de muestreo, se visualizara todo el campo de color verde. | ||
| + | *Si configuramos el campo en la franja de tiempo “Desde fecha”, se visualizara todo el campo de color gris. | ||
| + | [[File:Ventana_ModificarConfiguracionReporte.png|center]] | ||
| − | ====== | + | ====== Configurar una alarma====== |
| − | |||
| − | + | Para realizar la configuración de una alarma accedemos a la pestaña que se muestra a continuación: | |
| − | |||
| − | |||
| − | |||
| − | + | [[Archivo:Captura_de_pantalla_de_2016-07-21_10_52_42.png |center]] | |
| − | |||
| − | |||
| − | |||
| − | + | En la imagen observamos dos valores: | |
| + | * Warning | ||
| + | * Error | ||
| − | La | + | La configuración de la alarma depende de la opción que seleccionemos en del desplegable, en la siguiente imagen se muestra un ejemplo con "Mayor que",entonces, si el valor excedido es el configurado en el warning aparecerá el campo en color amarillo, en cambio, si se excede el valor de error el campo cambia a color rojo, de la siguiente manera: |
| − | |||
| − | |||
| + | [[Archivo:Captura de pantalla de 2016-07-21 10_51_48.png |center]] | ||
| − | + | {| | |
| + | |- | ||
| + | | | ||
| + | ''Nota:''' no se puede configurar una alarma para todos los campos que agregamos. Existen campos que inhabilitan la configuración de la alarma. | ||
| + | |} | ||
| + | |||
| + | Una alarma es el umbral que se define para cualquier campo de la tabla del reporte del objeto, para detectar la existencia de un posible problema “error” o simplemente como aviso no grabe de algo “warning”. | ||
| − | + | Existen tres formas para aplicar alarmas a los objetos y campos: | |
| − | + | ||
| − | + | - '''Añadir una alarma a todas las filas en la misma columna ( todos los objetos): ''' con un doble clic de ratón encima del nombre de la columna podremos configurar la alarma sobre todos los objetos que tengamos añadidos en el reporte. | |
| − | + | ||
| − | + | - '''Añadir una alarma a sola una fila de una columna (solo un objeto):''' pinchando en la casilla correspondiente a la fila del objeto al que queremos establecerle una alarma. | |
| − | + | ||
| + | - '''Añadir una alarma a un total de un campo:''' Si añadimos una alarma en la fila “Total” de cada campo nos alerta cuando en el total de los valores del parámetro monitorizado alcance determinado valor. | ||
| + | |||
| + | Siempre que añadimos una alarma aparecerá la siguiente ventana: | ||
| + | [[File:Ventana_InfoAlarma.png|center]] | ||
| + | |||
| + | La explicación de los campos es la siguiente: | ||
| − | |||
| − | |||
{| class="wikitable" style="margin-left: auto; margin-right: auto; border: none;" | {| class="wikitable" style="margin-left: auto; margin-right: auto; border: none;" | ||
! align=center style="background-color:#0099ff;border-top:0.05pt solid #000000;border-bottom:0.05pt solid #000000;border-left:0.05pt solid #000000;border-right:none;padding:0cm;color:#ffffff;" | '''''Campos''''' | ! align=center style="background-color:#0099ff;border-top:0.05pt solid #000000;border-bottom:0.05pt solid #000000;border-left:0.05pt solid #000000;border-right:none;padding:0cm;color:#ffffff;" | '''''Campos''''' | ||
! align=center style="background-color:#0099ff;border:0.05pt solid #000000;padding:0cm;color:#ffffff;" | '''''Explicación''''' | ! align=center style="background-color:#0099ff;border:0.05pt solid #000000;padding:0cm;color:#ffffff;" | '''''Explicación''''' | ||
|- | |- | ||
| − | | font-weight: bold;" | ''' | + | | font-weight: bold;" | '''Alarma''' |
| − | | | | + | | | Indicar si consideramos la métrica como una alarma o no. |
| + | |- | ||
| + | | font-weight: bold;" | '''Selección condición''' | ||
| + | | | Establecer bajo que tipo de condición se notificara al supervisor el aviso de la alarma. | ||
|- | |- | ||
| − | | font-weight: bold;" | ''' | + | | font-weight: bold;" | '''Valor warning''' |
| − | | | + | | | Indicar que valor debe alcanzar para considerarlo como un aviso warning. |
|- | |- | ||
| − | | font-weight: bold;" | ''' | + | | font-weight: bold;" | '''Valor error''' |
| − | | | + | | | Indicar que valor debe alcanzar para considerarlo como un aviso error. |
|} | |} | ||
| − | |||
| − | |||
| − | |||
| − | |||
| − | + | =====Ordenar valores de un campo ===== | |
| − | + | {| | |
| − | |||
| − | |||
| − | |||
|- | |- | ||
| − | | | + | | |
| − | + | '''Nota:''' Solo podemos ordenar por un campo en cada reporte. | |
| − | |||
| − | |||
| − | |||
|} | |} | ||
| + | *Pulsando sobre ''el nombre de un campo de la tabla'', se abre la siguiente ventana: | ||
| + | [[File:Ventana_ConfigurarAlarma.png|center]] | ||
| − | + | *Pulsando el botón [[File:Icono_OrdenarAlarmas.png|super]] permite acceder a una nueva ventana para seleccionar la forma de ordenar los campos: | |
| − | + | [[File:Ventana_GrupoACDAlarmaOrdenada.png|center]] | |
| − | |||
| − | |||
| − | + | Al nombre de la columna, se le añadirá al final los valores : +1, +2, +3 -1, -2, o -3 ; en función de la ordenación elegida. Si seleccionamos ninguno, el nombre del campo aparece normal, perdiendo el indicador de ordenación. | |
| − | + | *Pulsando el botón [[File:Icono_BorrarObjeto.png|super]] eliminamos este campo del reporte. | |
| − | * | ||
| − | |||
| − | |||
| − | |||
| + | =====Ver información en tiempo real del objeto y eliminar un objeto del reporte ===== | ||
| + | En la mayoría de los casos, la ventana sera similar en los objetos de los reportes, este ejemplo se basa en los grupos ACD. | ||
| + | Para poder eliminar un grupo ACD del reporte nos dirigiremos a la primera columna , hacemos dos clic de ratón sobre el nombre del objeto (grupo ACD): | ||
| + | [[File:VentanaTiempoRealGruposACD_punteroINFOGRUPO.png|center]] | ||
| − | La explicación de los | + | donde aparecerá una ventana similar a la siguiente: |
| − | {| class="wikitable" style="margin-left: auto; margin-right: auto; border: none;" | + | [[File:VentanaTiempoRealGruposACD_InfoGrupoACDReporte.png|center]] |
| + | |||
| + | Que nos ofrece la posibilidades de: | ||
| + | *Pulsando el botón [[File:Icono_BorrarObjeto.png|super]] eliminamos el grupo ACD del reporte. | ||
| + | *Pulsando el botón [[File:Icono_InfoTiempoRealObjeto.png|super]] accedemos directamente a la venta de tiempo real de este grupo ACD específico. | ||
| + | |||
| + | =====Salvar configuración ===== | ||
| + | Existen dos tipos de reportes: | ||
| + | |||
| + | *'''Personal:''' el reporte guardado solo podrá ser cargado y visualizado por el supervisor que lo configuro. | ||
| + | |||
| + | *'''No personal:''' el reporte guardado podrá ser usado por otros supervisores. | ||
| + | |||
| + | En la mayoría de los casos, la ventana será similar en los objetos de los reportes, este ejemplo se basa en el grupo ACD. | ||
| + | |||
| + | Pulsar el botón [[File:Icono_GuardarReporte.png|super]] para guardar la configuración del reporte, y abrirá la siguiente ventana: | ||
| + | [[File:VentanaTiempoRealGrupoACD_GuardarConfiguracion_paso1.png|center]] | ||
| + | La explicación de los campos es la siguiente: | ||
| + | |||
| + | {| class="wikitable" style="margin-left: auto; margin-right: auto; border: none;" | ||
! align=center style="background-color:#0099ff;border-top:0.05pt solid #000000;border-bottom:0.05pt solid #000000;border-left:0.05pt solid #000000;border-right:none;padding:0cm;color:#ffffff;" | '''''Campos''''' | ! align=center style="background-color:#0099ff;border-top:0.05pt solid #000000;border-bottom:0.05pt solid #000000;border-left:0.05pt solid #000000;border-right:none;padding:0cm;color:#ffffff;" | '''''Campos''''' | ||
! align=center style="background-color:#0099ff;border:0.05pt solid #000000;padding:0cm;color:#ffffff;" | '''''Explicación''''' | ! align=center style="background-color:#0099ff;border:0.05pt solid #000000;padding:0cm;color:#ffffff;" | '''''Explicación''''' | ||
|- | |- | ||
| font-weight: bold;" | '''Nombre''' | | font-weight: bold;" | '''Nombre''' | ||
| − | | | Nombre | + | | | Nombre identificativo para el reporte. |
|- | |- | ||
| − | | font-weight: bold;" | ''' | + | | font-weight: bold;" | '''Personal''' |
| − | | | + | | | Indicar si es personal (check activo) o no. |
| − | |||
| − | |||
| − | |||
|- | |- | ||
| − | | | + | | font-weight: bold;" | '''Selección reporte''' |
| − | + | | | Si la configuración del reporte es nueva, no hará falta seleccionar nada. Pero en el caso que el nombre del nuevo reporte coincida en nombre con otro reporte existente y sean del mismo tipo sera sobrescrito. | |
|} | |} | ||
| − | |||
| − | |||
| − | |||
| − | |||
| − | |||
| − | |||
| − | |||
| + | Una vez rellenos los campos, pulsar el botón [[File:Icono_Aceptar.png|super]] para confirmar el guardado y el reporte queda para ser posteriormente ser cargado(restaurado). | ||
| + | [[File:VentanaTiempoRealGrupoACD_GuardarConfiguración_paso2.png|center]] | ||
| − | ===== | + | =====Cargar configuración ===== |
| + | Para cargar reportes configurados y guardados con anterioridad pulsamos el botón [[File:Icono_CargarReporte.png|super]]. Se nos abre la siguiente pantalla: | ||
| + | [[File:VentanaTiempoRealGruposACD_CargarConfiguracion_paso1.png |center]] | ||
| − | + | Seleccionamos el nombre del reporte que queramos visualizar disponible, bien personal o público y pulsamos el botón [[File:Icono_Aceptar.png|super]] para cargarlo. | |
| + | [[File:VentanaTiempoRealGruposACD_CargarConfiguracion_paso2.png|center]] | ||
| + | =====Exportación de datos del reporte a Excel ===== | ||
| + | Si pinchamos el botón [[File:Icono_ExportarExcel.png|super]] los datos del reporte que tenemos en pantalla se exportan a Excel. | ||
| − | La | + | ====Grupos ACD (Tiempo Real)==== |
| − | + | La ventana de supervisión de Grupos ACD en Tiempo real, ofrece la posibilidad de monitorizar información de todos los Grupos ACD que el supervisor puede gestionar. | |
| − | + | [[File:VentanaTiempoRealGruposACD.png|center]] | |
| − | + | ||
| + | =====Añadir grupos ACD para el reporte===== | ||
| + | {| | ||
|- | |- | ||
| − | | | + | | |
| − | + | '''Notas:''' No se puede añadir más de un grupo ACD a la vez, debemos añadir los grupos de uno en uno. | |
| − | + | |} | |
| − | + | Para añadir grupos ACD al reporte pulsamos el botón [[File:Icono_AñadirObjReporte.png|super]].Una vez pulsado se nos abre la siguiente ventana: | |
| − | + | [[File:VentanaTiempoRealGrupoACD_SeleccionGrupoACD.png|center]] | |
| − | |||
| − | |||
| − | |||
| − | |||
| − | |||
| − | |||
| − | |} | ||
| − | |||
| − | Para | ||
| + | Para añadir el grupo lo seleccionamos de la lista, también lo podemos buscar por nombre o por descripción. Una vez seleccionado el grupo pulsamos el botón [[File:Icono_Aceptar.png|super]]. | ||
| − | ===== | + | =====Añadir valores de monitorización para Grupos ACD===== |
| − | + | Se hace de manera similar a la explicación en [[#Añadir_un_parámetro_para_monitorización | Añadir un parámetro para monitorización]] | |
| + | =====Guardar la configuración del reporte para Grupos ACD===== | ||
| + | Se hace de manera similar a la explicación en [[#Salvar_configuración | salvar la configuración del reporte]] | ||
| − | === | + | =====Cargar reportes configurados para Grupos ACD===== |
| + | Se hace de manera similar a la explicación en [[#Cargar_configuración | cargar la configuración del reporte]] | ||
| + | =====Ver información en tiempo real de un grupo ACD y eliminar un grupo ACD del reporte ===== | ||
| − | + | Ver [[# Ver información en tiempo real del objeto y eliminar un objeto del reporte| información en tiempo real del objeto y eliminar un objeto del reporte ]] | |
| − | + | =====Exportación del reporte de Grupos ACD a Excel ===== | |
| − | | | + | Se hace de manera similar a la explicación en [[#Exportación de datos del reporte a Excel | Exportación de datos del reporte a Excel]] |
| − | |||
| − | |||
| − | |||
| − | |||
| + | =====Ver gráfico del Grupo ACD===== | ||
| + | También tenemos acceso a la gráfica de los agentes activos y de las llamadas activas en la cola mediante el botón [[File:Icono_GraficosGruposACD.png|super]]. | ||
| − | + | Para las llamadas podemos estar en los estados: | |
| − | + | *Llamadas en la cola de espera ACD (ACD). | |
| − | + | *Llamadas en conversacion con agente (Activ). | |
| − | + | Para el agente podemos estar en los siguientes estados: | |
| + | * Agente disponible (Disp) | ||
| + | * Agente en pausa (Paus) | ||
| + | * Sonando llamada en agente (Ring) | ||
| + | * Agente con llamada activa ( CONV) | ||
| + | * Agente puso en espera la llamada (Ret) | ||
| + | * Agente en tiempo administrativo (ACW). | ||
| − | + | Las siguientes imágenes corresponden, a un grupo ACD que recibe dos llamadas y un unico agente trabajando: | |
| − | + | [[File:GraficoGrupoACD_gestionGRuposACD5.png.png|center]] | |
| − | |||
| − | |||
| − | |||
| + | [[File:GraficoGrupoACD_gestionGRuposACD.png|center]] | ||
| − | + | [[File:GraficoGrupoACD_gestionGRuposACD2.png.png|center]] | |
| − | |||
| + | [[File:GraficoGrupoACD_gestionGRuposACD3.png.png|center]] | ||
| − | |||
| − | |||
| + | [[File:GraficoGrupoACD_gestionGRuposACD4.png.png|center]] | ||
| − | + | [[File:GraficoGrupoACD_gestionGRuposACD.png.png|center]] | |
| − | + | ====Agentes (Tiempo Real)==== | |
| + | La supervisión en tiempo real de agentes, ofrecerá una visión del estado de los agentes seleccionados, actualizando los cambios que puedan suceder. | ||
| + | [[File:VentanaTiempoRealAgentes.png|center]] | ||
| − | + | =====Añadir agente para el reporte de agentes===== | |
| + | {| | ||
| + | |- | ||
| + | | | ||
| + | '''Nota:''' solo se podrá monitorizar en tiempo real aquellos agentes que estén conectados e inicien sesión en la aplicación de VIVA Desk. | ||
| + | |} | ||
| + | Para añadir agentes al reporte pulsamos el boton[[File:Icono_AñadirObjReporte.png|super]] , nos abre la siguiente ventana: | ||
| + | [[File:VentanaTiempoRealAgentes_SeleccionarAgentes.png|center]] | ||
| + | Tenemos varias acciones para hacer: | ||
| + | *Se puede seleccionar un agente marcándole con un check en el recuadro del primer campo en la fila que aparece el agente, varios aleatoriamente de la misma manera que el anterior o todos simplemente marcando el check contenido en el recuadro del primer campo. | ||
| + | *Se puede hacer una búsqueda de agentes por varios campos: cuenta, nombre, primer apellido y segundo apellido. | ||
| + | *Se puede hacer una búsqueda de un grupo concreto de agentes de dos formas: | ||
| − | + | **Mediante las etiquetas definidas para los agentes: Para ello, pulsar el botón [[File:Icono_SeleccionarEtiquetaAgentes.png|super]] . Se nos abrirá la siguiente pantalla con un listado de etiquetas disponibles: | |
| − | + | [[File:VentanaTiempoRealAgentes_SeleccionarAgentes_campoSeleccionarEtiqueta.png|center]] | |
| + | ::Se puede seleccionar la etiqueta deseada marcando con un check en el recuadro del primer campo en la fila que aparece la etiqueta varias aleatoriamente de la misma manera que el anterior o todas las etiquetas simplemente marcando el check contenido en el recuadro del primer campo. Para volver a visualizar todos los agentes o simplemente salir de la selección de etiqueta cerrar la ventana o pulsar el botón [[File:Icono_CerrarVentana.png|super]]. | ||
| + | :*Mediante los perfiles asignados a los agentes : Pulsar [[Archivo:Icono_AsignarPerfilAgenteNormal.png]] y se abrirá la siguiente ventana: | ||
| + | [[File:VentanaTiempoRealAgentes_SeleccionarAgentes_campoSeleccionarPerfil.png|center]] | ||
| + | ::Se puede seleccionar el perfil deseado marcando con un check en el recuadro del primer campo en la fila que aparece el perfil ; o varios aleatoriamente de la misma manera que el anterior ; o todos los perfiles simplemente marcando el check contenido en el recuadro del primer campo. Para volver a visualizar todos los agentes o simplemente salir de la selección de perfiles cerrar la ventana o pulsar el botón [[File:Icono_CerrarVentana.png|super]] . | ||
| − | |||
| − | |||
| − | ===== | + | =====Añadir valores de monitorización para agentes===== |
| + | Se hace de manera similar a la explicación en [[#Añadir_un_parámetro_para_monitorización | Añadir un parámetro para monitorización]] | ||
| − | + | =====Guardar la configuración del reporte para agentes===== | |
| + | Se hace de manera similar a la explicación en [[#Salvar_configuración | salvar la configuración del reporte]] | ||
| − | + | =====Cargar reportes configurados para agentes===== | |
| − | + | Se hace de manera similar a la explicación en [[#Cargar_configuración | cargar la configuración del reporte]] | |
| + | =====Ver información en tiempo real de un agente y eliminar un agente del reporte ===== | ||
| + | Ver [[# Ver información en tiempo real del objeto y eliminar un objeto del reporte| información en tiempo real del objeto y eliminar un objeto del reporte ]] | ||
| + | =====Exportación del reporte de agentes a Excel ===== | ||
| + | Seguir los mismos pasos que en ver [[#Exportación de datos del reporte a Excel | Exportación de datos del reporte a Excel]] | ||
| + | ====Grupo ACD==== | ||
| + | Muestra información en Tiempo real acerca del grupo ACD seleccionado, indicando el estado relativo a llamadas y el estado de los Agentes pertenecientes a ese grupo. | ||
| − | + | Al seleccionar en la barra principal el reporte en tiempo real para un grupo ACD podemos ver la siguiente pantalla: | |
| − | + | [[File:VentanaTiempoRealGrupoACD.png|center]] | |
| − | |||
| − | Para | + | Este reporte combina los datos del grupo ACD seleccionado con el reporte en tiempo real de agentes de los agentes que iniciaron sesión en VIVA desk (conectados) asignados al grupo ACD. |
| + | =====Seleccionar Grupo ACD===== | ||
| + | Para seleccionar el grupo ACD sobre el que queremos ver el reporte pulsamos el botón [[File:Icono_SeleccionarGrupoACD.png|super]] : | ||
| + | [[File:VentanaTiempoRealGruposACD_SeleccionarGruposACD.png|center]] | ||
| − | + | Podemos buscar el grupo por nombre o por descripción y añadirlo al reporte pulsando el botón [[File:Icono_Aceptar.png|super]]. | |
| − | |||
| + | =====Añadir agentes al grupo ACD===== | ||
| + | {| | ||
| + | |- | ||
| + | | | ||
| + | '''Nota:''' solo se podrá monitorizar en tiempo real aquellos agentes que estén conectados e inicien sesión en la aplicación de VIVAit Desk. | ||
| + | |} | ||
| + | Para añadir agentes al grupo ACD utilizamos el botón [[File:Icono_AñadirAgenteGrupoACD.png|super]] . Y aparece la siguiente ventana: | ||
| + | [[File:VentanaTiempoRealGrupoACD_SeleccionarAgentes_paso1.png|center]] | ||
| − | + | La funcionalidad es similar al caso de [[# Añadir agente para el reporte de agentes | Añadir agente para el reporte de agentes]]. Salvo que una vez confirmemos aparecerá la ventana: | |
| − | + | [[File:VentanaTiempoRealGrupoACD_SeleccionarAgentes_paso2.png|center]] | |
| − | + | La explicación de los campos son la siguiente: | |
| − | La | ||
| + | {| class="wikitable" style="margin-left: auto; margin-right: auto; border: none;" | ||
| + | ! align=center style="background-color:#0099ff;border-top:0.05pt solid #000000;border-bottom:0.05pt solid #000000;border-left:0.05pt solid #000000;border-right:none;padding:0cm;color:#ffffff;" | '''''Campos''''' | ||
| + | ! align=center style="background-color:#0099ff;border:0.05pt solid #000000;padding:0cm;color:#ffffff;" | '''''Explicación''''' | ||
| + | |- | ||
| + | | font-weight: bold;" | '''Prioridad''' | ||
| + | | | Establecemos la prioridad con la que recibirá el agente las llamadas de este grupo ACD. | ||
| + | |- | ||
| + | | font-weight: bold;" | '''Obligatorio''' | ||
| + | | | Indicar si el agente no puede elegir si coger llamadas de este grupo o no. | ||
| + | |- | ||
| + | | font-weight: bold;" | '''Permanente''' | ||
| + | | | Indicar si cuando el agente vuelva a cerrar e iniciar sesión seguirá perteneciendo al grupo ACD. | ||
| + | |- | ||
| + | | font-weight: bold;" | '''Notificar''' | ||
| + | | | Indicar si el sistema enviará una notificación emergente al agente para indicarle que se le ha añadido a un nuevo grupo ACD. | ||
| + | |} | ||
| + | Finalmente, el agente sera añadido al reporte. | ||
| + | [[File:VentanaTiempoRealGrupoACD_SeleccionarAgentes_paso3.png|center]] | ||
| + | =====Ajustar el nivel de servicio del grupo ACD===== | ||
| + | Si pulsamos el botón [[File:Icono_NivelServicioGrupoACD.png|super]] abriremos una venta con los niveles de servicio asignados al grupo ACD: | ||
| + | [[File:VentanaTiempoRealGrupoACD_NivelServicio.png|center]] | ||
| − | + | =====Añadir valores de monitorización para los agentes===== | |
| − | + | Se hace de manera similar a la explicación en [[#Añadir_un_parámetro_para_monitorización || Añadir un parámetro para monitorización]] | |
| − | |||
| − | + | =====Guardar la configuración del reporte para el grupo ACD===== | |
| + | Se hace de manera similar a la explicación en [[#Salvar_configuración | salvar la configuración del reporte]] | ||
| + | =====Cargar reportes configurados para el grupo ACD===== | ||
| + | Se hace de manera similar a la explicación en [[#Cargar_configuración | cargar la configuración del reporte]] | ||
| + | =====Ver información en tiempo real de un agente y eliminar un agente del reporte ===== | ||
| + | Para eliminar los agentes del grupo ACD , seleccionamos al agente que se desea eliminar y pulsar el botón [[File:Icono_EliminarAgenteGrupoACD.png|super]] . Aparecerá la siguiente ventana: | ||
| + | [[File:VentanaTiempoRealGrupoACD_QuitarAgente_Notificar.png|center]] | ||
| + | Para elegir si el sistema enviará notificación o no al agente de que se ha eliminado del grupo. | ||
| + | Para ver información en tiempo real de un agente se hace de forma similar a [[# Ver información en tiempo real del objeto y eliminar un objeto del reporte| información en tiempo real del objeto y eliminar un objeto del reporte ]]. | ||
| + | =====Exportación del reporte de Grupos ACD a Excel ===== | ||
| + | Seguir los mismos pasos que en ver [[#Exportación de datos del reporte a Excel | Exportación de datos del reporte a Excel]]. | ||
| + | ====Agente==== | ||
| + | Muestra información en Tiempo Real acerca del agente, respecto a la sesión activa, indicando el estado relativo a las ultimas llamadas gestionadas por el agente y datos sobre la actividad del agente en una cola determinada. | ||
| + | [[File:VentanaTiempoRealAgente.png|center]] | ||
| + | ====Seleccionar agente==== | ||
| + | Pulsando el botón [[File:Icono_SeleccionarAgente.png|super]] seleccionamos el agente que queremos monitorizar. | ||
| + | [[File:VentanaTiempoRealAgente_SeleccionarAgente.png|center]] | ||
| + | Se puede hacer una búsqueda de agentes por varios campos: cuenta, nombre, primer apellido y segundo apellido para seleccionar al agente. | ||
| + | =====Añadir al agente a un grupo ACD ===== | ||
| + | Funciona de forma similar que en [[#Añadir Grupos ACD para el reporte | añadir Grupos ACD para el reporte del submenu Grupos ACD]]. | ||
| + | Salvo que usamos el botón [[File:Icono_AñadirAgenteGrupoACD_2.png|super]] para añadir al agente al grupo ACD (en nuestro ejemplo añadimos al usuario Daniel al grupo 89001) y que una vez confirmemos aparecerá la ventana: | ||
| + | [[File:VentanaTiempoRealAgente_AñadirGrupoACD_paso2.png|center]] | ||
| + | La explicación de los campos son la siguiente: | ||
| + | {| class="wikitable" style="margin-left: auto; margin-right: auto; border: none;" | ||
| + | ! align=center style="background-color:#0099ff;border-top:0.05pt solid #000000;border-bottom:0.05pt solid #000000;border-left:0.05pt solid #000000;border-right:none;padding:0cm;color:#ffffff;" | '''''Campos''''' | ||
| + | ! align=center style="background-color:#0099ff;border:0.05pt solid #000000;padding:0cm;color:#ffffff;" | '''''Explicación''''' | ||
| + | |- | ||
| + | | font-weight: bold;" | '''Prioridad''' | ||
| + | | | Establecemos la prioridad con la que recibirá el agente las llamadas de este grupo ACD. | ||
| + | |- | ||
| + | | font-weight: bold;" | '''Obligatorio''' | ||
| + | | | Indicar si el agente no puede elegir si coger llamadas de este grupo o no. | ||
| + | |- | ||
| + | | font-weight: bold;" | '''Permanente''' | ||
| + | | | Indicar si cuando el agente vuelva a cerrar e iniciar sesión seguirá perteneciendo al grupo ACD. | ||
| + | |- | ||
| + | | font-weight: bold;" | '''Notificar''' | ||
| + | | | Indicar si el sistema enviará una notificación emergente al agente para indicarle que se le ha añadido a un nuevo grupo ACD. | ||
| + | |} | ||
| − | + | Finalmente, queda añadido al grupo: | |
| − | + | [[File:VentanaTiempoRealAgente_AñadirGrupoACD_paso3.png|center]] | |
| − | |||
| − | |||
| − | |||
| − | |||
| − | |||
| − | |||
| − | |||
| − | |||
| − | |||
| + | =====Acceso a la sesión abierta del agente ===== | ||
| + | Pulsando el botón [[File:Icono_InfoTiempoRealObjeto.png|super]] accedemos a la ventana de sesión abierta del agente. Disponible también a través del menú sesiones agentes sesiones abiertas. | ||
| + | [[File:VenanaSesionesAgentes_SesionAbierta.png|center]] | ||
| + | =====Añadir valores de monitorización para el agente===== | ||
| + | [[Archivo:VenanaSesionesAgentes_SesionAbierta.png|center]] | ||
| + | Se hace de manera similar a la explicación en [[#Añadir_un_parámetro_para_monitorización || Añadir un parámetro para monitorización]]. | ||
| + | =====Guardar la configuración del reporte para el agente===== | ||
| + | Se hace de manera similar a la explicación en [[#Salvar_configuración | salvar la configuración del reporte]]. | ||
| + | =====Cargar reportes configurados para el agente===== | ||
| + | Se hace de manera similar a la explicación en [[#Cargar_configuración | cargar la configuración del reporte]]. | ||
| + | =====Ver información en tiempo real de un grupo ACD y eliminar un grupo ACD asignado al agente del reporte ===== | ||
| + | Para eliminar un grupo ACD asignado al agente, seleccionamos el grupo que se desea eliminar y pulsar el botón [[File:Icono_QuitarAgenteGrupoACD.png|super]] . Aparecerá la siguiente ventana: | ||
| + | [[:File:VentanaTiempoRealGrupoACD_QuitarAgente_Notificar.png]] | ||
| + | |||
| + | Para elegir si el sistema enviará notificación o no al agente de que se ha eliminado del grupo. | ||
| + | Para ver información en tiempo real de un agente se hace de forma a similar en [[# Ver información en tiempo real del objeto y eliminar un objeto del reporte| información en tiempo real del objeto y eliminar un objeto del reporte ]]. | ||
| + | ====Campañas==== | ||
| + | Muestra información en tiempo real del progreso de una campaña o de varias de manera simultánea . | ||
| + | [[File:VentanaTiempoRealCampañas.png|center]] | ||
| − | ===== | + | =====Añadir campañas===== |
| − | + | Pulsando el botón [[File:Icono_AñadirObjReporte.png|super]] seleccionamos la campaña que queremos monitorizar: | |
| − | + | [[File:VentanaTiempoRealCampañas_SeleccionarCampaña.png |center]] | |
| − | |||
| − | |||
| − | + | =====Añadir valores de monitorización para campañas===== | |
| + | Se hace de manera similar a la explicación en [[#Añadir_un_parámetro_para_monitorización | Añadir un parámetro para monitorización]]. | ||
| − | ===== | + | =====Guardar la configuración del reporte para campañas===== |
| − | + | Se hace de manera similar a la explicación en [[#Salvar_configuración | salvar la configuración del reporte]]. | |
| − | |||
| − | La explicación de los | + | =====Cargar reportes configurados para campañas===== |
| + | Se hace de manera similar a la explicación en [[#Cargar_configuración | cargar la configuración del reporte]]. | ||
| + | |||
| + | =====Ver información en tiempo real de una campaña y eliminar una campaña del reporte ===== | ||
| + | Ver [[# Ver información en tiempo real del objeto y eliminar un objeto del reporte| información en tiempo real del objeto y eliminar un objeto del reporte ]] | ||
| + | =====Exportación del reporte de campañas a Excel ===== | ||
| + | Seguir los mismos pasos que en ver [[#Exportación de datos del reporte a Excel | Exportación de datos del reporte a Excel]] . | ||
| + | =====Activar notificaciones de alarmas===== | ||
| + | |||
| + | Para activar las notificaciones y alarmas hace falta activar el recuadro señalado a continuación: | ||
| + | [[File:Ventana_TRCampañas_Notificar.png|center]] | ||
| + | |||
| + | Estas notificaciones de alarma permiten que el supervisor no tenga que tener siempre visible la ventana de Tiempo real de las campañas para prevenir errores. | ||
| + | |||
| + | =====Limpieza de configuración===== | ||
| + | En este apartado se nos ofrece la posibilidad de limpiar toda la configuración creada para el reporte de las Campañas del menú Tiempo Real. Pulsando el botón [[File:icono_botonLimpiarCampañas.png|super]] que aparece en la ventana anterior. | ||
| + | |||
| + | ====Campaña==== | ||
| + | Muestra en tiempo real el control del progreso de una campaña, juntando la información de los grupos ACD y la gestión de los intentos realizados a los contactos. También permite al supervisor conocer el modo de marcación y un porcentaje del avance de cada campaña para evaluar la necesidad de modificar el plan de actuación y la atribución de los recursos (agentes) de la campaña, o continuar con el entorno actual. Por último, permite al supervisor gestionar los contactos para la campaña. | ||
| + | |||
| + | [[File:PantallaTiempoRealCampanna.jpg|center]] | ||
| + | |||
| + | |||
| + | |||
| + | En la parte superior se muestra un análisis completo de la campaña en función de los estados posibles de los números de teléfono o contactos asignados a la campaña. La explicación de los apartados es la siguiente: | ||
| + | *'''Contactos aun no llamados:''' Son los números de teléfono o contactos asignados a la campaña aún por llamar, tengan o no fecha establecida para realizar un intento de llamada. | ||
| + | *'''Contactos llamados previamente :''' Son los números de teléfono o contactos que fueron contactados previamente y que han sido aplazados por el agente. Por ejemplo: Al concretar una cita telefónica con un cliente. | ||
| + | *'''Contactos en intento de llamada:''' Son los números o contactos cuya fecha establecida de llamada es hoy. Es decir, los posibles clientes que serán contactados en el mismo día, en este apartado se observa el progreso de campaña. | ||
| + | *'''Contactos Click to Call:''' son los números de teléfono y posibles clientes que a través de la web de la empresa solicito que sean contactados en el mismo día, en este apartado se observa el progreso de campaña. | ||
| + | Dentro de los contactos en intento de llamada y contactos Click to Call podemos observar los siguientes estados: | ||
| + | |||
| + | *'''Pendientes:''' son lo números de teléfono o contactos que aun quedan por llamarse. | ||
| + | *'''Programados:''' son lo números de teléfono o contactos que aun quedan por llamarse y están programados. | ||
| + | *'''Cola predictiva:''' son los números de teléfono o contactos que se establecen para un grupo ACD especifico. | ||
| + | *'''Saliendo:''' son los números de teléfono o contactos cuyo intento se esta realizando en ese momento. | ||
| + | *'''Espera de agente:''' son los números de teléfono o contactos que han sido contactados pero espera ser atendido por un agente. | ||
| + | *'''En agente:''' son los números de teléfono o contactos que ya han sido contactados en la campaña y están siendo atendidos por un agente. | ||
| + | |||
| + | =====Seleccionar campaña===== | ||
| + | Pulsando el botón [[File:Icono_AñadirObjReporte.png|super]] seleccionamos la campaña que queremos monitorizar. | ||
| + | [[File:VentanaTiempoRealCampañas_SeleccionarCampaña.png|center]] | ||
| + | Hay que seleccionar con el ratón la campaña deseada de la lista, también lo podemos buscar por nombre o por descripción. Una vez seleccionado la campaña pulsamos [[Archivo:Icono_Aceptar.png|super]] . | ||
| − | |||
| − | |||
| − | |||
| − | |||
| − | |||
| − | |||
| − | |||
| − | |||
| − | |||
| − | |||
| − | |||
| − | |||
| − | |||
| − | |||
| − | |||
| − | |||
| − | |||
| − | |||
| − | |||
| − | |||
| − | |||
| − | |||
| − | |||
| − | |||
| − | |||
| − | |||
| − | |||
| − | |||
| − | |||
| − | |||
| − | |||
| − | |||
| − | |||
| − | |||
| − | |||
| − | |||
| − | |||
| − | |||
| − | |||
| − | |||
| − | |||
| − | |||
| − | |||
| − | |||
| − | |||
| − | |||
| − | |||
| − | |||
| − | |||
| − | |||
| − | |||
| − | |||
| − | |||
| − | |||
| − | |||
| − | |||
| − | |||
| − | |||
| − | |||
| − | + | ===== Criterios de selección de contactos ===== | |
| − | |||
| − | |||
| − | |||
| − | |||
| − | |||
| − | |||
| − | |||
| − | |||
| − | + | '''Introducción''' | |
| + | |||
| + | Hemos mejorado la gestión de contactos de campaña de la aplicación '''''<span style="color:#144F9B">VIVA</span>'''''it Supervisor, a partir de la versión 3.7.0.32. | ||
| + | |||
| + | A partir de esta versión es posible gestionar los contactos de una campaña desde la aplicación del supervisor. | ||
| + | |||
| + | '''Diseño de la solución''' | ||
| + | |||
| + | El supervisor, en sus versiones anteriores, presentaba una gestión de contactos en la ventana “Tiempo Real Campaña” | ||
| + | |||
| + | |||
| + | [[File:1SUPV.jpg|700px|center]] | ||
| + | |||
| + | |||
| + | La gestión de contactos en estas primeras versiones consiste en la aplicación de filtros que se establecen en la ventana “Gestión Filtros contactos”. | ||
| + | |||
| + | A partir de la versión 3.7.0.32 del supervisor la gestión de contactos de campaña permite establecer criterios de selección de contactos desde la propia ventana de la campaña. | ||
| + | |||
| − | En | + | [[File:2SUPV.jpg|700px|center]] |
| + | |||
| + | |||
| + | La Gestión de Contactos permite consultar y modificar el estado y otros parámetros de los contactos desde la propia ventana del supervisor. | ||
| + | |||
| + | En la ventana de “Criterios de selección de contactos” encontramos cuatro áreas: | ||
| + | |||
| + | *Aún no llamados: son los números de teléfono o contactos asignados a la campaña aún por llamar, tengan o no fecha establecida para realizar un intento de llamada. | ||
| + | ** Disponibles: son los números de teléfono o contactos que estando asignados a la campaña aún no han sido programados. | ||
| + | ** Programados: son los números de teléfono o contactos que aún quedan por llamarse y ya tienen fecha para realizar el intento de llamada. | ||
| + | *Llamados previamente:son los números de teléfono o contactos que fueron contactados previamente y que han sido aplazados por el agente. Por ejemplo: Al concretar una cita telefónica con un cliente | ||
| + | ** Disponibles: son los números de teléfono o contactos que estando asignados a la campaña aún no han sido programados. | ||
| + | ** Programados: son los números de teléfono o contactos que aún quedan por llamarse y ya tienen fecha para realizar el intento de llamada. | ||
| + | *Contactos Terminados:son los números de teléfono o contactos que han concluido su ciclo por diversas razones. | ||
| + | ** Finalizados: El ciclo del contacto ya ha terminado. Ya sea porque se ha contactado con el cliente o por haber agotado los reintentos de “ocupado”, “No contesta”, etcétera. | ||
| + | ** Abortados: El '''sistema''' marca como abortados aquellos contactos en los que se han producido errores a la hora de contactar con ellos, p.e. que al ir a llamar al contacto no encuentre su nº de teléfono | ||
| + | ** Obsoletos: Caducados, no finalizado en el intervalo programado. Se ha agotado el tiempo para contactar sin agotar todos los intentos. No se le vuelve a llamar nunca. | ||
| + | ** Cancelados: Este estado está pensado para que se utilice al establecer las estrategias. Imaginemos que tenemos 100 contactos en un campaña, pero buscamos conseguir hablar con 25 clientes, en la estrategia marcaremos que tras los 25 primeros contactos conseguidos el resto se marquen como '''cancelados'''. | ||
| + | *Marca llamar | ||
| + | ** Todos | ||
| + | ** Marcados para llamarlos | ||
| + | ** Marcados para no llamarlos (excluidos) | ||
| + | |||
| + | |||
| + | [[File:3SUPV.jpg|500px|center]] | ||
| + | |||
| + | |||
| + | La combinación de contactos Disponibles, Programados, Finalizados, Abortados, Obsoletos, Cancelados, Marcados para llamarlos, Marcados para no llamarlos (excluidos) o Todos (de la pestaña Estado), nos permitirá, en un primer momento, seleccionar unos contactos a los que podemos aplicar algunas de las acciones permitidas por los botones de la parte superior izquierda de la ventana o simplemente consultar su estado. | ||
| + | |||
| + | A parte de la selección de los contactos en esta ventana podemos restringir la selección aplicando los criterios disponibles en las pestañas de: | ||
| + | |||
| + | *Contacto | ||
| + | *Campaña | ||
| + | |||
| + | Por último podemos seleccionar criterios de orden para aplicar a los contactos. | ||
| + | |||
| + | |||
| + | [[File:4SUPV.jpg|700px|center]] | ||
| + | |||
| + | |||
| + | Al pinchar sobre el botón Gestión de Contactos [[File:5SUPV.jpg|50px]] se abre la ventana “Contactos campaña” mostrando los criterios disponibles en la pestaña de “Estado”. | ||
| − | |||
| − | |||
| − | |||
| − | |||
| − | |||
| − | |||
| − | |||
| − | |||
| − | |||
| − | |||
| − | |||
| − | |||
| − | |||
| − | |||
| − | |||
| − | |||
| − | |||
| − | |||
| − | |||
| − | |||
| − | |||
| − | |||
| − | |||
| − | |||
| − | |||
| − | |||
| − | |||
| − | |||
| − | |||
| − | |||
| − | |||
| − | |||
| − | |||
| − | |||
| − | |||
| − | |||
| − | |||
| − | |||
| − | |||
| − | |||
| − | |||
| − | |||
| − | |||
| − | |||
| − | |||
| − | |||
| − | |||
| − | |||
| − | |||
| − | |||
| − | |||
| − | + | [[File:6SUPV.jpg|700px|center]] | |
| − | |||
| − | + | Los botones de la barra superior de la ventana sirven para: | |
| − | |||
| − | + | [[File:7SUPVBIS.jpg|700px|center]] | |
| + | |||
| + | |||
| + | [[File:8SUPV.jpg|700px|center]] | ||
| + | |||
| + | '''Acciones disponibles para un conjunto de contactos''' | ||
| + | |||
| + | Una vez seleccionados algunos (o todos) los contactos podemos aplicar algunas acciones: | ||
| − | + | *Reactivar contactos: los contactos seleccionados se marcarán como disponibles y aparecerán en la zona de “Aún no llamados”, además estarán “Marcados para llamarlos” en la campàña en la que estamos trabajando. | |
| + | *Cancelar contactos: Permite marcar como cancelados los contactos que estaban seleccionados, de esta manera no volverán a ser llamados para la campaña en la que estamos trabajando. | ||
| + | *Marcar para No llamar: Marca para no llamar los contactos seleccionados. | ||
| + | *Marcar para Llamar: Marca para llamar los contactos seleccionados. | ||
| + | *Cambiar orden: Permite establecer el orden de los contactos seleccionados. | ||
| + | *Cambiar prioridad: Permite fijar la prioridad asignada a los contactos seleccinados. | ||
| − | + | Continuando con los botones de la misma línea de la pantalla, podemos guardar la selección de contactos que hemos ido formando, dándole un nombre, que posteriormente podremos seleccionar. | |
| − | + | Los dos últimos botones nos permiten refrescar el número de contactos seleccionados y verlos en una nueva ventana. | |
| − | + | En esta ventana queda reflejada la campaña con cuyos contactos estamos trabajando. | |
| − | |||
| − | |||
| − | |||
| − | |||
| − | |||
| − | |||
| − | |||
| − | |||
| − | |||
| − | |||
| − | |||
| − | |||
| − | + | [[File:9SUPV.jpg|700px|center]] | |
| − | |||
| − | |||
| − | + | Cuando pulsamos el botón "Ver contactos" [[File:10BisSUPV.jpg|50px]] se abre una ventana con la lista de contactos que cumple el conjunto de criterios que hemos seleccionado: | |
| − | + | ||
| − | |||
| − | |||
| − | |||
| − | |||
| − | |||
| − | |||
| − | |||
| − | |||
| − | |||
| − | |||
| − | |||
| − | |||
| − | |||
| − | |||
| − | |||
| − | |||
| − | |||
| − | |||
| − | |||
| − | |||
| − | |||
| − | |||
| − | |||
| + | [[File:10SUPV.jpg|700px|center]] | ||
| − | |||
| − | |||
| − | |||
| − | |||
| − | |||
| − | |||
| − | |||
| − | |||
| − | la | + | En la parte inferiror de esta nueva ventana aparece una barra de desplazamiento para que podamos ver las columnas con la información de los contactos. |
| − | |||
| − | + | Si queremos aumentar o disminuir el número de columnas que aparecen en la ventana pulsamos la pestaña "columnas" y en la nueva ventana podemos seleccionar nuevas columnas o eliminar otras: | |
| − | |||
| − | |||
| − | |||
| − | + | [[File:11SUPV.jpg|700px|center]] | |
| − | |||
| − | |||
| − | |||
| − | + | Las columnas que podemos seleccionar están agrupadas en dos áreas, que corresponden con las pestañas de las que las podemos seleccionar: Contacto y Campaña. | |
| − | |||
| + | [[File:12SUPV.jpg|400px|center]] | ||
| − | |||
| − | |||
| + | Cuando componemos el criterio para seleccinar contactos, en la pestaña de "Contacto" están disponibles los siguientes campos: | ||
| − | + | {| class="wikitable" | |
| − | + | |- | |
| − | + | !Nombre!!Descripción | |
| − | + | |- | |
| − | + | |Nombre contacto||Nombre contacto | |
| − | + | |- | |
| − | + | |Primer apellido||Primer apellido | |
| − | + | |- | |
| − | + | |Segundo apellido||Segundo apellido | |
| − | + | |- | |
| − | + | |Código de cliente||Código de cliente | |
| − | + | |- | |
| − | + | |Empresa||Empresa | |
| − | + | |- | |
| − | + | |Dirección 1||Dirección 1 | |
| − | + | |- | |
| − | + | |Dirección 2||Dirección 2 | |
| − | + | |- | |
| − | + | |Código postal||Código postal | |
| − | + | |- | |
| − | + | |Localidad||Localidad | |
| − | + | |- | |
| − | + | |Provincia||Provincia | |
| − | + | |- | |
| − | + | |Código del país||COM_PAISES | |
| − | + | |- | |
| − | + | |Correo electrónico||Correo electrónico | |
| − | + | |- | |
| − | + | |Telef 1||Número de teléfono fijo 1 | |
| − | |||
| − | |||
| − | |||
| − | |||
| − | |||
| − | |||
| − | |||
| − | |||
|- | |- | ||
| − | + | |Telef 2||Número de teléfono fijo 2 | |
| − | | | ||
| − | |||
| − | |||
| − | |||
| − | |||
| − | |||
| − | |||
| − | |||
| − | |||
| − | |||
| − | |||
| − | |||
| − | |||
| − | |||
| − | |||
| − | |||
| − | |||
| − | |||
| − | |||
| − | |||
| − | |||
| − | |||
| − | |||
| − | |||
| − | |||
| − | |||
| − | |||
| − | |||
| − | |||
| − | |||
| − | |||
| − | |||
| − | |||
| − | |||
|- | |- | ||
| − | | | + | |Telef 3||Número de teléfono fijo 3 |
| − | |||
|- | |- | ||
| − | | | + | |Telef 4||Número de teléfono fijo 4 |
| − | | | | + | |- |
| + | |Móvil 1||Número de teléfono movil 1 | ||
| + | |- | ||
| + | |Móvil 2||Número de teléfono movil 2 | ||
| + | |- | ||
| + | |Móvil 3||Número de teléfono movil 3 | ||
| + | |- | ||
| + | |Móvil 4||Número de teléfono movil 4 | ||
| + | |- | ||
| + | |Edad||Edad | ||
| + | |- | ||
| + | |Código sexo||TSexo | ||
| + | |- | ||
| + | |Código idioma||COM_IDIOMAS | ||
| + | |- | ||
| + | |Código tratamiento||Código tratamiento | ||
| + | |- | ||
| + | |Opcional 1 entero||Opcional 1 entero | ||
| + | |- | ||
| + | |Opcional 2 entero||Opcional 2 entero | ||
| + | |- | ||
| + | |Opcional 3 entero||Opcional 3 entero | ||
| + | |- | ||
| + | |Opcional 4 entero||Opcional 4 entero | ||
| + | |- | ||
| + | |Opcional 5 entero||Opcional 5 entero | ||
| + | |- | ||
| + | |Opcional 6 entero||Opcional 6 entero | ||
| + | |- | ||
| + | |Opcional 7 entero||Opcional 7 entero | ||
| + | |- | ||
| + | |Opcional 8 entero||Opcional 8 entero | ||
| + | |- | ||
| + | |Opcional 1 cadena||Opcional 1 cadena | ||
| + | |- | ||
| + | |Opcional 2 cadena||Opcional 1 cadena | ||
| + | |- | ||
| + | |Opcional 3 cadena||Opcional 1 cadena | ||
| + | |- | ||
| + | |Opcional 4 cadena||Opcional 1 cadena | ||
| + | |- | ||
| + | |Opcional 5 cadena||Opcional 1 cadena | ||
| + | |- | ||
| + | |Opcional 6 cadena||Opcional 1 cadena | ||
| + | |- | ||
| + | |Opcional 7 cadena||Opcional 1 cadena | ||
| + | |- | ||
| + | |Opcional 8 cadena||Opcional 1 cadena | ||
|- | |- | ||
| − | | | + | |ID contacto||ID contacto |
| − | | | ||
| − | |||
|} | |} | ||
| − | + | Y en la pestaña de "Campaña" aparecen los siguientes campos: | |
| − | |||
| + | {| class="wikitable" | ||
| + | |- | ||
| + | !Nombre!!Descripción | ||
| + | |- | ||
| + | |ID contacto campaña||ID contacto campaña | ||
| + | |- | ||
| + | |Hora límite||Hora límite | ||
| + | |- | ||
| + | |Hora última||Hora última | ||
| + | |- | ||
| + | |Hora próxima||Hora próxima | ||
| + | |- | ||
| + | |Orden||Orden | ||
| + | |- | ||
| + | |Prioridad||Prioridad | ||
| + | |- | ||
| + | |Nº reactivaciones||Número de reactivaciones | ||
| + | |- | ||
| + | |Hora última reactivación||Hora última reactivación | ||
| + | |- | ||
| + | |Estado||TEstadoIntentoMarcacion | ||
| + | |- | ||
| + | |Tipo completado||TTipoLlamSalCompletado | ||
| + | |- | ||
| + | |Tipo canal||TTipoCanal | ||
| + | |- | ||
| + | |Final 1||Final 1 | ||
| + | |- | ||
| + | |Final 2||Final 2 | ||
| + | |- | ||
| + | |Final 3||Final 3 | ||
| + | |- | ||
| + | |Final 4||Final 4 | ||
| + | |- | ||
| + | |Fase ejecución||TFaseEjecucion | ||
| + | |- | ||
| + | |Hora inserción||Hora inserción | ||
| + | |- | ||
| + | |Clase de tratamiento dirigido||TTratamientoDirigido | ||
| + | |- | ||
| + | |Usuario final (login)||ACD_USUARIOS | ||
| + | |- | ||
| + | |Usuario final (cuenta)||COM_USUARIOS | ||
| + | |- | ||
| + | |Usuario dirigido (login)||ACD_USUARIOS | ||
| + | |- | ||
| + | |Usuario dirigido (cuenta)||COM_USUARIOS | ||
| + | |} | ||
| − | + | En la última pestaña disponible, “orden”, podemos seleccionar campos para ordenar los contactos que cumplen el criterio. Disponemos de tres campos para establecer el orden deseado, todos ellos cuentan con los mismos campos: | |
| − | |||
| − | = | + | {| class="wikitable" |
| − | + | |- | |
| − | + | |Nombre||Descripción | |
| − | + | |- | |
| + | |Nombre contacto||Nombre contacto | ||
| + | |- | ||
| + | |Primer apellido||Primer apellido | ||
| + | |- | ||
| + | |Segundo apellido||Segundo apellido | ||
| + | |- | ||
| + | |Código de cliente||Código de cliente | ||
| + | |- | ||
| + | |Empresa||Empresa | ||
| + | |- | ||
| + | |Dirección 1||Dirección 1 | ||
| + | |- | ||
| + | |Dirección 2||Dirección 2 | ||
| + | |- | ||
| + | |Código postal||Código postal | ||
| + | |- | ||
| + | |Localidad||Localidad | ||
| + | |- | ||
| + | |Provincia||Provincia | ||
| + | |- | ||
| + | |Código del país||Código del país | ||
| + | |- | ||
| + | |Correo electrónico||Correo electrónico | ||
| + | |- | ||
| + | |Telef 1||Número de teléfono fijo 1 | ||
| + | |- | ||
| + | |Telef 2||Número de teléfono fijo 2 | ||
| + | |- | ||
| + | |Telef 3||Número de teléfono fijo 3 | ||
| + | |- | ||
| + | |Telef 4||Número de teléfono fijo 4 | ||
| + | |- | ||
| + | |Móvil 1||Número de teléfono móvil 1 | ||
| + | |- | ||
| + | |Móvil 2||Número de teléfono móvil 2 | ||
| + | |- | ||
| + | |Móvil 3||Número de teléfono móvil 3 | ||
| + | |- | ||
| + | |Móvil 4||Número de teléfono móvil 4 | ||
| + | |- | ||
| + | |Edad||Edad | ||
| + | |- | ||
| + | |Código sexo||Código sexo | ||
| + | |- | ||
| + | |Código idioma||Código idioma | ||
| + | |- | ||
| + | |Código tratamiento||Código tratamiento | ||
| + | |- | ||
| + | |Opcional 1 entero||Opcional 1 entero | ||
| + | |- | ||
| + | |Opcional 2 entero||Opcional 2 entero | ||
| + | |- | ||
| + | |Opcional 3 entero||Opcional 3 entero | ||
| + | |- | ||
| + | |Opcional 4 entero||Opcional 4 entero | ||
| + | |- | ||
| + | |Opcional 5 entero||Opcional 5 entero | ||
| + | |- | ||
| + | |Opcional 6 entero||Opcional 6 entero | ||
| + | |- | ||
| + | |Opcional 7 entero||Opcional 7 entero | ||
| + | |- | ||
| + | |Opcional 8 entero||Opcional 8 entero | ||
| + | |- | ||
| + | |Opcional 1 cadena||Opcional 1 cadena | ||
| + | |- | ||
| + | |Opcional 2 cadena||Opcional 1 cadena | ||
| + | |- | ||
| + | |Opcional 3 cadena||Opcional 1 cadena | ||
| + | |- | ||
| + | |Opcional 4 cadena||Opcional 1 cadena | ||
| + | |- | ||
| + | |Opcional 5 cadena||Opcional 1 cadena | ||
| + | |- | ||
| + | |Opcional 6 cadena||Opcional 1 cadena | ||
| + | |- | ||
| + | |Opcional 7 cadena||Opcional 1 cadena | ||
| + | |- | ||
| + | |Opcional 8 cadena||Opcional 1 cadena | ||
| + | |- | ||
| + | |ID contacto||ID contacto | ||
| + | |} | ||
| + | |||
| + | |||
| + | [[File:13SUPV.jpg|700px|center]] | ||
| + | |||
| + | |||
| + | '''Consideraciones.''' | ||
| + | |||
| + | En las imágenes incluidas en esta documentación puede observarse un pestaña con el nombre “SQL filtro” que no estará disponible en la versión definitiva de la aplicación. | ||
| − | =====Sesiones Abiertas===== | + | =====Añadir grupo ACD para la campaña===== |
| − | Como en el caso anterior para agentes tenemos dos funcionalidades: | + | Pulsamos el botón [[File:Icono_AñadirAgenteGrupoACD_2.png|super]] para añadir un grupo ACD y nos abrirá la siguiente ventana: |
| − | * Poder ver los datos estadísticos del agente de forma visual y directa que posee la extensión. | + | [[File:VentanaComunicados_SeleccionGrupoACD.png|center]] |
| + | |||
| + | Hay que seleccionar con el ratón el grupo ACD deseado de la lista, también lo podemos buscar por nombre o por descripción. Una vez seleccionado el grupo ACD pulsamos el botón [[File:Icono_Aceptar.png|super]]. | ||
| + | |||
| + | =====Cambiar algoritmo predictivo a la campaña ===== | ||
| + | Este informe también permite al supervisor conocer el modo de marcación de cada grupo ACD de una campaña, para evaluar la necesidad de modificar el plan de actuación. | ||
| + | |||
| + | Si seleccionamos un grupo ACD y pulsamos el botón [[File:Icono_NivelServicioGrupoACD.png|super]] abriremos la ventana siguiente: | ||
| + | |||
| + | |||
| + | [[File:SupervisorConAlgoritmosDisponibles.jpg|center|800px]] | ||
| + | |||
| + | |||
| + | Puede elegir entre no asignar algoritmo o cualquiera de los disponibles. | ||
| + | |||
| + | [[File:AlgoritmosPredictivosDisponibles.jpg|center]] | ||
| + | |||
| + | |||
| + | ===== Cambiar el estado de una campaña ===== | ||
| + | |||
| + | Una campaña en nuestra plataforma de VIVAit Suite puede estar en dos estados: activa o parada. | ||
| + | |||
| + | *Una '''campaña activa''' es aquella en la que se considera que quedan contactos por llamar y no se ha cumplido la fecha límite establecida para reprogramar la campaña. | ||
| + | |||
| + | *Una '''campaña parada''' puede deberse a que los contactos se han establecido como finalizados, por tanto no existe ningún contacto a llamar. | ||
| + | |||
| + | En todos los casos, este apartado permite tomar una decisión importante del supervisor a la hora de activar o desactivar una campaña en tiempo real, por tanto, en los apartados [[#Activar una campaña | ver activar una campaña ]] o [[#Desactivar una campaña | ver desactivar una campaña ]] se pulsará el botón [[File:Icono_CambiaEstadoParada.png|super]]. | ||
| + | |||
| + | =====Activar una campaña===== | ||
| + | |||
| + | Para activar una campaña, ésta debe estar previamente parada , de forma visual nuestra aplicación indica el estado de la campaña en la parte superior con un fondo de color rojo. | ||
| + | [[File:VentanaTiempoRealCampaña_ActivarCerrarCampaña_paso3.png|center]] | ||
| + | |||
| + | Una vez, pulsado [[Archivo:Icono_CambiaEstadoParada.png|super]] , siempre que la activación de la campaña se lleve acabo correctamente nos mostrará el siguiente aviso: | ||
| + | |||
| + | [[File:VentanaTiempoRealCampaña_ActivarCerrarCampaña_paso4.png|center]] | ||
| + | |||
| + | Finalmente, también de forma visual nuestra aplicación informa que una campaña está activa, con fondo de color verde. | ||
| + | |||
| + | [[File:VentanaTiempoRealCampaña_ActivarCerrarCampaña_paso1.png|center]] | ||
| + | |||
| + | =====Desactivar una campaña===== | ||
| + | |||
| + | Para activar una campaña, esta debe estar previamente parada , de forma visual nuestra aplicación indica el estado de la campaña en la parte superior con un fondo de color verde. | ||
| + | [[File:VentanaTiempoRealCampaña_ActivarCerrarCampaña_paso5.png |center ]] | ||
| + | |||
| + | Una vez, pulsado [[Archivo:Icono_CambiaEstadoParada.png|super]] , siempre que la activación de la campaña se llevó acabo correctamente nos mostrará el siguiente aviso: | ||
| + | [[File:VentanaTiempoRealCampaña_ActivarCerrarCampaña_paso2.png|center]] | ||
| + | |||
| + | |||
| + | Finalmente, también de forma visual nuestra aplicación informa que la campaña está parada, con fondo de color rojo. | ||
| + | [[File:VentanaTiempoRealCampaña_ActivarCerrarCampaña_paso3.png|center]] | ||
| + | |||
| + | =====Añadir valores de monitorización para la campaña===== | ||
| + | Se hace de manera similar a la explicación en [[#Añadir_un_parámetro_para_monitorización || Añadir un parámetro para monitorización]]. | ||
| + | |||
| + | =====Guardar la configuración del reporte para la campaña===== | ||
| + | Se hace de manera similar a la explicación en [[#Salvar_configuración | salvar la configuración del reporte]]. | ||
| + | |||
| + | =====Cargar reportes configurados para la campaña===== | ||
| + | Se hace de manera similar a la explicación en [[#Cargar_configuración | cargar la configuración del reporte]]. | ||
| + | |||
| + | =====Ver información en tiempo real de una campaña y eliminar un grupo ACD de una campaña del reporte ===== | ||
| + | Para eliminar los agentes del grupo ACD , seleccionamos al agente que se desea eliminar y pulsar el botón [[File:Icono_QuitarAgenteGrupoACD.png|super]]. | ||
| + | |||
| + | Para ver información en tiempo real de un grupo ACD se hace de forma similar al apartado [[# Ver información en tiempo real del objeto y eliminar un objeto del reporte| información en tiempo real del objeto y eliminar un objeto del reporte ]]. | ||
| + | |||
| + | =====Exportación del reporte de una campaña a Excel ===== | ||
| + | Seguir los mismos pasos que en ver [[#Exportación de datos del reporte a Excel | Exportación de datos del reporte a Excel]]. | ||
| + | |||
| + | =====Activar notificaciones de alarmas===== | ||
| + | |||
| + | Para activar las notificaciones y alarmas hace falta activar el recuadro indicado a continuación: | ||
| + | |||
| + | [[File:Ventana_TRCampañas_Notificar.png | center]] | ||
| + | |||
| + | Estas notificaciones de alarma permiten que el supervisor no tenga que tener siempre visible la ventana de Tiempo real de las campañas para prevenir errores. | ||
| + | |||
| + | =====Limpieza de configuración===== | ||
| + | En este apartado se nos ofrece la posibilidad de limpiar toda la configuración creada para el reporte de la Campaña del menú Tiempo Real. Pulsando el botón [[File:icono_botonLimpiarCampañas.png|super]] que aparece en la ventana anterior. | ||
| + | |||
| + | === Menú Gestión=== | ||
| + | El menú gestión permite gestionar las asignaciones de colas, agentes, perfiles y etiquetas. También podemos gestionar la agenda. | ||
| + | [[File:MenuGestionVIVAitSupervisor.png|center]] | ||
| + | |||
| + | ====Grupos ACD==== | ||
| + | La ventana de Asignaciones de Grupos ACD tiene la utilidad de administrar los grupos ACD disponibles para cada Supervisor, seleccionando agentes y prioridades para asociarlos a cada grupo ACD. | ||
| + | |||
| + | [[File:VentanaGestionGruposACD-PestañaAsignaciondeAgentes.png|center]] | ||
| + | |||
| + | |||
| + | La ventana muestra un desglose detallado de todos los grupos ACD disponibles, con su descripción y tipo, y de todos los agentes Asignados o Asignables. | ||
| + | |||
| + | {| | ||
| + | |- | ||
| + | | | ||
| + | '''Nota: '''antes de realizar modificaciones asegurarse , en la parte superior izquierda que se muestra en la ventana, que se visualiza | ||
| + | el nombre del grupo ACD que contiene todos los datos que visualizamos y al que se debe realizar los cambios oportunos. | ||
| + | |} | ||
| + | |||
| + | La ventana muestra un desglose detallado de todos los grupos ACD disponibles, con su descripción y tipo, y de todos los agentes Asignados o Asignables | ||
| + | |||
| + | =====Ajustar el nivel de servicio de los grupos ACD===== | ||
| + | Si pulsamos el botón [[File:Icono_NivelServicioGrupoACD.png|super]] abriremos una ventana con los niveles de servicio asignados al grupo ACD: | ||
| + | [[File:VentanaGestionGruposACD-NivelServicio.png|center]] | ||
| + | |||
| + | =====Informe gráfico sobre los agentes y llamadas activas en el grupo ACD ===== | ||
| + | La misma explicación que en el siguiente apartado [[#Ver gráfico del Grupo ACD | ver gráfico del Grupo ACD ]]. | ||
| + | |||
| + | =====Pestaña de Asignación de agentes===== | ||
| + | Este apartado permite al Supervisor la gestión de asignaciones de los agentes para los grupos ACD. | ||
| + | De forma visual se ve cuales son los agentes que están asignados al grupo ACD, y permite administrar las prioridades en la atención de llamadas en el caso de agentes estén activos en varios grupos de forma simultánea. | ||
| + | [[File:VentanaGestionGruposACD-PestañaAsignaciondeAgentes.png|center]] | ||
| + | |||
| + | ======Asignación de un solo agente====== | ||
| + | Para la asignación de Agentes asignables, simplemente habrá que seleccionar al agente asignable deseado y pulsar el botón [[File:Icono_AsignarAgenteGrupoACD.png|super]] para traspasar al agente seleccionado a la ventana Asignados. Después hay que elegir la prioridad que dispondrá el agente para atender llamadas en el grupo ACD. | ||
| + | |||
| + | ======Elección de prioridad para agente====== | ||
| + | |||
| + | Cuando seleccionemos un agente para asociarlo a un grupo ACD se abrirá una ventana, en ella hay que indicar: | ||
| + | [[File:VentanaGestionGruposACD-AsignacionPrioridadAgente.png|center]] | ||
| + | La explicación de los campos son la siguiente: | ||
| + | |||
| + | {| class="wikitable" style="margin-left: auto; margin-right: auto; border: none;" | ||
| + | ! align=center style="background-color:#0099ff;border-top:0.05pt solid #000000;border-bottom:0.05pt solid #000000;border-left:0.05pt solid #000000;border-right:none;padding:0cm;color:#ffffff;" | '''''Campos''''' | ||
| + | ! align=center style="background-color:#0099ff;border:0.05pt solid #000000;padding:0cm;color:#ffffff;" | '''''Explicación''''' | ||
| + | |- | ||
| + | | font-weight: bold;" | '''Prioridad''' | ||
| + | | | Establecemos la prioridad de atención de llamadas con la que recibirá el agente las llamadas del grupo ACD al que se le esta asignando. | ||
| + | |- | ||
| + | | font-weight: bold;" | '''Obligatorio''' | ||
| + | | | Indicar si el agente puede decidir estar conectado al grupo ACD o no. | ||
| + | |- | ||
| + | | font-weight: bold;" | '''Ahora''' | ||
| + | | | Indicar si la aplicación de los cambios inmediatamente (casilla Ahora activada) o en el próximo inicio de sesión por parte del agente. | ||
| + | |- | ||
| + | | font-weight: bold;" | '''Notificar''' | ||
| + | | | Indicar si el sistema enviará una notificación emergente al escritorio del agente para indicarle que se le ha añadido a un nuevo grupo ACD. | ||
| + | |} | ||
| + | |||
| + | ======Asignación múltiple====== | ||
| + | |||
| + | {| | ||
| + | |- | ||
| + | | | ||
| + | '''Nota:''' la lista de agentes muestra por defecto los agentes conectados que pueden ser asignables. Para visualizar todos los | ||
| + | agentes asignables desmarcar la casilla de ''agentes conectados''. | ||
| + | |} | ||
| + | |||
| + | Para asignar un grupo de agentes utilizamos el botón [[File:Icono_AsignarTodoAgenteGrupoACD.png]]. Se nos presenta la siguiente ventana: | ||
| + | [[File:VentanaGestionGruposACD-SeleccionMultipleAgentes.png|center]] | ||
| + | |||
| + | La funcionalidad es similar a [[#Añadir agente para el reporte de agentes | añadir agente en el submenu Agentes de Tiempo Real ]]. Pero con la diferencia que una vez que aceptemos que agentes están asignados estableceremos la misma prioridad para todos. Para mas información sobre la prioridad ver [[#Elección de prioridad para agente | elección de prioridad para agente]]. | ||
| + | |||
| + | |||
| + | |||
| + | ======Desvincular agentes del grupo ACD====== | ||
| + | Para desvincular un agente del grupo ACD simplemente habrá que seleccionar al agente asignado y decidir el momento en el que se requiera ser efectivo dicho cambio. | ||
| + | *Pulsando el botón [[File:Icono_DesvincularAgenteGrupoACDNormal.png|super ]] para que el cambio sea efectivo en el próximo inicio de sesión * | ||
| + | *Pulsando el botón [[File:Icono_DesvincularAgenteGrupoACDInmediato.png|super ]] si queremos que el cambio sea efectivo en el acto. | ||
| + | |||
| + | ======Modificación prioridad del agente para el grupo ACD====== | ||
| + | |||
| + | Para cambiar los datos que se acaban de establecer será suficiente con hacer doble click sobre el agente asignado o pulsar el botón [[File:Icono_ConfReportes.png|super]] teniendo el agente seleccionado. Y la configuración es similar que en ver [[#Elección de prioridad para agente | elección de prioridad para agente]]. | ||
| + | |||
| + | |||
| + | ===== Pestaña de asignación de perfiles al grupo ACD===== | ||
| + | |||
| + | {| | ||
| + | |- | ||
| + | | | ||
| + | '''Notas:''' si a un grupo ACD se le asigna un perfil, todos los agentes que estén asignados a dicho perfil también estarán asignados al grupo ACD. | ||
| + | No es obligatorio asociar un perfil a un grupo ACD. | ||
| + | |} | ||
| + | |||
| + | Este apartado permite al Supervisor la gestión de asignaciones de perfiles para los grupos ACD. Para ver mas información sobre los perfiles ver [[# Perfiles | perfiles en Gestión]]. | ||
| + | |||
| + | [[File:VentanaGestionGruposACDPestañaAsginacionPerfiles.png]] | ||
| + | |||
| + | De forma visual se ve cuales son los perfiles que están asignados al grupo ACD, y permite administrar las prioridades de los perfiles con respecto al grupo ACD de forma simultánea. | ||
| + | |||
| + | |||
| + | ======Asignar un perfil del grupo ACD====== | ||
| + | Para la asignación de perfiles asignables, simplemente habrá que seleccionar al agente asignable deseado y pulsar el botón [[File:Icono_AsignarAgenteGrupoACD.png|super]] para traspasar al agente seleccionado a la ventana Asignados. Después hay que elegir la prioridad que dispondrá el grupo ACD para la elección de un perfil u otro, la forma de hacerse es similar al apartado de [[#Elección de prioridad para agente | elección de prioridad para agente]]52. | ||
| + | |||
| + | ======Desvincular perfil del grupo ACD====== | ||
| + | Para desvincular un perfil del grupo ACD simplemente habrá que seleccionar al perfil asignado y decidir el momento en el que se requiera ser efectivo dicho cambio. | ||
| + | *Pulsando el botón [[File:Icono_DesvincularAgenteGrupoACDNormal.png|super ]] para que el cambio sea efectivo en el próximo inicio de sesión * | ||
| + | *Pulsando el botón [[File:Icono_DesvincularAgenteGrupoACDInmediato.png|super ]] si queremos que el cambio sea efectivo en el acto. | ||
| + | =====Pestaña Todos: Visualizar todos los agentes del grupo ACD ===== | ||
| + | Una vez seleccionado un grupo ACD, en la pestaña “Todos” se mostrara un listado de todos los agentes que están asociados a dicho grupo ACD, bien de forma individual, o bien, porque estén asociados a un perfil. | ||
| + | |||
| + | [[Archivo:VentanaGestionGruposACDPestañaTodos.png|center]] | ||
| + | |||
| + | ===== Modificar datos del grupo ACD ===== | ||
| + | |||
| + | Para modificar los datos de un grupo ACD , primero debe estar seleccionando el grupo ACD deseado y pulsar el botón [[File:Icono_ConfReportes.png|super]]. | ||
| + | |||
| + | Nos aparecerá la siguiente ventana: | ||
| + | [[File:VentanaGestionGruposACD-Editar.png|center]] | ||
| + | |||
| + | La explicación de los campos son la siguiente: | ||
| + | |||
| + | {| class="wikitable" style="margin-left: auto; margin-right: auto; border: none;" | ||
| + | ! align=center style="background-color:#0099ff;border-top:0.05pt solid #000000;border-bottom:0.05pt solid #000000;border-left:0.05pt solid #000000;border-right:none;padding:0cm;color:#ffffff;" | '''''Campos''''' | ||
| + | ! align=center style="background-color:#0099ff;border:0.05pt solid #000000;padding:0cm;color:#ffffff;" | '''''Explicación''''' | ||
| + | |- | ||
| + | | font-weight: bold;" | '''Nombre''' | ||
| + | | | Establecemos la prioridad de atención de llamadas con la que recibirá el agente las llamadas del grupo ACD al que se le esta asignando. | ||
| + | |- | ||
| + | | font-weight: bold;" | '''Descripción''' | ||
| + | | | Breve descripción sobre el grupo ACD. | ||
| + | |- | ||
| + | | font-weight: bold;" | '''Tiempo admin.''' | ||
| + | | | Tiempo administrativo en segundos que tendrá el agente después de atender la llamada antes de ponerse en estado preparado. | ||
| + | |- | ||
| + | | font-weight: bold;" | '''Finales genéricos.''' | ||
| + | | | Elegir finales genéricos, o que presente los finales asignados al grupo ACD. | ||
| + | |- | ||
| + | | font-weight: bold;" | '''Ahora''' | ||
| + | | | Indicar si la aplicación de los cambios inmediatamente (casilla Ahora activada) o en el próximo inicio de sesión por parte del agente. | ||
| + | |- | ||
| + | | font-weight: bold;" | '''Notificar''' | ||
| + | | | Indicar si el sistema enviará una notificación emergente al escritorio del agente para indicarle que se le ha añadido nuevos parámetros de configuración para el grupo ACD. | ||
| + | |} | ||
| + | |||
| + | El aviso configurado se mostrará de la siguiente manera: | ||
| + | |||
| + | [[Archivo:Captura_de_pantalla_de_2016-07-21_11_03_40.png |center]] | ||
| + | |||
| + | |||
| + | ====Agentes==== | ||
| + | La ventana de Asignaciones de Agentes proporciona una funcionalidad similar a la de Asignaciones de Grupos ACD, aunque en este caso las asignaciones están orientadas a los Agentes, seleccionando en primer lugar el agente que se desea gestionar, y asignándole los Grupos ACD y prioridades que cada supervisor tendrá disponible. | ||
| + | [[File:VentanaGestionAgentes.png|center]] | ||
| + | |||
| + | =====Búsqueda del agente===== | ||
| + | Simplemente con rellenar uno de los campos desde la ventana de la imagen anterior, podemos realizar una búsqueda por los campos: nombre de cuenta, nombre , apellidos del agente, login númerico y perfil. | ||
| + | |||
| + | =====Crear un nuevo agente===== | ||
| + | |||
| + | {| | ||
| + | |- | ||
| + | | | ||
| + | '''Notas:'''' El nombre que establezcamos en “cuenta” y la clave es el usuario y clave que el agente utilizará para entrar en '''VIVA''' desk. | ||
| + | Es importante a la hora de crear un agente nuevo activar o no el rastreo, esto se hace marcando el check situado al lado de “Rastreo”. | ||
| + | Si no activamos el rastreo sobre el agente no obtendremos ningún dato sobre este agente en la aplicación de rastreo. | ||
| + | El login numérico solo sirve para iniciar sesión por el terminal en caso de emergencia y no tengamos disponible el sistema '''VIVA''' desk. | ||
| + | Se debe obligatoriamente añadirle un perfil existente o no se creara el agente. | ||
| + | |} | ||
| + | |||
| + | Para crear un nuevo agente y añadirlo al listado de agentes, pulsar el botón [[File:Icono_AñadirObjReporte.png|super]] . Aparecerá la siguiente ventana: | ||
| + | La explicación de los campos es la siguiente: | ||
| + | |||
| + | {| class="wikitable" style="margin-left: auto; margin-right: auto; border: none;" | ||
| + | ! align=center style="background-color:#0099ff;border-top:0.05pt solid #000000;border-bottom:0.05pt solid #000000;border-left:0.05pt solid #000000;border-right:none;padding:0cm;color:#ffffff;" | '''''Campos''''' | ||
| + | ! align=center style="background-color:#0099ff;border:0.05pt solid #000000;padding:0cm;color:#ffffff;" | '''''Explicación''''' | ||
| + | |- | ||
| + | | font-weight: bold;" | '''Nombre''' | ||
| + | | | Nombre del usuario (Obligatorio). | ||
| + | |- | ||
| + | | font-weight: bold;" | '''Primer apellido''' | ||
| + | | | Primer apellido del usuario. | ||
| + | |- | ||
| + | | font-weight: bold;" | '''Segundo apellido''' | ||
| + | | | Segundo apellido del usuario. | ||
| + | |- | ||
| + | | font-weight: bold;" | '''Cuenta''' | ||
| + | | | Nombre de la cuenta de registro del usuario (Obligatorio). | ||
| + | |- | ||
| + | | font-weight: bold;" | '''Clave''' | ||
| + | | | Clave de la cuenta (Obligatorio). | ||
| + | |- | ||
| + | | font-weight: bold;" | '''Lineas''' | ||
| + | | | Breve descripción sobre el grupo ACD. | ||
| + | |- | ||
| + | | font-weight: bold;" | '''Rastreo''' | ||
| + | | | Habilita o no el rastreo del agente en BBDD. | ||
| + | |- | ||
| + | | font-weight: bold;" | '''Login num''' | ||
| + | | | Permitir que el usuario (si es agente ) pueda iniciar sesión desde el teléfono | ||
| + | |- | ||
| + | | font-weight: bold;" | '''Login num''' | ||
| + | | | Conjunto de números que distinguen al agente. | ||
| + | |- | ||
| + | | font-weight: bold;" | '''Clave''' | ||
| + | | | Clave usada para el login numérico. Obligatorio si “Es Agente” -> “Si”. | ||
| + | |- | ||
| + | | font-weight: bold;" | '''Modo Ent''' | ||
| + | | | El agente puede tener un perfil que le permita cambiar el modo de entrada de llamadas. El el modo en el que el sistema vuelve al agente en estado “preparado”. | ||
| + | |- | ||
| + | | font-weight: bold;" | '''Dpto''' | ||
| + | | | Elegir un eje (Obligatorio) . Para mas información [[#Ejes | ver sección Ejes]] | ||
| + | |} | ||
| + | |||
| + | =====Modificar la configuración del agente===== | ||
| + | Pulsando el botón [[File:Icono_ConfReportes.png|super]] podemos modificar la configuración del agente seleccionado: | ||
| + | [[File:VentanaGestionAgentes-EditarAgente.png|center]] | ||
| + | |||
| + | |||
| + | =====Asignar un perfil al agente ===== | ||
| + | {| | ||
| + | |- | ||
| + | | | ||
| + | '''Notas:''' Los agentes pueden pertenecer a un solo perfil. | ||
| + | |} | ||
| + | |||
| + | Para asignar un perfil al agente simplemente habrá que seleccionar al agente y decidir el momento en el que se requiera ser efectivo dicho cambio. | ||
| + | *Pulsando el botón [[File:Icono_SeleccionarPerfilAgentes.png|super]] para que el cambio sea efectivo en el próximo inicio de sesión * | ||
| + | *Pulsando el botón [[File:Icono_AsignarPerfilAgenteInmediato.png|super]] si queremos que el cambio sea efectivo en el acto. | ||
| + | |||
| + | En ambos caso, aparecerá la siguiente ventana: | ||
| + | [[File:VentanaGestionAgentes-SeleccionarPerfil.png|center]] | ||
| + | |||
| + | Se puede hacer una búsqueda de perfiles por dos campos: nombre y descripción, seleccionar el deseado. | ||
| + | |||
| + | ===== Pestaña Grupos ACD individuales===== | ||
| + | El procedimiento sería similar en funcionalidad al ya comentado en el apartado de la [[#Pestaña de Asignación de agentes | pestaña de Asignación de agentes ]]52 de Grupos ACD, se visualizará en un apartado los Grupos ACD asignados a los que ya pertenece el agente seleccionado, y en otro apartado los Grupos ACD disponibles que son susceptibles de asignación a dicho Agente. | ||
| + | [[File:VentanaGestionAgentesPestraGruposACDIndividuales.png|center]] | ||
| + | |||
| + | ======Asignar un grupo ACD al agente ====== | ||
| + | Para la asignación de grupos ACD disponibles, simplemente habrá que seleccionar al grupo ACD disponible deseado y pulsar el botón [[File:Icono_AsignarAgenteGrupoACD.png|super]] para traspasar al grupo ACD seleccionado a la ventana grupo ACD asignados. Después hay que elegir la prioridad que dispondrá el agente en el grupo ACD para atender las llamadas de un grupo antes que otro, la forma de hacerse es similar que en ver [[#Elección de prioridad para agente | elección de prioridad para agente]]. | ||
| + | |||
| + | ======Desvincular un grupo ACD del agente ====== | ||
| + | Para desvincular un grupo ACD del agente simplemente habrá que seleccionar al grupo ACD asignado y decidir el momento en el que se requiera ser efectivo dicho cambio. | ||
| + | *Pulsando el botón [[File:Icono_DesvincularAgenteGrupoACDNormal.png|super ]] para que el cambio sea efectivo en el próximo inicio de sesión. | ||
| + | *Pulsando el botón [[File:Icono_DesvincularAgenteGrupoACDInmediato.png|super ]] si queremos que el cambio sea efectivo en el acto. | ||
| + | |||
| + | =====Pestaña de Grupos ACD perfiles: visualizar todos los grupos ACD asociados al agente por el perfil===== | ||
| + | {| | ||
| + | |- | ||
| + | | | ||
| + | '''Nota:''' Si a un grupo ACD se le asigna el mismo perfil que a un agente, este agente automáticamente estará asignado al grupo ACD. | ||
| + | |} | ||
| + | |||
| + | Una vez seleccionado un agente , en la pestaña “ Grupos ACD perfiles” se ve un listado de todos los grupos ACD asociados al perfil vinculados al agente y las prioridades del agente en cada grupo en el caso de agentes estén activos en varios grupos ACD de forma simultánea para el mismo perfil. | ||
| + | |||
| + | [[File:VentanaGestionAgentesPestañaGruposACDPerfiles.png|center]] | ||
| + | |||
| + | =====Pestaña Todos: Visualizar todos los grupo ACD a los que pertenece el agente===== | ||
| + | Una vez seleccionado un agente , en la pestaña “Todos” podemos ver un listado de todos los grupos ACD que están asociados al agente , bien de forma individual, o bien, porque estén asociados al perfil. | ||
| + | [[File:VentanaGestionAgentesPestañaTodos.png|center]] | ||
| + | |||
| + | ====Perfiles==== | ||
| + | {| | ||
| + | |- | ||
| + | | | ||
| + | '''Notas:''' Los agentes pueden pertenecer a un solo perfil. | ||
| + | Si a un grupo ACD se le asigna un perfil, todos los agentes que estén asignados a dicho perfil también estarán asignados al grupo ACD. | ||
| + | No es obligatorio asociar un perfil a un grupo ACD. | ||
| + | |} | ||
| + | |||
| + | Los '''perfiles''' son elementos que permiten al supervisor asociar un grupo de propiedades comunes a grupos ACD o a agentes: | ||
| + | *Saber los agentes que pertenecen a un grupo ACD a través de un determinado perfil. | ||
| + | *La pertenencia a un perfil lleva asociada la posibilidad, o no, de acceder a las estadísticas disponibles en '''VIVA''' Desk. | ||
| + | *El perfil lleva asociadas las pausas que están permitidas para los agentes (por ahora solo se pueden configurar desde el portal web, en desarrollo para sunim) | ||
| + | *Lleva asociado el supervisor (team leader) del agente en su '''VIVA''' desk . | ||
| + | *Grupo de agendas perteneciente al perfil que tendrá disponible el agente. | ||
| + | |||
| + | En este apartado podemos crear y modificar perfiles existentes. | ||
| + | [[File:VentanaGestionPerfiles.png|center]] | ||
| + | |||
| + | En la parte superior, aparece un texto con la información del perfil seleccionado, un listado de los perfiles existentes, y unos botones cuya funcionalidad estará explicada mas adelante. | ||
| + | |||
| + | En la parte inferior de la ventana vemos tres pestañas. En la primera pestaña vemos los “grupos ACD” asignados al perfil en la parte izquierda y los grupos ACD disponibles para asignar en la parte derecha. Para sacar grupos ACD del perfil o bien asignar nuevos grupos utilizamos las flechas en el sentido deseado. | ||
| + | |||
| + | |||
| + | =====Crear un nuevo perfil===== | ||
| + | Para crear un nuevo perfil pulsar el botón [[File:Icono_AñadirObjReporte.png |super]] y aparecerá la siguiente ventana: | ||
| + | [[File:VentanaGestionPerfiles_CrearPerfil.png|center]] | ||
| + | |||
| + | La explicación de los campos es la siguiente: | ||
| + | |||
| + | {| class="wikitable" style="margin-left: auto; margin-right: auto; border: none;" | ||
| + | ! align=center style="background-color:#0099ff;border-top:0.05pt solid #000000;border-bottom:0.05pt solid #000000;border-left:0.05pt solid #000000;border-right:none;padding:0cm;color:#ffffff;" | '''''Campos''''' | ||
| + | ! align=center style="background-color:#0099ff;border:0.05pt solid #000000;padding:0cm;color:#ffffff;" | '''''Explicación''''' | ||
| + | |- | ||
| + | | font-weight: bold;" | '''Nombre''' | ||
| + | | | Nombre del perfil (Obligatorio). | ||
| + | |- | ||
| + | | font-weight: bold;" | '''Descripción''' | ||
| + | | | Descripción breve del perfil (Obligatorio). | ||
| + | |- | ||
| + | | font-weight: bold;" | '''Teléfono ayuda''' | ||
| + | | | Numero de teléfono o extensión asociado al supervisor (team leader) que tendrán los agentes pertenecientes a este perfil. (Obligatorio). | ||
| + | |- | ||
| + | | font-weight: bold;" | '''Ver datos sesión''' | ||
| + | | | Permitir a los agentes ver las estadísticas de la sesión en curso. | ||
| + | |- | ||
| + | | font-weight: bold;" | '''Ver datos grupo ACD''' | ||
| + | | | Permitir ver a los agentes, los datos de los grupos ACD a los que pertenecen. | ||
| + | |- | ||
| + | | font-weight: bold;" | '''Consultas solo de contactos de agenda''' | ||
| + | | | Permitir al agente consultar solo a los números que tiene la agenda asignada. | ||
| + | |- | ||
| + | | font-weight: bold;" | '''Calendario''' | ||
| + | | | Permitir establecer un calendario para saber cuando un agente esta ocupado, con el objetivo de saber cuando debe recibir llamadas o no. | ||
| + | |- | ||
| + | | font-weight: bold;" | '''Perfil secundario''' | ||
| + | | | Establecer un segundo perfil, en el caso de tener un calendario asociado. | ||
| + | |} | ||
| + | |||
| + | =====Modificar un perfil===== | ||
| + | Para modificar estas características en un perfil ya creado pulsamos el botón [[File:Icono_ConfReportes.png|super]]. | ||
| + | |||
| + | [[File:VentanaGestionPerfiles_EditarPerfil.png|center]] | ||
| + | |||
| + | La explicación de los campos esta en el [[# Crear un nuevo perfil | apartado anterior ]]. | ||
| + | |||
| + | =====Aplicación de los últimos cambios de perfil a agentes en tiempo real===== | ||
| + | Pulsar el botón [[File:Icono_SincronizarGrupoACDAgentesPerfil.png |super]] sincronizamos los cambios efectuados en un perfil, para que se muestren de inmediato en la aplicación del agente. | ||
| + | |||
| + | =====Configurar grabación en la sombra ===== | ||
| + | La grabación en la sombra es una grabación a nivel perfil, en el que afecta a que se debería grabarse | ||
| + | todas las llamadas donde el perfil este activo, independientemente de la configuración del Agente. | ||
| + | Para configurar la grabación en la sombra pulsar el botón [[File:Icono_GrabacionPerfil.png |super]], aparecerá la siguiente ventana: | ||
| + | [[File:VentanaGestionPerfiles_AsignarConfigurarGrabacion.png|center]] | ||
| + | La explicación de los campos es la siguiente: | ||
| + | |||
| + | {| class="wikitable" style="margin-left: auto; margin-right: auto; border: none;" | ||
| + | ! align=center style="background-color:#0099ff;border-top:0.05pt solid #000000;border-bottom:0.05pt solid #000000;border-left:0.05pt solid #000000;border-right:none;padding:0cm;color:#ffffff;" | '''''Campos''''' | ||
| + | ! align=center style="background-color:#0099ff;border:0.05pt solid #000000;padding:0cm;color:#ffffff;" | '''''Explicación''''' | ||
| + | |- | ||
| + | | font-weight: bold;" | '''Grabación sombra''' | ||
| + | | | Indicar si activamos la grabación o no. | ||
| + | |- | ||
| + | | font-weight: bold;" | '''Notificar''' | ||
| + | | | Indicar si el sistema enviará una notificación emergente al escritorio del agente para indicarle que se le ha activado la grabación. | ||
| + | |} | ||
| + | |||
| + | |||
| + | El perfil que tenga activo la grabación en la sombra mostrara el icono [[File:Icono_grabacionSombraPerfil.png|super]]: | ||
| + | [[:File:VentanaGestionPerfiles_ActivacionGracionSombra.png|center]] | ||
| + | |||
| + | |||
| + | <!--((falta imagen de notificaion))alba:yo no veo que aparezca ningún icono --> | ||
| + | |||
| + | =====Intercambiar perfil secundario a primario y viceversa ===== | ||
| + | {| | ||
| + | |- | ||
| + | | | ||
| + | '''Notas: FUNCIONALIDAD EN DESARROLLO. ''' | ||
| + | Un perfil secundario se utiliza siempre que esté asociado un calendario. | ||
| + | |} | ||
| + | |||
| + | Para intercambiar perfil secundario a primario , pulsar el botón [[File:Icono_InvertirPerfilesPrimarioSecundario.png|super]]: | ||
| + | |||
| + | Si el perfil secundario tiene asociado un calendario, el intercambio no sera posible y aparecerá el siguiente aviso: | ||
| + | [[File:VentanaGestionPerfiles_AvisoIntercambioPerfiles.png|center]] | ||
| + | |||
| + | Como ejemplo, mostramos una ventana sin ningún intercambio de perfiles: | ||
| + | [[ File:VentanaGestionPerfiles_InterCambioPerfil_Paso1.png|center]] | ||
| + | |||
| + | Si pulsamos el botón de intercambio de perfiles, nos muestra una información diferente: | ||
| + | [[File:VentanaGestionPerfiles_InterCambioPerfil_Paso2.png |center]] | ||
| + | |||
| + | =====Pestaña Grupos ACD===== | ||
| + | |||
| + | Este apartado permite al Supervisor la gestión de asignaciones de grupos ACD para los perfiles. | ||
| + | |||
| + | De forma visual se ve un listado de los grupos ACD que están asignados al perfil, listado de los grupos ACD disponibles y permite administrar las prioridades de los grupos ACD con respecto al perfil de forma simultánea. | ||
| + | [[File:VentanaGestionPerfilesPestañaGrupoACD.png|center]] | ||
| + | |||
| + | |||
| + | |||
| + | ======Asignar un grupo ACD a un perfil ====== | ||
| + | |||
| + | Para la asignación de grupo ACD a un perfil, simplemente habrá que seleccionar al grupo ACD disponible deseado y pulsar el botón [[File:Icono_AsignarAgenteGrupoACD.png|super]] para traspasar al grupo ACD seleccionado a la ventana Grupos ACD asignados. Después hay que elegir la prioridad que dispondrá que tendrá el grupo ACD con respecto a los demás grupos ACD dentro del perfil. | ||
| + | |||
| + | ======Desvincular un grupo ACD a un perfil ====== | ||
| + | Para desvincular un grupo ACD de un perfil, simplemente habrá que seleccionar al grupo ACD asignado deseado y decidir el momento en el que se requiera ser efectivo dicho cambio. | ||
| + | *Pulsando el botón [[File:Icono_DesvincularAgenteGrupoACDNormal.png|super]] para que el cambio sea efectivo en el próximo inicio de sesión. | ||
| + | *Pulsando el botón [[File:Icono_DesvincularAgenteGrupoACDInmediato.png|super]] si queremos que el cambio sea efectivo en el acto. | ||
| + | |||
| + | =====Modificar prioridad al grupo ACD del perfil ===== | ||
| + | |||
| + | Pulsando el botón [[File:Icono_ConfReportes.png|super]] situado en la parte izquierda inferior de la ventana de Grupos ACD asignados, funciona de manera similar que en el apartado [[#Modificación prioridad del agente para el grupo ACD | Modificación prioridad del agente para el grupo ACD]]. | ||
| + | |||
| + | =====Pestaña Agendas ===== | ||
| + | |||
| + | Este apartado permite al Supervisor la gestión de asignaciones de agendas para los grupos ACD. | ||
| + | |||
| + | De forma visual se ve un listado de las agendas que están asignados al perfil y listado de los agendas disponibles. | ||
| + | |||
| + | [[File:VentanaGestionPerfilPestañaAgendas.png | super]] | ||
| + | |||
| + | ======Asignar una agenda a un perfil ====== | ||
| + | Para la asignación de agendas disponibles, simplemente habrá que seleccionar la agenda disponible deseada y pulsar el botón [[File:Icono_AsignarAgenteGrupoACD.png|super]] para traspasar la agenda seleccionada a la ventana Agendas Asignadas.. | ||
| + | |||
| + | ======Desvincular una agenda de un perfil====== | ||
| + | Para desvincular una agenda de un perfil simplemente habrá que seleccionar la agenda asignada deseada y pulsar el botón [[File:Icono_DesvincularAgenteGrupoACDNormal.png|super]] para que el cambio sea efectivo . | ||
| + | |||
| + | ===== Pestaña Agentes ===== | ||
| + | En la última pestaña “Agentes” podemos ver un listado de todos los agentes que pertenecen al perfil seleccionado. | ||
| + | [[File:VentanaGestionPerfilesPestañaAgentes.png|center]] | ||
| + | |||
| + | ====== Asignar un perfil a un agente ====== | ||
| + | Para asignar un agente a un perfil, simplemente habrá que seleccionar al agente deseado y decidir el momento en el que se requiera ser efectivo dicho cambio. | ||
| + | *Pulsando el botón [[File:Icono_SeleccionarPerfilAgentes.png|super]] para que el cambio sea efectivo en el próximo inicio de sesión. | ||
| + | *Pulsando el botón [[File:Icono_AsignarPerfilAgenteInmediato.png|super]] si queremos que el cambio sea efectivo en el acto. | ||
| + | |||
| + | Aparecerá la siguiente ventana: | ||
| + | [[File:VentanaTiempoRealAgentes_SeleccionarAgentes.png|center]] | ||
| + | |||
| + | La funcionalidad es la misma que en el apartado [[# Añadir agente para el reporte de agentes| añadir agente para el reporte de agentes]]. | ||
| + | |||
| + | ===== Habilitar los botones de grabación y asignación de perfil secundario ===== | ||
| + | Si al abrir este apartado desde el menú Gestión aparece la siguiente ventana con los botones [[File:Icono_GrabacionPerfil.png|super]] | ||
| + | |||
| + | [[File:Icono_InvertirPerfilesPrimarioSecundario.png|super]] inhabilitados: | ||
| + | [[File:VentanaGestionPerfiles.png|center]] | ||
| + | |||
| + | |||
| + | La solución es dar al usuario supervisor los permisos adecuados de grabación desde el portal de administración. | ||
| + | |||
| + | [[File:VentanaGestionPerfiles_Grabacion.png]] | ||
| + | |||
| + | ====Etiquetas agentes==== | ||
| + | Las etiquetas indican una característica del agente de modo que podamos agrupar a los agentes por habilidades o características, por ejemplo, podemos crear una etiqueta que agrupe a todos los agentes que hablan inglés. Posteriormente las etiquetas se utilizarán para realizar una selección masiva para asignar agentes a una cola, o añadir agentes a un reporte. | ||
| + | [[File:VentanaGestionEtiquetas.png|center]] | ||
| + | |||
| + | En la parte inferior de la ventana vemos los agentes a los que hemos asignado una etiqueta “Agentes asignados” y los agentes disponibles para ser etiquetados “agentes no asignados”. | ||
| + | |||
| + | ===== Asignar una etiqueta a un agente ===== | ||
| + | Para la asignación de las etiquetas, simplemente habrá que seleccionar al agente no asignado deseado y pulsar el botón [[File:Icono_AsignarAgenteGrupoACD.png|super]] para traspasar al agente seleccionado a la ventana Agentes Asignados. Después seguir los pasos del siguientes apartados: | ||
| + | |||
| + | =====Asignación de permisos a etiquetas a los agentes===== | ||
| + | |||
| + | Al añadir una etiqueta a un agente hay que darles los permisos necesarios sobre la etiqueta , la etiqueta en la siguiente ventana: | ||
| + | [[File:VentanaGestionEtiquetas_AsignarEtiquetaAgentePermisos.png|center]] | ||
| + | |||
| + | La explicación de los campos es la siguiente: | ||
| + | |||
| + | {| class="wikitable" style="margin-left: auto; margin-right: auto; border: none;" | ||
| + | ! align=center style="background-color:#0099ff;border-top:0.05pt solid #000000;border-bottom:0.05pt solid #000000;border-left:0.05pt solid #000000;border-right:none;padding:0cm;color:#ffffff;" | '''''Campos''''' | ||
| + | ! align=center style="background-color:#0099ff;border:0.05pt solid #000000;padding:0cm;color:#ffffff;" | '''''Explicación''''' | ||
| + | |- | ||
| + | | font-weight: bold;" | '''Ver''' | ||
| + | | | El agente podrá ver que tiene esta etiqueta asignada | ||
| + | |- | ||
| + | | font-weight: bold;" | '''Modificar''' | ||
| + | | | El agente podrá modificar la etiqueta desde su aplicación | ||
| + | |- | ||
| + | | font-weight: bold;" | '''Seleccionable''' | ||
| + | | | El agente podrá seleccionar o no la etiqueta en su perfil. | ||
| + | |} | ||
| + | |||
| + | =====Desvincular una etiqueta a un agente ===== | ||
| + | Para desvincular una etiqueta de un agente simplemente habrá que seleccionar al agente asignado y pulsar el botón [[File:Icono_DesvincularAgenteGrupoACDNormal.png|super]] para transferirlo para agentes no asignados. | ||
| + | |||
| + | =====Creación y modificación de etiquetas===== | ||
| + | Utilizaremos los botones [[File:Icono_AñadirObjReporte.png |super]] y [[File:Icono_ConfReportes.png|super]] para crear o bien para modificar una etiqueta ya existente respectivamente. | ||
| + | [[File:VentanaGestionEtiquetas_CrearNuevaEtiqueta.png |center]] | ||
| + | |||
| + | La explicación de los cambios son: | ||
| + | {| class="wikitable" style="margin-left: auto; margin-right: auto; border: none;" | ||
| + | ! align=center style="background-color:#0099ff;border-top:0.05pt solid #000000;border-bottom:0.05pt solid #000000;border-left:0.05pt solid #000000;border-right:none;padding:0cm;color:#ffffff;" | '''''Campos''''' | ||
| + | ! align=center style="background-color:#0099ff;border:0.05pt solid #000000;padding:0cm;color:#ffffff;" | '''''Explicación''''' | ||
| + | |- | ||
| + | | font-weight: bold;" | '''Nombre''' | ||
| + | | | Nombre de la etiqueta que caracterice a un grupo de agentes (Obligatorio). | ||
| + | |- | ||
| + | | font-weight: bold;" | '''Descripción''' | ||
| + | | | Descripción de la etiqueta. | ||
| + | |} | ||
| + | |||
| + | =====Modificar permisos del agente sobre la etiqueta ===== | ||
| + | Estas características las podemos modificar en cualquier momento pinchando un agente ya asignado a la etiqueta y pulsando el botón [[File:Icono_ConfReportes.png|super]] cerca de la parte de agentes asignados. | ||
| + | |||
| + | ====Agendas==== | ||
| + | Las agendas estarán disponibles en la aplicación '''VIVA''' desk del agente para poder marcar números determinados de forma rápida. Sirve como un medio de comunicación directa del agente hacia contactos establecidos y permitidos. | ||
| + | |||
| + | Un agente puede utilizar una agenda para hacer consultas entre otros agentes, a otros supervisores, entre otras cosas. | ||
| + | |||
| + | [[File:VentanaGestionAgendas.png|center]] | ||
| + | |||
| + | En la parte inferior de la pantalla tenemos disponibles dos pestañas: perfiles y entradas. | ||
| + | |||
| + | *'''Perfiles:''' en esta pestaña vemos los perfiles en los que la agenda seleccionada está ya disponible y los perfiles que podemos añadir para que también tengan la agenda seleccionada disponible. | ||
| + | *'''Entradas''': En esta pestaña añadimos, eliminamos o modificamos los teléfonos que contendrá la agenda. | ||
| + | |||
| + | ===== Añadir y modificar agenda===== | ||
| + | Mediante los botones [[File:Icono_AñadirObjReporte.png |super]] y [[File:Icono_ConfReportes.png|super]] podemos añadir o modificar el nombre y la descripción de agenda ya existente: | ||
| + | [[File:VentanaGestionAgendas_NuevaAgenda.png|center]] | ||
| + | |||
| + | La explicación de los cambios son: | ||
| + | {| class="wikitable" style="margin-left: auto; margin-right: auto; border: none;" | ||
| + | ! align=center style="background-color:#0099ff;border-top:0.05pt solid #000000;border-bottom:0.05pt solid #000000;border-left:0.05pt solid #000000;border-right:none;padding:0cm;color:#ffffff;" | '''''Campos''''' | ||
| + | ! align=center style="background-color:#0099ff;border:0.05pt solid #000000;padding:0cm;color:#ffffff;" | '''''Explicación''''' | ||
| + | |- | ||
| + | | font-weight: bold;" | '''Nombre''' | ||
| + | | | Nombre de la agenda (Obligatorio). | ||
| + | |- | ||
| + | | font-weight: bold;" | '''Descripción''' | ||
| + | | | Descripción breve de la agenda. (Obligatorio). | ||
| + | |} | ||
| + | =====Pestaña perfiles ===== | ||
| + | {| | ||
| + | |- | ||
| + | | | ||
| + | '''Nota:''' No es obligatorio que a un perfil se le asigne una agenda. | ||
| + | |} | ||
| + | Las agendas que un agente podrá ver en su aplicación viene determinado por el perfil que tenga un agente seleccionado. | ||
| + | [[File:VentanaGestionAgendas_PestañaPerfiles.png | center]] | ||
| + | |||
| + | |||
| + | ======Asignar una agenda a un perfil ====== | ||
| + | Para la asignación de las agendas, simplemente habrá que seleccionar al perfil disponible deseado y pulsar el botón [[File:Icono_AsignarAgenteGrupoACD.png|super]] para traspasar al perfil seleccionado a la ventana Perfiles Asignados. | ||
| + | |||
| + | ======Desvincular una agenda a un perfil====== | ||
| + | Para desvincular una agenda de un perfil simplemente habrá que seleccionar al agente asignado y pulsar el botón [[File:Icono_DesvincularAgenteGrupoACDNormal.png|super]] para transferirlo para perfiles disponibles. | ||
| + | |||
| + | =====Pestaña Entradas ===== | ||
| + | |||
| + | En este apartado se añadirán aquellos contactos que necesitamos que uno o varios agentes tengan disponibles. | ||
| + | [[File:VentanaGestionAgendas_PestañaEntradas.png|center]] | ||
| + | |||
| + | ======Agregar una entrada a una agenda ====== | ||
| + | |||
| + | Para añadir una entrada en una agenda pulsar el botón [[File:Icono_AñadirObjReporte.png|super]] , nos abre la siguiente ventana: | ||
| + | [[File:VentanaGestionAgendas_NuevaEntrada.png|center]] | ||
| + | |||
| + | La explicación de los cambios son: | ||
| + | {| class="wikitable" style="margin-left: auto; margin-right: auto; border: none;" | ||
| + | ! align=center style="background-color:#0099ff;border-top:0.05pt solid #000000;border-bottom:0.05pt solid #000000;border-left:0.05pt solid #000000;border-right:none;padding:0cm;color:#ffffff;" | '''''Campos''''' | ||
| + | ! align=center style="background-color:#0099ff;border:0.05pt solid #000000;padding:0cm;color:#ffffff;" | '''''Explicación''''' | ||
| + | |- | ||
| + | | font-weight: bold;" | '''Nombre''' | ||
| + | | | Nombre del contacto (Obligatorio). | ||
| + | |- | ||
| + | | font-weight: bold;" | '''Teléfono''' | ||
| + | | | Teléfono del contacto (Obligatorio). | ||
| + | |- | ||
| + | | font-weight: bold;" | '''Orden''' | ||
| + | | | Establece en que orden se presentara el contacto en la agenda. Un valor 0 indicara que pecera en la primera posición de la agenda el numero de contacto. (Obligatorio). | ||
| + | |- | ||
| + | | font-weight: bold;" | '''Tipo entrada''' | ||
| + | | | Forma de etiquetar cada teléfono. Dejándolo a interpretar por el supervisor, por ejemplo un numero de contacto con tipo 0 puede significar un teléfono móvil, y un contacto de tipo 1 puede significar un teléfono móvil.(Obligatorio). | ||
| + | |} | ||
| + | |||
| + | ======Eliminar una entrada a una agenda ====== | ||
| + | Para desvincular una entrada de una agenda simplemente habrá que seleccionar al agente asignado y pulsar el botón [[File:icono_EliminarContactoAgenda.png|super]] . | ||
| + | |||
| + | |||
| + | ======Modificar una entrada a una agenda ====== | ||
| + | |||
| + | Pulsando el botón [[File:Icono_ConfReportes.png|super ]] situado en la parte izquierda dentro la pestaña podemos modificar los datos de un contacto. | ||
| + | |||
| + | |||
| + | === Menú Comunicados=== | ||
| + | |||
| + | {| | ||
| + | |- | ||
| + | | | ||
| + | '''Nota:''' dependiendo de la conexión que disponga las notificaciones se enviarán más o menos rápido. | ||
| + | |} | ||
| + | El menú Comunicados tiene como función el envío de mensajes de texto a los agentes. | ||
| + | [[File:VentanaComunicados.png|center]] | ||
| + | |||
| + | Los Comunicados enviados se mostrarán, prácticamente de inmediato, en los agentes con la sesión abierta, y cuando inicien la sesión los agentes que no se encuentran operativos en el momento del envío. | ||
| + | |||
| + | Los comunicados se muestran en forma de pop-up emergente en la barra de herramientas de cada PC. El agente puede cerrar el mensaje. Si el agente no realiza ninguna acción el mensaje desaparece pasado un tiempo. | ||
| + | |||
| + | <!--La aplicación garantiza la lectura de los Comunicados por parte de los agentes, que se mostrarán en forma de pop-up emergente en la barra de herramientas de cada PC, desapareciendo únicamente cuando el agente haga click sobre el mensaje mostrado.--> | ||
| + | |||
| + | =====Opciones del menú comunicados ===== | ||
| + | [[File:VentanaComunicados_Opciones.png|center]] | ||
| + | |||
| + | Ofrece la posibilidad de enviar Comunicados a agentes de forma individual, o a Grupos ACD completos. | ||
| + | |||
| + | La casilla Todos permite la difusión masiva del mensaje a todos los Grupos ACD a cargo del Supervisor que lo ejecuta. | ||
| + | |||
| + | ====== Comunicado de agente de forma individual ====== | ||
| + | Para enviar comunicados a agentes de forma individual, primero hay que seleccionar en el desplegable, la opción “Agentes” y después pulsar el botón [[File:icono_seleccionarDestinatarioComunicados.png]]. Aparecerá la ventana: | ||
| + | [[File:VentanaTiempoRealAgente_SeleccionarAgente.png|center]] | ||
| + | Se puede hacer una búsqueda de agentes por varios campos: cuenta, nombre, primer apellido y segundo apellido para seleccionar al agente. | ||
| + | Finalmente, escribiremos el cuerpo del mensaje del comunicado, y pulsar el botón [[File:icono_enviarComunicado.png|super]] para enviar el comunicado. | ||
| + | [[File:VentanaComunicados_MensajeComunicadoRelleno.png|center]] | ||
| + | |||
| + | Mostrará un mensaje de aviso si en envío fue correctamente: | ||
| + | [[File:VentanaComunicados_MensajeComunicadoEnviadoOk.png|center]] | ||
| + | |||
| + | ====== Comunicado de Grupos ACD de forma individual ====== | ||
| + | |||
| + | Para enviar comunicados a un Grupo ACD de forma individual, primero hay que seleccionar en el desplegable, la opción “Grupo ACD” y después pulsar el botón[[File:icono_seleccionarDestinatarioComunicados.png|super]] . Aparecerá la ventana: | ||
| + | [[File:VentanaComunicados_SeleccionGrupoACD.png|center]] | ||
| + | |||
| + | Se puede hacer una búsqueda de grupos ACD por varios campos: nombre y descripción para seleccionar al grupo ACD. | ||
| + | |||
| + | Finalmente, escribiremos el cuerpo del mensaje del comunicado, y pulsar el botón [[File:icono_enviarComunicado.png|super]] para enviar el comunicado. | ||
| + | |||
| + | |||
| + | ====== Comunicación masiva a todos los agentes /grupos ACD ====== | ||
| + | |||
| + | Para enviar comunicados a todos los agentes o a todos los Grupos ACD, primero hay que seleccionar en el desplegable, la opción “Grupo ACD”, activar el check “Todos” y veremos que el botón [[File:Icono_deshabilitarSeleccionDestinatario.png |super]] quedará deshabilitado. | ||
| + | Aparecerá la ventana: | ||
| + | [[File:VentanaComunicados_Todos.png|center]] | ||
| + | |||
| + | Finalmente, escribiremos el texto del comunicado, y pulsaremos el botón [[File:icono_enviarComunicado.png|super]] para enviar el comunicado. | ||
| + | |||
| + | ===Menú Aplicaciones=== | ||
| + | El menú aplicaciones ofrece dos opciones, Informes y Grabación. | ||
| + | [[File:MenuAplicaciones.png|center]] | ||
| + | |||
| + | |||
| + | ====Informes==== | ||
| + | La aplicación de informes permite gestionar una batería de informes prediseñados, en función de los filtros disponibles para cada tipo de informe. | ||
| + | [[File:AplicacionesInformes_lanzamiento.png|center]] | ||
| + | |||
| + | =====Visualizar un informe===== | ||
| + | [[File:AplicacionInformes_filtros.png|center]] | ||
| + | Para cada uno de los tipos de informes se podrán seleccionar uno o más filtros, combinándolos con las condiciones “Cumple todo” ó “Cumple alguno”. | ||
| + | |||
| + | En función del filtro que se seleccione, aparecerá un formulario que solicitará más datos. De esta manera estableceremos los parámetros del filtro que deseemos para obtener el informe. | ||
| + | |||
| + | Un ejemplo seria al seleccionar un filtro, que hará referencia al VDN como el siguiente: | ||
| + | [[File:AplicacionInformes_filtros_VDN.png|center]] | ||
| + | |||
| + | Para seleccionar los valores posibles para el filtro existen dos botones : | ||
| + | *Pulsando el botón [[File:Icono_AsignarAgenteGrupoACD.png|super]] pasara uno a uno el valor disponible marcado con el ratón a valor seleccionado. | ||
| + | *Pulsando el botón [[File:Icono_seleccionarTodosFiltros.png|super]] pasara todos los valores disponibles a valores seleccionado. | ||
| + | |||
| + | Para quitar los valores posibles para el filtro existen dos botones : | ||
| + | |||
| + | *Pulsando el botón [[File:Icono_DesvincularAgenteGrupoACDNormal.png]] pasara uno a uno el valor seleccionado marcado por el ratón a valor disponible. | ||
| + | *Pulsando el botón [[File:Icono_QuitarTodosFiltros.png|super]] pasara todos los valores seleccionados a valores disponibles. | ||
| + | |||
| + | |||
| + | Cuando hayamos establecido por completo el filtro, pulsamos en la tecla de generar informe. El informe aparece en pantalla, se genera un fichero con formato pdf, xls, HTML ó CSV en función de la opción que hemos elegido. | ||
| + | |||
| + | Con el botón “generar scripts” la aplicación nos guarda los datos de la consulta actual en un fichero de texto(.txt). | ||
| + | |||
| + | |||
| + | |||
| + | =====Grupos de informes disponibles===== | ||
| + | |||
| + | Los informes se clasifican en los siguientes grupos: | ||
| + | * '''Informes de agente''': Proporcionan información, en intervalos de 30 minutos, de cada agente. | ||
| + | Los filtros disponibles son: Etiqueta, Perfil, Agente, Fecha y Hora. | ||
| + | |||
| + | * '''Informes de agente y grupo ACD''': Proporcionan información, en intervalos de 30 minutos, por cada agente y cola. | ||
| + | Los filtros disponibles son: Etiqueta, Perfil, Agente, Nombre del grupo ACD, Descripción del grupo ACD y Fecha. | ||
| + | |||
| + | * '''Informes de grupo ACD''': Proporcionan información, en intervalos de 30 minutos, por cada cola. | ||
| + | Los filtros disponibles son: Nombre del grupo ACD, Descripción del grupo ACD, Fecha y Hora. | ||
| + | |||
| + | * '''Informes de VDN y grupo ACD''': Proporcionan información, en intervalos de 30 minutos, por cada VDN y cola. | ||
| + | Los filtros disponibles son: nombre del VDN, Descripción del VDN, Nombre del grupo ACD, Descripción del grupo ACD, Fecha y Hora. | ||
| + | |||
| + | * '''Informes de finales''': Contienen la información de cada segmento (partes en que se divide una llamada, VDN, cola, agente,...) | ||
| + | Los filtros disponibles son: Etiqueta, Perfil, Agente, Nombre del grupo ACD, Descripción del grupo ACD, Fecha y Hora. | ||
| + | |||
| + | * '''Informes de sesiones de agente''': Proporcionan la información de cada una de las sesiones de un agente. | ||
| + | Los filtros disponibles son: Etiqueta, Perfil, Agente y Fecha. | ||
| + | |||
| + | * '''Informes de llamadas''': Proporcionan la información de cada segmento (partes en que se divide una llamada, VDN, cola, agente, ...) | ||
| + | Los filtros disponibles son: Agente, Nombre del grupo ACD, Descripción del grupo ACD, nombre del VDN, Descripción del VDN, Fecha y Hora. | ||
| + | |||
| + | * '''Informes de campañas''': Contienen la información relativa a una campaña, acumulada en intervalos de un minuto. | ||
| + | Los filtros disponibles son: Campaña y Fecha. | ||
| + | |||
| + | * '''Informes de marcador''': Proporcionan la configuración de los contactos de cada campaña. | ||
| + | Los filtros disponibles son: Campaña, Contactos y Fecha. | ||
| + | |||
| + | * '''Informes de encuestas''': Proporcionan las respuestas de la encuesta automática. | ||
| + | Los filtros disponibles son: Agente, Nombre del grupo ACD, Descripción del grupo ACD, Respuestas y Fecha. | ||
| + | |||
| + | * '''Informes Click to Call''': Muestra la relación de solicitudes al servicio "llámame". | ||
| + | Los filtros disponibles son: Campaña, Contacto, Código de cliente y Fecha. | ||
| + | |||
| + | '''NOTA: En aquellos informes en los que el Grupo ACD o el VDN aparecen como filtros, se podrá filtrar tanto por el número como por la descripción de ambos conceptos.''' | ||
| + | |||
| + | =====Resumen del valor de las columnas que aparecen en los informes===== | ||
| + | Las columnas que aparecen en los informes tienen los siguientes valores: | ||
| + | |||
| + | {| class="wikitable" style="margin-left: auto; margin-right: auto; border: none;" | ||
| + | ! align=center style="background-color:#0099ff;border-top:0.1pt solid #000000;border-bottom:0.1pt solid #000000;border-left:0.1pt solid #000000;border-right:none;padding:0cm;color:#ffffff;" | ''''' Columna del Informe ''''' | ||
| + | ! align=center style="background-color:#0099ff;border:0.1pt solid #000000;padding:0cm;color:#ffffff;" | '''''Explicación''''' | ||
| + | |- | ||
| + | | font-weight: bold;" | '''% Abandonadas''' | ||
| + | | | (Abandonadas/(Llamadas contestadas+ Abandonadas+ Desbordadas))* 100. | ||
| + | |- | ||
| + | | font-weight: bold;" | '''% disp.''' | ||
| + | | | (Tiempo disponible/Tiempo conectado)* 100. | ||
| + | |- | ||
| + | | font-weight: bold;" | '''% N.A.''' | ||
| + | | | (Llamadas contestadas/(Llamadas contestadas+ Abandonadas+ Desbordadas))* 100. | ||
| + | |- | ||
| + | | font-weight: bold;" | '''% N.D.S.''' | ||
| + | | | (Contestadas NDS/(Llamadas contestadas+ Abandonadas+ Desbordadas))* 100. | ||
| + | |- | ||
| + | | font-weight: bold;" | '''ACDTIME''' | ||
| + | | | Tiempo de conversación ACD de las llamadas contestadas o realizadas por el agente excluido el tiempo de retención de un grupo ACD. | ||
| + | |- | ||
| + | | font-weight: bold;" | '''Acum HOLD''' | ||
| + | | | Tiempo que las llamadas contestadas ACD estuvieron retenidas por el agente. | ||
| + | |- | ||
| + | | font-weight: bold;" | '''Acum. ACD''' | ||
| + | | | Tiempo de conversación de las llamadas ACD(entrantes) que fueron contestadas por el agente. | ||
| + | |- | ||
| + | | font-weight: bold;" | '''Acum. ACW''' | ||
| + | | | Tiempo dedicado por el agente a tareas administrativas tras finalizar las llamadas que fueron contestadas por él. | ||
| + | |- | ||
| + | | font-weight: bold;" | '''Acum. AUX''' | ||
| + | | | Suma del Tiempo en pausa de todos los agentes que estén conectados al grupo ACD (Este tiempo se repercute en todos los grupos ACD a los que está conectado el agente). | ||
| + | |- | ||
| + | | font-weight: bold;" | '''Acum. AVAIL''' | ||
| + | | | Acum. STAFF- (Acum. ACD + Acum. ACW + Acum. RING + Acum. HOLD + Acum. AUX). | ||
| + | |- | ||
| + | | font-weight: bold;" | '''Acum. OTHER''' | ||
| + | | | Tiempo total que las llamadas estuvieron esperando en el grupo ACD antes de ser atendidas. | ||
| + | |- | ||
| + | | font-weight: bold;" | '''Acum. RING''' | ||
| + | | | Tiempo de ring en las llamadas ACD (entrantes) que fueron contestadas por el agente. | ||
| + | |- | ||
| + | | font-weight: bold;" | '''Acum. Staff''' | ||
| + | | | Suma del Tiempo conectado de todos los agentes al grupo ACD(Este tiempo se repercute en todos los grupos ACD a los que esta conectado el agente). | ||
| + | |- | ||
| + | | font-weight: bold;" | '''Agentes en PH''' | ||
| + | | | (Acum. Staff - Acum. AUX)/1800(Agentes conectados que no están en pausa en el intervalo). | ||
| + | |- | ||
| + | | font-weight: bold;" | '''Agentes Staff''' | ||
| + | | | Acum. Staff/1800(Agentes conectados en el intervalo). | ||
| + | |- | ||
| + | | font-weight: bold;" | ''' AHT''' | ||
| + | | | (Tiempo ACD + Tiempo ACW + Tiempo retención)/Llamadas ACD.(Average Handle Time). | ||
| + | |- | ||
| + | | font-weight: bold;" | ''' Ayuda''' | ||
| + | | | Número de llamadas ACD contestadas por el agente en las que necesito hacer uso de la consulta. | ||
| + | |- | ||
| + | | font-weight: bold;" | '''Caducado''' | ||
| + | | | Número de llamadas que han superado la fecha límite. | ||
| + | |- | ||
| + | | font-weight: bold;" | '''Campaña cerrada''' | ||
| + | | | Número de llamadas que se quedaron sin realizarse por cerrar la campaña. | ||
| + | |- | ||
| + | | font-weight: bold;" | '''Completado''' | ||
| + | | | Número de llamadas que han sido completadas. | ||
| + | |- | ||
| + | | font-weight: bold;" | '''Contestadas NDS''' | ||
| + | | | Número de llamadas contestadas en nivel de servicio, tiempo de respuesta< 20 segundos. | ||
| + | |- | ||
| + | | font-weight: bold;" | '''Desbordadas''' | ||
| + | | | Número total de llamadas desbordadas (incluye las desconectadas). | ||
| + | |- | ||
| + | | font-weight: bold;" | '''Desbordadas por ACD''' | ||
| + | | | Número total de llamadas desbordadas (incluye las desconectadas). | ||
| + | |- | ||
| + | | font-weight: bold;" | '''Desconectadas''' | ||
| + | | | Número de llamadas desbordadas que fueron colgadas al salir del grupo ACD. | ||
| + | |- | ||
| + | | font-weight: bold;" | ''' Desconectadas por ACD''' | ||
| + | | | Número de llamadas desbordadas que al salir del grupo ACD se cuelgan. | ||
| + | |- | ||
| + | | font-weight: bold;" | '''Desglose de tiempos AUX''' | ||
| + | | | Tiempo que el agente estuvo en cada uno de los motivos de pausa. tiempo AUX por cada uno de los motivos. este valor es independiente del grupo ACD se repite el valor para todos los grupos ACD en los que está conectado el agente. | ||
| + | |- | ||
| + | | font-weight: bold;" | '''Dirigido sin agente''' | ||
| + | | | Número de llamadas dirigidas sin agente. | ||
| + | |- | ||
| + | | font-weight: bold;" | '''Entrantes al grupo ACD''' | ||
| + | | | Número de llamadas ofrecidas al grupo ACD(Contestadas+ Abandonadas+ Desbordadas). | ||
| + | |- | ||
| + | | font-weight: bold;" | '''Fax''' | ||
| + | | | Número de llamadas que terminan en un Fax. | ||
| + | |- | ||
| + | | font-weight: bold;" | '''LL. Aband.''' | ||
| + | | | Número de llamadas abandonadas en ese grupo ACD, este valor es independiente del agente por tanto se repite el valor para todos los agentes en un mismo grupo ACD. | ||
| + | |- | ||
| + | | font-weight: bold;" | '''LL. ACD''' | ||
| + | | | Número de llamadas contestadas por ese agente para ese grupo ACD. | ||
| + | |- | ||
| + | | font-weight: bold;" | '''LL. Conf''' | ||
| + | | | Número de llamadas ACD en las que el agente estableció conferencia. | ||
| + | |- | ||
| + | | font-weight: bold;" | '''LL. HOLD''' | ||
| + | | | Número de retenciones efectuadas para las llamadas contestadas en ese grupo ACD. | ||
| + | |- | ||
| + | | font-weight: bold;" | '''LL. No colgadas cliente''' | ||
| + | | | Número de llamadas que terminaron sin el colgado del cliente. | ||
| + | |- | ||
| + | | font-weight: bold;" | '''LL. Redir.''' | ||
| + | | | Número de llamadas no contestadas por un agente que fueron redirigidas de nuevo a la cola. | ||
| + | |- | ||
| + | | font-weight: bold;" | '''LL. Transfer.''' | ||
| + | | | Número de llamadas ACD que fueron transferidas por el agente. | ||
| + | |- | ||
| + | | font-weight: bold;" | '''Llam. Caducadas''' | ||
| + | | | Número de llamadas que han superado la fecha límite. | ||
| + | |- | ||
| + | | font-weight: bold;" | '''Llam. Completadas''' | ||
| + | | | Número de llamadas finalizadas.. | ||
| + | |- | ||
| + | | font-weight: bold;" | '''Llam. Máquinas''' | ||
| + | | | Número de llamadas que terminan en una máquina. | ||
| + | |- | ||
| + | | font-weight: bold;" | '''Llam. No Contestadas''' | ||
| + | | | Número de llamadas que no fueron contestadas. | ||
| + | |- | ||
| + | | font-weight: bold;" | '''Llam. Número Mal''' | ||
| + | | | Número de llamadas que dieron error de marcación. | ||
| + | |- | ||
| + | | font-weight: bold;" | '''Llam. Ocupadas''' | ||
| + | | | Número de llamadas que no se han podido completar por encontrarse la línea ocupada. | ||
| + | |- | ||
| + | | font-weight: bold;" | '''Llam. Rechazadas''' | ||
| + | | | Número de llamadas rechazadas por el destino. | ||
| + | |- | ||
| + | | font-weight: bold;" | '''Llam. Robinson''' | ||
| + | | | Número de llamadas de teléfonos que se encuentran en la lista Robinson. | ||
| + | |- | ||
| + | | font-weight: bold;" | '''Llamadas abandonadas''' | ||
| + | | | Número de llamadas abandonadas, colgadas por el cliente antes de ser contestadas por un agente o desbordadas. | ||
| + | |- | ||
| + | | font-weight: bold;" | '''Llamadas ACD''' | ||
| + | | | Número de llamadas ACD contestadas o realizadas por el agente de un grupo ACD. | ||
| + | |- | ||
| + | | font-weight: bold;" | '''Llamadas atendidas en < 20s''' | ||
| + | | | Número de llamadas contestadas con tiempo de respuesta menor a 20 segundos. | ||
| + | |- | ||
| + | | font-weight: bold;" | '''Llamadas contestadas''' | ||
| + | | | Número de llamadas contestadas por un agente. | ||
| + | |- | ||
| + | | font-weight: bold;" | '''Llamadas entrada Ext''' | ||
| + | | | Número de llamadas entrantes NO ACD a la extensión. | ||
| + | |- | ||
| + | | font-weight: bold;" | '''Llamadas Fax''' | ||
| + | | | Número de llamadas que terminan en un Fax. | ||
| + | |- | ||
| + | | font-weight: bold;" | '''Llamadas ofrecidas''' | ||
| + | | | Número de llamadas entrantes al grupo ACD(Llamadas ACD+ Abandonadas+ Desbordadas). | ||
| + | |- | ||
| + | | font-weight: bold;" | '''Llamadas retenidas''' | ||
| + | | | Número de retenciones que el agente realizó sobre las llamadas de ese grupo ACD. | ||
| + | |- | ||
| + | | font-weight: bold;" | '''Llamadas salida Ext''' | ||
| + | | | Número de llamadas salientes NO ACD desde la extensión. | ||
| + | |- | ||
| + | | font-weight: bold;" | '''Llamadas transferidas''' | ||
| + | | | Número de llamadas ACD que fueron transferidas por el agente. | ||
| + | |- | ||
| + | | font-weight: bold;" | '''Máquina''' | ||
| + | | | Número de llamadas que terminan en una máquina. | ||
| + | |- | ||
| + | | font-weight: bold;" | '''MEDIA DURACION ENCUESTA''' | ||
| + | | | Duración / número de encuestas realizadas. | ||
| + | |- | ||
| + | | font-weight: bold;" | ''' MEDIA RESPUESTAS CONTESTADAS''' | ||
| + | | | Número de respuestas contestadas / número de encuestas realizadas. | ||
| + | |- | ||
| + | | font-weight: bold;" | '''MEDIA RESULTADO MEDIA''' | ||
| + | | | Resultado medio / número de encuestas realizadas. | ||
| + | |- | ||
| + | | font-weight: bold;" | '''MEDIA RESULTADO TOTAL''' | ||
| + | | | Resultado total / número de encuestas realizadas. | ||
| + | |- | ||
| + | | font-weight: bold;" | '''No Contesta''' | ||
| + | | | Número de llamadas que no fueron contestadas. | ||
| + | |- | ||
| + | | font-weight: bold;" | '''NUMERO ENCUESTAS''' | ||
| + | | | Número de encuestas realizadas. | ||
| + | |- | ||
| + | | font-weight: bold;" | '''Número Mal''' | ||
| + | | | Número de llamadas con error de marcación. | ||
| + | |- | ||
| + | | font-weight: bold;" | '''Ocupado''' | ||
| + | | | Número de llamadas que han devuelto el tono de ocupado. | ||
| + | |- | ||
| + | | font-weight: bold;" | '''Otras''' | ||
| + | | | Otras opciones. | ||
| + | |- | ||
| + | | font-weight: bold;" | '''Problemas Red''' | ||
| + | | | Número de llamadas que no fueron completadas por problemas de red. | ||
| + | |- | ||
| + | | font-weight: bold;" | '''Prom. ACD''' | ||
| + | | | ACDTIME/Llamadas contestadas. | ||
| + | |- | ||
| + | | font-weight: bold;" | '''Prom. ACW''' | ||
| + | | | Acum. ACW/Llamadas contestadas. | ||
| + | |- | ||
| + | | font-weight: bold;" | '''Prom. HOLD''' | ||
| + | | | Acum. HOLD/Llamadas retenidas. | ||
| + | |- | ||
| + | | font-weight: bold;" | '''Rechazada''' | ||
| + | | | Número de llamadas rechazadas. | ||
| + | |- | ||
| + | | font-weight: bold;" | '''Reprogramado''' | ||
| + | | | Número de llamadas reprogramadas. | ||
| + | |- | ||
| + | | font-weight: bold;" | '''S. Extensión''' | ||
| + | | | Número de llamadas salientes de extensión, este valor es independiente del grupo ACD se repite el valor para todos los grupos ACD en los que está conectado el agente. | ||
| + | |- | ||
| + | | font-weight: bold;" | '''Sin valor''' | ||
| + | | | Número de llamadas a las que no se les ha asignado un tipo de completado. | ||
| + | |- | ||
| + | | font-weight: bold;" | '''T.M.O''' | ||
| + | | | (Tiempo ACD+ Tiempo ACW+ Tiempo retención)/Llamadas ACD.(Tiempo Medio Operación). | ||
| + | |- | ||
| + | | font-weight: bold;" | '''Tiempo ACD''' | ||
| + | | | Tiempo de conversación ACD de las llamadas contestadas o realizadas por el agente excluido el tiempo de retención de un grupo ACD. | ||
| + | |- | ||
| + | | font-weight: bold;" | '''Tiempo ACW''' | ||
| + | | | Tiempo dedicado por el agente a tareas administrativas tras finalizar las llamadas que fueron contestadas por él. | ||
| + | |- | ||
| + | | font-weight: bold;" | '''Tiempo AUX''' | ||
| + | | | Tiempo que el agente estuvo en pausa. | ||
| + | |- | ||
| + | | font-weight: bold;" | '''Tiempo con personal''' | ||
| + | | | Tiempo que ha estado conectado el agente. | ||
| + | |- | ||
| + | | font-weight: bold;" | '''Tiempo de llamado''' | ||
| + | | | Tiempo de ring en llamadas ACD. | ||
| + | |- | ||
| + | | font-weight: bold;" | '''Tiempo disponible''' | ||
| + | | | Tiempo que el agente estuvo conectado y no está incluido en ninguno de los anteriores. | ||
| + | |- | ||
| + | | font-weight: bold;" | '''Tiempo máx. de espera''' | ||
| + | | | Tiempo de la llamada que estuvo mas tiempo en el grupo ACD hasta que fue atendida. | ||
| + | |- | ||
| + | | font-weight: bold;" | '''Tiempo prom. de aban.''' | ||
| + | | | Tiempo abandonadas(tiempo que las llamadas abandonadas estuvieron en el grupo ACD)/Llamadas abandonadas. | ||
| + | |- | ||
| + | | font-weight: bold;" | '''Tiempo promedio ACD''' | ||
| + | | | Tiempo ACD/Llamadas ACD. | ||
| + | |- | ||
| + | | font-weight: bold;" | '''Tiempo promedio ACW''' | ||
| + | | | Tiempo ACW/Llamadas ACD. | ||
| + | |- | ||
| + | | font-weight: bold;" | '''Tiempo promedio de entrada a la Ext''' | ||
| + | | | Tiempo entrada Ext/ Llamadas entrada Ext. | ||
| + | |- | ||
| + | | font-weight: bold;" | '''Tiempo promedio de salida a la Ext''' | ||
| + | | | Tiempo salida Ext/ Llamadas salida Ext. | ||
| + | |- | ||
| + | | font-weight: bold;" | '''Tiempo promedio retención''' | ||
| + | | | Tiempo retención/Llamadas retenidas. | ||
| + | |- | ||
| + | | font-weight: bold;" | '''Tiempo retención''' | ||
| + | | | Tiempo que las llamadas contestadas ACD estuvieron retenidas por el agente. | ||
| + | |- | ||
| + | | font-weight: bold;" | '''Tiempo total de espera''' | ||
| + | | | Tiempo total que las llamadas estuvieron esperando antes de ser atendidas. | ||
| + | |- | ||
| + | | font-weight: bold;" | '''Trans. salida''' | ||
| + | | | Número de llamadas ACD que fueron transferidas por el agente. | ||
| + | |- | ||
| + | | font-weight: bold;" | '''Vel. prom. de resp.''' | ||
| + | | | Tiempo total de espera de llamadas antes de ser atendidas/Llamadas ACD. | ||
| + | |} | ||
| + | |||
| + | ====Grabación==== | ||
| + | La interfaz de grabación permite la revisión y análisis de las grabaciones realizadas a nivel telefónico por el sistema '''VIVA'''it Call CC, sobre todas las llamadas recibidas o realizadas hacia/desde el Contact Center. | ||
| + | [[File:AplicacionesGrabaciones_lanzamiento.png|center]] | ||
| + | |||
| + | Ofrece la posibilidad de escuchar tanto la totalidad del proceso de una llamada, como los distintos tramos o segmentos de esa llamada (entrada a agente, transferencia a otro grupo, transferencia a supervisor,...). | ||
| + | |||
| + | La interfaz proporciona los controles característicos de cualquier reproductor multimedia: control de volumen, botones de reproducción, pausa, parada y reproducción de llamada completa. | ||
| + | |||
| + | Para ejecutar la aplicación es necesario tener instalada la aplicación VLC: [[https://get.videolan.org/vlc/2.0.8/win32/vlc-2.0.8-win32.exe enlace para descargar VLC 2.0.8]] | ||
| + | |||
| + | Una vez instalado VLC, debemos reiniciar la aplicación de VIVA Supervisor para que esta aplicación pueda funcionar perfectamente y aparece una ventana parecida a la siguiente: | ||
| + | [[File:VentanaGrabaciones_PartesInterfaz.png|center]] | ||
| + | |||
| + | Explicación de las partes de la interfaz gráfica de grabaciones: | ||
| + | |||
| + | *'''Reproductor de grabaciones: '''situado en la parte superior izquierda dispone de un reproductor para escuchar la grabación seleccionada. | ||
| + | *'''Especificación filtros para búsqueda:''' situado en la mitad izquierda especificamos los filtros para ajustar la búsqueda a los resultados deseados. | ||
| + | *'''Búsqueda en resultados''': situado en la mitad derecha especificamos porque parámetros buscar para ajustar la búsqueda con los resultados deseados. | ||
| + | *'''Control y visualización de resultados de búsqueda:''' situado en la parte inferior podemos visualizar la consulta sobre las grabaciones realizada por los diferentes filtros disponibles. | ||
| + | *'''Exportación de los resultados:''' situado en la parte central superior podemos decidir si queremos guardarnos los datos que aparecen en la tabla en un archivo de Excel. | ||
| + | |||
| + | ===== Reproductor de grabaciones ===== | ||
| + | En este apartado nos permite escuchar a través de la aplicación el audio del segmento de la llamada. Podemos observar que le manejo del reproductor es parecido al de un reproductor de CD o DVD: | ||
| + | [[File:VentanaGrabaciones_explicacionParteReproductor.png|center]] | ||
| + | |||
| + | ===== Reproducir, pausar o parar una llamada===== | ||
| + | Para reproducir, pausar o parar una llamada , se utilizan los botones [[File:icono_reproducirGrabacion.png|super]][[File:icono_pausarReproduccion.png|super]][[File:icono_pararReproduccion.png|super]] cuya funcionalidad es parecida a todos los reproductores existentes hoy en día. | ||
| + | El botón [[File:icono_EscucharSegmentosGrabacion.png]] permite escuchar la grabación de los segmentos. | ||
| + | |||
| + | ===== Reproducir en un número de teléfono/extensión el audio del segmento===== | ||
| + | Para reproducir en un numero de teléfono o una extensión el audio de la llamada seleccionada, hay que pulsar el botón [[File:icono_reproducirGrabacionExtension.png|super]], y aparecerá la siguiente ventana: | ||
| + | |||
| + | [[File:VentanaGrabaciones_reproducirGrabacionExt.png |center ]] | ||
| + | Se indicara el número al que el sistema nos llamará; la ventana nos entrega un PIN que será introducido tras mensaje informativo al respecto una vez se reciba la llamada para escuchar la grabación | ||
| + | |||
| + | =====Especificación filtros para búsqueda (Filtrado) ===== | ||
| + | En este apartado se configuran los filtros de la información a mostrar. | ||
| + | Se seleccionarán las condiciones deseadas para las grabaciones a mostrar, por ejemplo una franja temporal de inicio y fin, rellenando los campos de Fecha, Hora, ID Llamada, UCID, etc . Una vez introducidos los filtros para la consulta, pulsamos el botón [[File:Icono_AplicarFiltroGrabaciones.png|super]] para que nos muestre las grabaciones disponibles acordes y aplique en la busqueda los filtros establecidos: | ||
| + | [[File:VentanaGrabaciones_FiltrosNormales.png|center]] | ||
| + | La explicación de los campos es la siguiente: | ||
| + | |||
| + | {| class="wikitable" style="margin-left: auto; margin-right: auto; border: none;" | ||
| + | ! align=center style="background-color:#0099ff;border-top:0.05pt solid #000000;border-bottom:0.05pt solid #000000;border-left:0.05pt solid #000000;border-right:none;padding:0cm;color:#ffffff;" | '''''Nombre del filtro''''' | ||
| + | ! align=center style="background-color:#0099ff;border:0.05pt solid #000000;padding:0cm;color:#ffffff;" | '''''Explicación''''' | ||
| + | ! align=center style="background-color:#0099ff;border:0.05pt solid #000000;padding:0cm;color:#ffffff;" | '''''Valores posibles''''' | ||
| + | |- | ||
| + | | font-weight: bold;" | '''Fecha Inicio''' | ||
| + | || Se realizará el filtrado de todos los segmentos de llamadas en los que la fecha de generación de estos segmentos sea superior o igual a la fecha fijada en este filtro. | ||
| + | || | ||
| + | |- | ||
| + | | font-weight: bold;" | '''Fecha Fin''' | ||
| + | || Se realizará el filtrado de todos los segmentos de llamadas en los que la fecha de generación de estos segmentos sea inferior o igual a la fecha fijada en este filtro. | ||
| + | || | ||
| + | |- | ||
| + | | font-weight: bold;" | '''Hora Inicio''' | ||
| + | || Se realizará el filtrado de todos los segmentos de llamadas en los que la hora de generación de estos segmentos sea superior o igual a la hora fijada en este filtro. | ||
| + | || | ||
| + | |- | ||
| + | | font-weight: bold;" | '''Hora Fin''' | ||
| + | || Se realizará el filtrado de todos los segmentos de llamadas en los que la hora de generación de estos segmentos sea inferior o igual a la hora fijada en este filtro. | ||
| + | || | ||
| + | |- | ||
| + | | font-weight: bold;" | '''UCID''' | ||
| + | || Filtrado en base al identificativo único de llamada en el sistema. | ||
| + | || | ||
| + | |- | ||
| + | | font-weight: bold;" | '''Extensión''' | ||
| + | || Se realizará el filtrado de todos los segmentos de llamadas pertenecientes a la extensión seleccionado. | ||
| + | |- | ||
| + | | font-weight: bold;" | '''msisdn''' | ||
| + | || Filtrado por código de cliente de la llamada. | ||
| + | || | ||
| + | |- | ||
| + | | font-weight: bold;" | '''Colateral''' | ||
| + | || El numero de teléfono o extensión, del otro extremo dela llamada. | ||
| + | || | ||
| + | |- | ||
| + | | font-weight: bold;" | ''Campaña''' | ||
| + | || Se realizará el filtrado de todos los segmentos de llamadas pertenecientes a la Campaña seleccionada | ||
| + | || | ||
| + | |- | ||
| + | | font-weight: bold;" | '''VDN''' | ||
| + | || Se realizará el filtrado de todos los segmentos de llamadas pertenecientes al VDN seleccionado | ||
| + | || | ||
| + | |- | ||
| + | | font-weight: bold;" | '''Grupo ACD''' | ||
| + | || Se realizará el filtrado de todos los segmentos de llamadas pertenecientes al Grupo ACD seleccionado. | ||
| + | || | ||
| + | |- | ||
| + | | font-weight: bold;" | '''Agente''' | ||
| + | || Se realizará el filtrado de todos los segmentos de llamadas pertenecientes al agente seleccionado. | ||
| + | |- | ||
| + | | font-weight: bold;" | '''Tipo llamada''' | ||
| + | || El tipo de llamada que se realizo, cuando se creo el segmento de grabación. | ||
| + | || | ||
| + | |- | ||
| + | | font-weight: bold;" | '''Duración''' | ||
| + | || Duración de la grabación. | ||
| + | || | ||
| + | |} | ||
| + | [[File:VentanaGrabaciones_FiltrosAvanzados_juntos.png|center]] | ||
| + | |||
| + | La aplicación ofrece la posibilidad de utilizar Filtros avanzados que permiten seleccionar la información en función de filtros adicionales a los ya mencionados: | ||
| + | |||
| + | {| class="wikitable" style="margin-left: auto; margin-right: auto; border: none;" | ||
| + | ! align=center style="background-color:#0099ff;border-top:0.05pt solid #000000;border-bottom:0.05pt solid #000000;border-left:0.05pt solid #000000;border-right:none;padding:0cm;color:#ffffff;" | '''''Nombre del filtro''''' | ||
| + | ! align=center style="background-color:#0099ff;border:0.05pt solid #000000;padding:0cm;color:#ffffff;" | '''''Explicación''''' | ||
| + | ! align=center style="background-color:#0099ff;border:0.05pt solid #000000;padding:0cm;color:#ffffff;" | '''''Valores posibles''''' | ||
| + | |- | ||
| + | | font-weight: bold;" | '''Ubicación Almacenamiento''' | ||
| + | || Elegir en que ubicación se almacenaron las grabaciones. | ||
| + | || Ninguno | ||
| + | |||
| + | Sin definir. | ||
| + | |||
| + | En linea. (servidor local) | ||
| + | |||
| + | Fuera de linea. (servidor externo) | ||
| + | |- | ||
| + | | font-weight: bold;" | '''Causa Final llamada''' | ||
| + | || | ||
| + | || | ||
| + | |- | ||
| + | | font-weight: bold;" | '''Liberado agente o cliente''' | ||
| + | || Elegir un tipo de liberación. | ||
| + | || saliente no contestada, entrante no contestada, colgada cliente, colgada retenida, colgada agente, transferida, transferida segunda llamada, transferida por petición del cliente, tiempo agotado, grupo ACD lleno, sale de grupo ACD sin agentes, agentes no disponibles, colgada por tiempo agotados, colgado grupo ACD lleno, colgada sale del grupo ACD sin agentes, colgada agentes no disponibles, abandona , colgada. | ||
| + | |- | ||
| + | | font-weight: bold;" | '''Llamadas en Retención''' | ||
| + | || Seleccionar aquellas llamadas que estuvieron retenidas mínimo una vez. | ||
| + | || Sí / No. | ||
| + | |- | ||
| + | | font-weight: bold;" | '''Colgaron antes ser atendidos por agente''' | ||
| + | || Seleccionar aquellas llamadas en que el llamado rechazo antes de ser atendido por el agente. | ||
| + | || Sí / No. | ||
| + | |- | ||
| + | |font-weight: bold;" | '''Numero llamadas ultimo periodo ''' | ||
| + | || Seleccionar un rango de llamadas correspondientes al tipo del periodo. | ||
| + | || | ||
| + | |- | ||
| + | |font-weight: bold;" | '''Periodo ''' | ||
| + | ||Seleccionar un tipo de periodo. | ||
| + | || día | ||
| + | mes | ||
| + | año | ||
| + | |- | ||
| + | |font-weight: bold;" | '''Llamadas marcado ''' | ||
| + | ||Llamadas marcado | ||
| + | || Si/no | ||
| + | |- | ||
| + | |font-weight: bold;" | '''Segmento oculto ''' | ||
| + | || Seleccionar aquellas llamadas que posean algún segmento oculto. | ||
| + | || Si/no | ||
| + | |- | ||
| + | |font-weight: bold;" | '''Valoración ''' | ||
| + | ||Valoración que hace el supervisor sobre la calidad de la llamadas , los agentes, o otros motivos. | ||
| + | || Del 0 al 5. | ||
| + | |- | ||
| + | |font-weight: bold;" | '''Comentarios ''' | ||
| + | ||Comentarios | ||
| + | || | ||
| + | |- | ||
| + | |font-weight: bold;" | '''Id de llamada. ''' | ||
| + | ||Id de llamada. | ||
| + | || | ||
| + | |- | ||
| + | |font-weight: bold;" | '''Estado grabaciones. ''' | ||
| + | ||Estado grabaciones | ||
| + | ||Ninguno | ||
| + | |||
| + | Sin grabación | ||
| + | |||
| + | En proceso (1) | ||
| + | |||
| + | En proceso (2) | ||
| + | |||
| + | En proceso (3) | ||
| + | |||
| + | Grabación disponible | ||
| + | |||
| + | Grabación descartada | ||
| + | |||
| + | Grabación con error | ||
| + | |||
| + | Grabación borrada | ||
| + | |||
| + | |- | ||
| + | |font-weight: bold;" | '''Canal ''' | ||
| + | ||Canal | ||
| + | || Ninguno | ||
| + | Telefonía | ||
| + | Backoffice | ||
| + | |- | ||
| + | |- | ||
| + | | font-weight: bold;" | '''Tipo de encuesta''' | ||
| + | || En caso de disponer de un entorno de encuestas de satisfacción basado en VIVAit Response, se filtrará por tipo de encuestas. | ||
| + | || Un ejemplo en función del tipo de encuestas desplegadas: | ||
| + | ninguno | ||
| + | |||
| + | long_survey | ||
| + | |||
| + | retention_survey | ||
| + | |||
| + | short_survey_1 | ||
| + | |||
| + | short_survey_2 | ||
| + | |||
| + | |- | ||
| + | |font-weight: bold;" | '''Resultado de encuesta ''' | ||
| + | || Seleccionar las llamadas cuyo valor total de las valoraciones de las encuestas se el indicado. | ||
| + | || | ||
| + | |- | ||
| + | | font-weight: bold;" | '''Media de encuesta ''' | ||
| + | || Campo referido a las encuestas. Sabemos que una encuesta tiene un número determinado de preguntas y cada pregunta se valora 0 al 10. La media se calcula con la suma de todas las valoraciones y dividendo entre el número total de preguntas. Por tanto este filtro seleccionara aquellos segmentos cuya encuestas cumplan un valor medio adecuado. Ojo se redondea a la baja si no supera al 0,5, en caso contrario a la alza. | ||
| + | ||Todos, 10, 9, 8, 7, 6, 5, 4, 3, 2, 1, 0. | ||
| + | |- | ||
| + | | font-weight: bold;" | '''Tiempo primera retención ''' | ||
| + | || Seleccionar aquellas llamadas cuyo tiempo de la primera retención sea igual al valor dado. | ||
| + | || | ||
| + | |- | ||
| + | | font-weight: bold;" | '''Tipo de segmento. ''' | ||
| + | ||Tipo de segmento. | ||
| + | ||IVR, Grupo ACD, Agente, Externo, Grabación bajo demanda, Grabación en la sombra del agente, exterior, extensión, facilidad, usuario, conferencia, VDN, Dejar mensaje, leer buzón, grupo de salto, operadora , grupo de centralita, VDN de centralita, segmento eliminado grabación. | ||
| + | |- | ||
| + | | font-weight: bold;" | '''Finales . ''' | ||
| + | ||Filtrado para un determinado final. Para más información, [[http://vivait-wiki.mdtel.net/wiki/vivait/index.php/Portal_de_administraci%C3%B3n_VIVAit##Finales | ver sección '''''VIVA'''''it Suite ACD+ - Enumerados - Finales]]. | ||
| + | || Dependerá de los finales creados en el portal de administración. | ||
| + | |- | ||
| + | | font-weight: bold;" | '''Etiqueta''' | ||
| + | || Seleccionar un tipo de segmento que este etiquetado con el valor seleccionado. | ||
| + | ||Dependerá de los distintos valores que posean los segmentos que tengan etiquetado. | ||
| + | |} | ||
| + | |||
| + | |||
| + | {| | ||
| + | |- | ||
| + | | | ||
| + | '''Nota:''' el nombre del fichero de configuración para los filtros no puede contener acentos ni caracteres especiales. | ||
| + | |} | ||
| + | |||
| + | Estos filtros se podrán guardar en formato CSV mediante el botón [[File:VentanaGrabaciones_GuardarFiltros.png|super]] dando la posibilidad de cargarlos posteriormente desde esos mismos ficheros guardados mediante el botón [[File:VentanaGrabaciones_CargarFiltros.png|super]] | ||
| + | . | ||
| + | En la ventana de Filtros activos: | ||
| + | [[File:VentanaGrabaciones_FIltrosActivos.png|center]] | ||
| + | La aplicación muestra los filtros por los que se ha regido el listado mostrado. | ||
| + | Pulsando el botón [[File:VentanaGrabaciones_BorrarFiltros.png|super]] se eliminarán todos los filtros activos y el listado mostrado: | ||
| + | |||
| + | =====Búsqueda en Resultado ===== | ||
| + | El apartado de Búsqueda en Resultado permite buscar, sobre el listado de grabaciones mostrado, llamadas en función de parámetros concretos: | ||
| + | [[File:VentanaGrabaciones_BusquedaResultados.png|center]] | ||
| + | |||
| + | =====Exportación de los resultados===== | ||
| + | La interfaz de grabaciones permite además, la exportación del listado de llamadas visualizado a formato Excel mediante el botón [[File:Icono_AbrirListadoGrabacionExcel.png|super]]situado en la parte superior derecha de la ventana. O abrir el listado de llamadas en la aplicación de Microsoft Excel para configurar el formato personalmente pulsando el botón [[File:Icono_GuardarListadoGrabacionExcel.png|super]] . | ||
| + | |||
| + | =====Control y visualización de resultados de búsqueda===== | ||
| + | La zona que se muestra en la siguiente imagen: | ||
| + | [[File:VentanaGrabaciones_navegaciónResultados.png|center]] | ||
| + | |||
| + | Nos permite navegar por los resultados obtenidos después de aplicar el filtro. | ||
| + | El botón [[File:icono_calculototalGrabaciones.png|super]] calcula el número total de registros que contiene la consulta. | ||
| + | |||
| + | También podemos seleccionando una de las llamadas del listado y pulsando el botón derecho del ratón aparece el siguiente menú contextual: | ||
| + | [[File:VentanaGrabaciones_menuValoraciones.png|center]] | ||
| + | |||
| + | Donde podemos seleccionar el numero de elementos que debe mostrar el listado por pagina y si seleccionamos un campo podemos ordenador de forma descendente, ascendente o aleatorio. | ||
| + | |||
| + | |||
| + | =====Descargas de grabaciones===== | ||
| + | |||
| + | Para poder hacer descarga de las grabaciones que aparecen en el listado seleccionar una de las llamadas del listado y pulsando el botón derecho del ratón aparece el siguiente en el menú contextual seleccionar descargar grabaciones: | ||
| + | |||
| + | [[Archivo:VentanaGrabaciones menuDescargaGrabaciones.png |center]] | ||
| + | |||
| + | Donde podemos elegir tres formas de descarga: | ||
| + | * Descargar segmento: se descargara el segmento de la llamada seleccionado. | ||
| + | * Descargar llamada: se descargara la llamada dividida en los segmentos en que se compone. | ||
| + | * Descargar todo: descargar segmento por segmento del listado , avisando se si produce algún error. | ||
| + | En todas las descargas, se nos solicita una contraseña por seguridad: | ||
| + | |||
| + | [[Archivo:VentanaGrabaciones_ContraseñaComprimir.png |center]] | ||
| + | |||
| + | Una vez elegida la contraseña debemos elegir el directorio donde almacenar el ZIP cifrado que contenga el audio en formato MP3. | ||
| + | |||
| + | =====Valoración de la llamada===== | ||
| + | Para hacer una valoración de la llamada tenemos que seleccionar uno de los campos de una llamada del listado, y con el botón derecho abrir el menú contextual siguiente: | ||
| + | |||
| + | [[Archivo:VentanaGrabaciones_menuValoraciones.png]] | ||
| + | |||
| + | Desplazándose por el menú a Comentarios y después seleccionar Añadir/Modificar . En el caso de no haber sido valorado previamente, el usuario visualizará una ventana como la siguiente con los datos limpios: | ||
| + | |||
| + | [[Archivo:VentanaGrabaciones_valoracionLlamada.png |center]] | ||
| + | |||
| + | Tras rellenar el formulario correctamente, solo hace falta aceptar [[Archivo:Icono_Aceptar.png |super]] , y aparece depende del caso el siguiente los siguientes avisos. | ||
| + | |||
| + | <center> | ||
| + | |||
| + | {| class="wikitable" | ||
| + | | [[Archivo:VentanaGrabaciones_infoAñadirValoración.png ]] | ||
| + | | [[Archivo:VentanaGrabaciones_infoModicacionValoracion.png ]] | ||
| + | |} | ||
| + | </center> | ||
| + | |||
| + | |||
| + | Podremos luego en el listado, ver la llamada con la valoración especificada. | ||
| + | Si simplemente queremos ver la valoración, aparecería una ventana similar al formulario anterior pero no editable. | ||
| + | |||
| + | [[Archivo:VentanaGrabaciones_VerValoracionLlamada.png |center]] | ||
| + | |||
| + | ===Menú Rastreo=== | ||
| + | El servicio de Rastreo permite al Supervisor analizar las gestiones y actividades realizadas por los Agentes, de cara al control de calidad del servicio. | ||
| + | [[Archivo:VentanaRastreo.png |center]] | ||
| + | |||
| + | Mediante la activación del Rastreo, durante el tiempo que tengamos activado este servicio, se recopilan en relación a los agentes seleccionados, absolutamente todos los detalles relacionados con la actividad que dichos agentes han tenido, tanto en la gestión de llamadas (tiempo de atención, | ||
| + | tiempo de retención, transferencias realizadas, duración de la llamada, causa de terminación,...), como los eventos de tipo administrativo (inicio/fin de sesión, entradas/salidas de Grupos ACD, pausas,...). | ||
| + | El primer paso seria seleccionar aquel agente al que queremos monitorizar, pulsando el botón [[Archivo:Icono_SeleccionarAgente.png |super]]. | ||
| + | |||
| + | Tras seleccionar el agente, iremos a la ventana de rastreo y en la parte superior se indicará el nombre y usuario del agente como puede verse a continuación: | ||
| + | |||
| + | [[Archivo:VentanaRastreo_AgenteSeleccionado.png |center]] | ||
| + | |||
| + | |||
| + | Para ejecutar la búsqueda pulsamos el botón [[Archivo:Icono_BusquedaRastreo.png |super]] . | ||
| + | |||
| + | [[Archivo:VentanaRastreo_Busqueda.png |center]] | ||
| + | |||
| + | Podemos exportar los datos obtenidos con la consulta mediante el botón [[Archivo:Icono_ExportarRastreo.png |super]]. Elegiremos la ruta, y si todo fue correcto nos indicara el siguiente aviso: | ||
| + | |||
| + | [[Archivo:VentanaRastreo_GuardadoRastreo.png |center ]] | ||
| + | |||
| + | === Menú Sesiones=== | ||
| + | {| | ||
| + | |- | ||
| + | '''Nota:''' el termino “cerrar sesión” no implica hacer que la aplicación VIVAit Dest del agente se cierre remotamente. Debe considerarse como dar un motivo al servidor para considerar una sesión activa como cerrada. | ||
| + | |} | ||
| + | Nuestra aplicación de VIVA Supervisor proporciona un mecanismo para los supervisores , que debería ser utilizado en el caso que un agente le notificara un problema para poder hacer su trabajo. | ||
| + | Por tanto , podemos encontrarnos dos formas de solucionar los problemas: | ||
| + | * Si el problema se produjo a nivel aplicación (VIVAit Desk) utilizaremos el submenú Agentes. | ||
| + | * SI el problema se produjo a nivel telefónico con la extensión asignada al agente, utilizaremos el submenú Extensiones. | ||
| + | |||
| + | |||
| + | ====Agentes==== | ||
| + | |||
| + | Para visualizar las sesiones de los agentes podemos acceder como se muestra en la siguiente imagen: | ||
| + | |||
| + | [[Archivo:MenuSesionesAgentes.png] |center]] | ||
| + | |||
| + | |||
| + | =====Sesiones Abiertas===== | ||
| + | Para aquellos problemas que hayan ocurrido en el mismo día en la aplicación a aun agente, usaremos este apartado. En este apartado tenemos dos funcionalidades: | ||
| + | * Poder ver los datos estadísticos del agente de forma visual y directa. | ||
| + | * Poder indicar cuando debió cerrar la sesión el agente. | ||
| + | En este apartado el supervisor podrá ver todas las sesiones abiertas o siguen abiertas de todos los agentes: | ||
| + | |||
| + | [[Archivo:VenanaSesionesAgentes_SesionAbierta.png |center]] | ||
| + | |||
| + | Para refrescar la información pulsamos el botón [[Archivo:Icono_RefrescarDatos.png |super]]. | ||
| + | |||
| + | ======Visualizar los datos estadísticos del agente====== | ||
| + | |||
| + | Además, si queremos saber información estadística del agente, solo hace falta hacer doble clic sobre el nombre del agente: | ||
| + | |||
| + | [[Archivo:VentanaTiempoRealAgente_VentanaSesionAgente..png |center]] | ||
| + | |||
| + | En ella podemos ver el número de llamadas recibidas en cada nivel de servicio, numerados del 1 al 9, siendo el nivel 9 el mejor nivel de servicio. También podemos ver los grupos ACD en los que está asignado y conectado el agente, los VDNs, las pausas acumuladas hasta ahora y la actividad registrada por el rastreo hasta ahora. | ||
| + | |||
| + | ======Indicación de cierre de sesión del agente.====== | ||
| + | El supervisor puede seleccionar la sesión del agente y indicar su cierre mediante el botón [[Archivo:Icono_CerrarSesiones.png |super]]. | ||
| + | |||
| + | Visualizará la siguiente pantalla: | ||
| + | |||
| + | [[Archivo:VenanaSesionesAgentes_SesionAbierta_ConfigurarCierreSesion.png |center]] | ||
| + | |||
| + | La explicación de los campos es la siguiente: | ||
| + | |||
| + | {| class="wikitable" style="margin-left: auto; margin-right: auto; border: none;" | ||
| + | ! align=center style="background-color:#0099ff;border-top:0.05pt solid #000000;border-bottom:0.05pt solid #000000;border-left:0.05pt solid #000000;border-right:none;padding:0cm;color:#ffffff;" | '''''Campos''''' | ||
| + | ! align=center style="background-color:#0099ff;border:0.05pt solid #000000;padding:0cm;color:#ffffff;" | '''''Explicación''''' | ||
| + | |- | ||
| + | | font-weight: bold;" | '''Hora de cierre''' | ||
| + | | | Indicar la fecha con día y hora en la que realmente dejo de funcionar el agente. | ||
| + | |- | ||
| + | | font-weight: bold;" | '''Motivo desconexión” | ||
| + | | | Establecer bajo que tipo de condición se notificara el cierre de sesión. | ||
| + | |- | ||
| + | | font-weight: bold;" | '''Cierre forzado''' | ||
| + | | | Indicar si es cierre forzado (check activo) o no. | ||
| + | |||
| + | |} | ||
| + | |||
| + | =====Selección sesión===== | ||
| + | Puede ocurrir que un agente haya podido cerrar correctamente su aplicación VIVA Desk, pero por causas ajenas desde el servidor de la base de datos apareciera que la sesión este activa. En el menú “Selección sesión” aparece la siguiente ventana: | ||
| + | |||
| + | [[Archivo:VenanaSesionesAgentes_SeleccionSesion.png |center]] | ||
| + | |||
| + | Podemos seleccionar la sesión por rango de fechas o por agentes. | ||
| + | Podemos indicar que considere el cierre de las sesiones abiertas mediante el botón [[Archivo:Icono_ForzarCierreSesion.png |super]] del mismo modo que en el apartado [[http://vivait-wiki.mdtel.net/wiki/vivait/index.php/Documentacion_de_usuario_VIVAit_Suite_3.3#Indicaci.C3.B3n_de_cierre_de_sesi.C3.B3n_del_agente. |Indicación de cierre de sesión del agente]].106 | ||
| + | |||
| + | ====Extensiones==== | ||
| + | |||
| + | Este apartado tiene sentido, en el caso que un agente informe al supervisor que tiene un problema en su extensión, pues lleva un tiempo sin recibir llamadas, o que esta recibiendo llamadas pero sin iniciar sesión en la aplicación VIVAit Desk. | ||
| + | |||
| + | Podemos visualizar las extensiones de la siguiente forma: | ||
| + | |||
| + | [[Archivo:MenuSesionesExtensiones.png |center]] | ||
| + | |||
| + | =====Sesiones Abiertas===== | ||
| + | Como en el caso anterior para agentes tenemos dos funcionalidades: | ||
| + | * Poder ver los datos estadísticos del agente de forma visual y directa que posee la extensión. | ||
* Forzar cerrar la sesión de la extensión. | * Forzar cerrar la sesión de la extensión. | ||
| − | + | [[Archivo:VenanaSesionesExtension_SesionesAbiertas.png |center]] | |
| − | + | ||
| − | + | ||
| − | ======Visualizar los datos estadísticos del agente====== | + | ======Visualizar los datos estadísticos del agente====== |
| − | + | ||
| − | Tienen la misma funcionalidad que en el apartado [[#Visualizar los datos estadísticos del agente | Visualizar los datos estadísticos del agente del submenú Agentes]].105 | + | Tienen la misma funcionalidad que en el apartado [[#Visualizar los datos estadísticos del agente | Visualizar los datos estadísticos del agente del submenú Agentes]].105 |
| − | + | ||
| − | + | ||
| − | ======Forzar cierre de sesión en la extensión====== | + | ======Forzar cierre de sesión en la extensión====== |
| − | El supervisor puede seleccionar la extensión y indicar su cierre mediante el botón . Tras un breve tiempo la extensión dejara de recibir llamadas. | + | El supervisor puede seleccionar la extensión y indicar su cierre mediante el botón [[Archivo:Icono_CerrarSesiones.png |super]]. Tras un breve tiempo la extensión dejara de recibir llamadas. |
| − | ===Menú | + | |
| − | + | ===Menú MC.- Chat=== | |
| − | | | + | |
| − | | | + | Para acceder al CHAT el Supervisor accede al Menú MC de la barra superior, opción Chat/Activos. |
| − | '''Nota:''' el nivel supervisor hace referencia al nivel de aplicación de CALL CENTER que se asigna al usuario en el portal de administración. | + | |
| − | + | La nueva ventana muestra los CHAT's activos en la aplicación. | |
| − | Es un cuadro de dialogo que proporciona información relativa al programa, así como quien lo ha realizado, año en el que fue desarrollado, etc. Esta ventana también ofrece información sobre el usuario que esta utilizando la aplicación y su nivel de supervisor que posee. | + | |
| − | + | El Supervisor selecciona el que desea observar y pulsa el botón, tal y como se indica en la imagen. | |
| − | ===Botones acceso rápido=== | + | |
| − | Los botones de acceso rápido están disponibles en la parte inferior del panel de control, ofrecen un acceso directo a las aplicaciones utilizadas con mayor frecuencia. | + | El botón central de esta ventana refresca la información respecto a los CHAT's activos en cada momento. |
| − | + | ||
| − | + | ||
| − | + | [[File:Acceso_Chat_Supervisor_Suite.png|250]] | |
| − | + | ||
| − | + | La siguiente imagen muestra la ventana de CHAT del supervisor. | |
| − | + | ||
| − | + | [[File:Formulario_Chat_Supervisor.png|250]] | |
| − | De izquierda a derecha corresponden a los siguientes accesos: | + | |
| − | 1. [[#Grupos ACD | submenú Grupos ACD de Gestión.]] 51 | + | Como puede apreciarse en la imagen el Supervisor puede enviar mensajes de dos formas: |
| − | 2. [[#Agentes | submenú Agentes de Gestión.]] 57 | + | * Al agente |
| − | 3. [[#Menú Comunicados | Comunicados]]82 | + | * Al agente y al usuario. |
| − | 4. [[#Informes | Ejecutar aplicación VIVAit Reporting]] 87 | + | |
| − | 5. [[#Grabación| Ejecutar aplicación VIVAit Tracking (de Escritorio)]] 88 | + | En la pantalla de CHAT el supervisor observará toda la información intercambiada entre el usuario y el agente. |
| − | 6. [[#Menú Rastreo | Rastreo ]]102 | + | |
| − | 7. Salir | + | |
| − | + | ||
| − | ==Otras operaciones== | + | ===Menú Acerca De=== |
| − | ===Intrusión=== | + | |
| − | Hay tres tipos de Intrusión: | + | '''Nota:''' el nivel supervisor hace referencia al nivel de aplicación de CALL CENTER que se asigna al usuario en el portal de administración. |
| − | • La intrusión a un VDN está habilitada en la secuencia ' *42# '. Una vez | + | |
| − | realizada la llamada una locución indica que se debe introducir el VDN que | + | Es un cuadro de dialogo que proporciona información relativa al programa, así como quien lo ha realizado, año en el que fue desarrollado, etc. Esta ventana también ofrece información sobre el usuario que esta utilizando la aplicación y su nivel de supervisor que posee. |
| + | |||
| + | [[Archivo:VentanaACercaDe.png |center]] | ||
| + | |||
| + | ===Botones acceso rápido=== | ||
| + | Los botones de acceso rápido están disponibles en la parte inferior del panel de control, ofrecen un acceso directo a las aplicaciones utilizadas con mayor frecuencia. | ||
| + | |||
| + | [[Archivo:VentanaAccesosRapidos_explicacion.png |center]] | ||
| + | De izquierda a derecha corresponden a los siguientes accesos: <br /> | ||
| + | 1. [[#Grupos ACD | submenú Grupos ACD de Gestión.]] 51<br /> | ||
| + | 2. [[#Agentes | submenú Agentes de Gestión.]] 57<br /> | ||
| + | 3. [[#Menú Comunicados | Comunicados]]82<br /> | ||
| + | 4. [[#Informes | Ejecutar aplicación VIVAit Reporting]] 87<br /> | ||
| + | 5. [[#Grabación| Ejecutar aplicación VIVAit Tracking (de Escritorio)]] 88<br /> | ||
| + | 6. [[#Menú Rastreo | Rastreo ]]102<br /> | ||
| + | 7. Salir | ||
| + | |||
| + | |||
| + | === Portal de Balanceo de Carga === | ||
| + | |||
| + | |||
| + | '''''<span style="color:#144F9B">md</span>'''''tel ha desarrollado un portal que permite actuar con los porcentajes de tráfico enviados a diferentes plataformas. | ||
| + | |||
| + | Desde el mismo portal podremos acceder a los diferentes procesos de balanceo existentes (diferenciados por VDN) y modificar los porcentajes de tráfico enviados a cada plataforma en dos bases de tiempo: | ||
| + | |||
| + | * Tiempo real: los cambios se aplicarán de manera inmediata | ||
| + | * Programación: los cambios quedarán programados para aplicarse al inicio del día seleccionado | ||
| + | |||
| + | La activación del uso de este portal sustituye totalmente el procedimiento anterior de carga de programación mediante solicitud a servicio técnico | ||
| + | |||
| + | |||
| + | [[medio:Portal de balanceo de plataformas.pdf | Manual de usuario]] | ||
| + | |||
| + | [[medio:Portal de balanceo de plataformas - tecnico.pdf | Manual técnico]] | ||
| + | |||
| + | ==Otras operaciones== | ||
| + | ===Intrusión=== | ||
| + | Hay tres tipos de Intrusión: <br /> | ||
| + | |||
| + | • La intrusión a un VDN está habilitada en la secuencia ' '''*42#''' '. Una vez realizada la llamada una locución indica que se debe introducir el VDN que | ||
se desea escuchar. Para cambiar entre conversaciones se deberá pulsar la | se desea escuchar. Para cambiar entre conversaciones se deberá pulsar la | ||
| − | tecla *. | + | tecla *. <br /> |
| − | • Para realizar una intrusión a una extensión la secuencia es | + | • Para realizar una intrusión a una extensión la secuencia es ' '''*41*EXTENSION''' ' <br /> |
| − | ' *41*EXTENSION ' | + | • Para realizar una intrusión aleatoria (de cualquier conversación activa en el ACD) la secuencia es ' '''*41#''' '. Para cambiar entre conversaciones se |
| − | • | + | deberá pulsar la tecla * <br /> |
| − | Para realizar una intrusión aleatoria (de cualquier conversación activa en | ||
| − | el ACD) la secuencia es ' *41# '. Para cambiar entre conversaciones se | ||
| − | deberá pulsar la tecla * | ||
| − | + | En el siguiente enlace dispone de toda la información: [[Manual intrusion usuario]] | |
| − | [[medio:Manual_intrusion_usuario.pdf|Manual intrusion usuario]] | + | <!--[[medio:Manual_intrusion_usuario.pdf|Manual intrusion usuario]]--> |
[[http://vivait-wiki.mdtel.net/wiki/vivait/index.php/Documentaci%C3%B3n_de_usuario_VIVAit_Call_3.0#VIVAit_Tracker_Web Manual VIVAit_Tracker web]]. | [[http://vivait-wiki.mdtel.net/wiki/vivait/index.php/Documentaci%C3%B3n_de_usuario_VIVAit_Call_3.0#VIVAit_Tracker_Web Manual VIVAit_Tracker web]]. | ||
Revisión actual del 09:03 7 jul 2020
| Producto: | VIVAit Suite |
|---|
Sumario
- 1 Introducción
- 2 ¿Qué es VIVA desk?
- 3 VIVA DESK
- 3.1 Aspecto general de la aplicación
- 3.2 Logado y deslogado del sistema
- 3.3 Cambio de clave del agente
- 3.4 Estado de la conexión con el servidor CTI
- 3.5 Estado de la conexión con la base de datos
- 3.6 Gestión de estados
- 3.7 Área de realización de llamadas
- 3.8 Grupos y llamadas activas
- 3.9 Estadísticas
- 3.10 Formularios
- 4 Recepción de llamadas
- 5 Emisión de llamadas
- 6 Solicitud de tareas de backoffice
- 7 CHAT
- 8 VIVA DESIGNER
- 9 VIVA SUPERVISOR
- 9.1 ¿Qué es VIVA supervisor?
- 9.2 Inicio de la aplicación
- 9.3 Interfaz gráfica de VIVA Supervisor
- 9.4 Opciones del nivel supervisor
- 9.5 Evaluación nivel supervisor
- 9.6 Menú Tiempo Real
- 9.6.1 Funcionalidades comunes del menú Tiempo Real
- 9.6.2 Grupos ACD (Tiempo Real)
- 9.6.2.1 Añadir grupos ACD para el reporte
- 9.6.2.2 Añadir valores de monitorización para Grupos ACD
- 9.6.2.3 Guardar la configuración del reporte para Grupos ACD
- 9.6.2.4 Cargar reportes configurados para Grupos ACD
- 9.6.2.5 Ver información en tiempo real de un grupo ACD y eliminar un grupo ACD del reporte
- 9.6.2.6 Exportación del reporte de Grupos ACD a Excel
- 9.6.2.7 Ver gráfico del Grupo ACD
- 9.6.3 Agentes (Tiempo Real)
- 9.6.3.1 Añadir agente para el reporte de agentes
- 9.6.3.2 Añadir valores de monitorización para agentes
- 9.6.3.3 Guardar la configuración del reporte para agentes
- 9.6.3.4 Cargar reportes configurados para agentes
- 9.6.3.5 Ver información en tiempo real de un agente y eliminar un agente del reporte
- 9.6.3.6 Exportación del reporte de agentes a Excel
- 9.6.4 Grupo ACD
- 9.6.4.1 Seleccionar Grupo ACD
- 9.6.4.2 Añadir agentes al grupo ACD
- 9.6.4.3 Ajustar el nivel de servicio del grupo ACD
- 9.6.4.4 Añadir valores de monitorización para los agentes
- 9.6.4.5 Guardar la configuración del reporte para el grupo ACD
- 9.6.4.6 Cargar reportes configurados para el grupo ACD
- 9.6.4.7 Ver información en tiempo real de un agente y eliminar un agente del reporte
- 9.6.4.8 Exportación del reporte de Grupos ACD a Excel
- 9.6.5 Agente
- 9.6.6 Seleccionar agente
- 9.6.6.1 Añadir al agente a un grupo ACD
- 9.6.6.2 Acceso a la sesión abierta del agente
- 9.6.6.3 Añadir valores de monitorización para el agente
- 9.6.6.4 Guardar la configuración del reporte para el agente
- 9.6.6.5 Cargar reportes configurados para el agente
- 9.6.6.6 Ver información en tiempo real de un grupo ACD y eliminar un grupo ACD asignado al agente del reporte
- 9.6.7 Campañas
- 9.6.7.1 Añadir campañas
- 9.6.7.2 Añadir valores de monitorización para campañas
- 9.6.7.3 Guardar la configuración del reporte para campañas
- 9.6.7.4 Cargar reportes configurados para campañas
- 9.6.7.5 Ver información en tiempo real de una campaña y eliminar una campaña del reporte
- 9.6.7.6 Exportación del reporte de campañas a Excel
- 9.6.7.7 Activar notificaciones de alarmas
- 9.6.7.8 Limpieza de configuración
- 9.6.8 Campaña
- 9.6.8.1 Seleccionar campaña
- 9.6.8.2 Criterios de selección de contactos
- 9.6.8.3 Añadir grupo ACD para la campaña
- 9.6.8.4 Cambiar algoritmo predictivo a la campaña
- 9.6.8.5 Cambiar el estado de una campaña
- 9.6.8.6 Activar una campaña
- 9.6.8.7 Desactivar una campaña
- 9.6.8.8 Añadir valores de monitorización para la campaña
- 9.6.8.9 Guardar la configuración del reporte para la campaña
- 9.6.8.10 Cargar reportes configurados para la campaña
- 9.6.8.11 Ver información en tiempo real de una campaña y eliminar un grupo ACD de una campaña del reporte
- 9.6.8.12 Exportación del reporte de una campaña a Excel
- 9.6.8.13 Activar notificaciones de alarmas
- 9.6.8.14 Limpieza de configuración
- 9.7 Menú Gestión
- 9.7.1 Grupos ACD
- 9.7.1.1 Ajustar el nivel de servicio de los grupos ACD
- 9.7.1.2 Informe gráfico sobre los agentes y llamadas activas en el grupo ACD
- 9.7.1.3 Pestaña de Asignación de agentes
- 9.7.1.4 Pestaña de asignación de perfiles al grupo ACD
- 9.7.1.5 Pestaña Todos: Visualizar todos los agentes del grupo ACD
- 9.7.1.6 Modificar datos del grupo ACD
- 9.7.2 Agentes
- 9.7.2.1 Búsqueda del agente
- 9.7.2.2 Crear un nuevo agente
- 9.7.2.3 Modificar la configuración del agente
- 9.7.2.4 Asignar un perfil al agente
- 9.7.2.5 Pestaña Grupos ACD individuales
- 9.7.2.6 Pestaña de Grupos ACD perfiles: visualizar todos los grupos ACD asociados al agente por el perfil
- 9.7.2.7 Pestaña Todos: Visualizar todos los grupo ACD a los que pertenece el agente
- 9.7.3 Perfiles
- 9.7.3.1 Crear un nuevo perfil
- 9.7.3.2 Modificar un perfil
- 9.7.3.3 Aplicación de los últimos cambios de perfil a agentes en tiempo real
- 9.7.3.4 Configurar grabación en la sombra
- 9.7.3.5 Intercambiar perfil secundario a primario y viceversa
- 9.7.3.6 Pestaña Grupos ACD
- 9.7.3.7 Modificar prioridad al grupo ACD del perfil
- 9.7.3.8 Pestaña Agendas
- 9.7.3.9 Pestaña Agentes
- 9.7.3.10 Habilitar los botones de grabación y asignación de perfil secundario
- 9.7.4 Etiquetas agentes
- 9.7.5 Agendas
- 9.7.1 Grupos ACD
- 9.8 Menú Comunicados
- 9.9 Menú Aplicaciones
- 9.9.1 Informes
- 9.9.2 Grabación
- 9.9.2.1 Reproductor de grabaciones
- 9.9.2.2 Reproducir, pausar o parar una llamada
- 9.9.2.3 Reproducir en un número de teléfono/extensión el audio del segmento
- 9.9.2.4 Especificación filtros para búsqueda (Filtrado)
- 9.9.2.5 Búsqueda en Resultado
- 9.9.2.6 Exportación de los resultados
- 9.9.2.7 Control y visualización de resultados de búsqueda
- 9.9.2.8 Descargas de grabaciones
- 9.9.2.9 Valoración de la llamada
- 9.10 Menú Rastreo
- 9.11 Menú Sesiones
- 9.12 Menú MC.- Chat
- 9.13 Menú Acerca De
- 9.14 Botones acceso rápido
- 9.15 Portal de Balanceo de Carga
- 10 Otras operaciones
1 Introducción
VIVAit Suite es la propuesta de MDtel para dar solución a las necesidades de los centros de contacto, ofreciendo un entorno de gestión telefónica de las interacciones entre clientes y agentes de manera eficiente.
VIVAit Suite permite la gestión de contactos tanto entrantes como salientes, ofreciendo la posibilidad de disponer de formularios que permitan una gestión más sencilla y eficiente del contacto y de la información asociada al mismo.
VIVAit Suite dispone de una serie de módulos funcionales:
- VIVA desk: es la barra de control telefónico pensada para el agente, totalmente intuitiva y que no requiere un proceso de formación intenso. Incluye la filosofía “free seating”.
- VIVA supervisor: es la barra de gestión para los supervisores, con un mayor número de funciones y de muy fácil uso. Permite la conducción completa en tiempo real del contact center (refrescos cada 10 sg.).
Por tanto, en VIVAit Suite distinguimos dos tipos de usuarios para los centros de contacto: los agentes y los supervisores.
1.1 Agente
Un agente es la persona más importante en un centro de contacto, es quien está al teléfono hablando con los clientes. Es responsable de manejar las llamadas de los clientes de tal forma que se cumplan tanto los objetivos del call center como también sus propios objetivos. Deben tener toda la información necesaria para resolver las preguntas planteadas por los clientes , para ello usará nuestra aplicación VIVA desk.
1.2 Supervisor
Un supervisor tiene a su cargo un grupo de agentes telefónicos, debe establecer las expectativas al agente o grupo ACD, ofrecer soporte al agente cuando lo necesite y resolver los problemas u altercados durante la realización de una campaña. Toda esta funcionalidad, junto con la conducción completa en tiempo real del contact center, es ofrecida por nuestra aplicación VIVA supervisor.
Para saber como manejar la aplicacion VIVA supervisor ver Manual_VIVA_Supervisor, Manual intrusion usuario y [Manual VIVAit_Tracker web].
2 ¿Qué es VIVA desk?
VIVA desk es la aplicación de gestión de contactos de la solución VIVAit Suite. Todos los agentes del centro de contacto disponen de la aplicación, desde la cual pueden realizar todas las gestiones de estado y telefónicas asociadas a su usuario.
Toda la operativa del agente puede ser integrada dentro de VIVA desk gracias a sus funcionalidades estándar y a las capacidades de integración con las aplicaciones y sistemas del cliente.
3 VIVA DESK
3.1 Aspecto general de la aplicación
La apertura de la aplicación va asociada a la aparición de un icono en la barra de estado del ordenador.
Si situamos el ratón donde se visualiza tanto la hora como el tiempo de que estamos en el estado que sea veremos un hint de la hora.
3.2 Logado y deslogado del sistema
LOGADO
Podremos logarnos como agentes utilizando el nombre del usuario o el código de agente y la clave.
| Login con nombre de usuario | Login con código de agente |
|---|---|
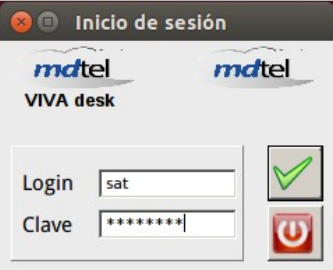
|
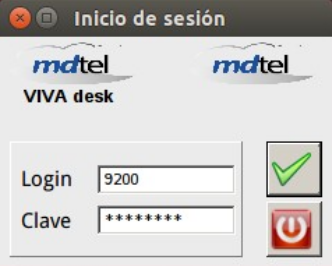
|
Una vez hemos accedido a la aplicación, pulsando el botón derecho del ratón sobre el logotipo de la barra de la aplicación podremos cambiar la clave de acceso.
DESLOGADO DEL SISTEMA
El programa proporciona dos posibilidades:
- Cerrar sesión: el agente cerrara su sesión marcando el motivo pero no finalizara la ejecución del programa (en este caso el sistema solicita los datos del usuario para iniciar una nueva sesión).
- Salir de la aplicación: el agente cerrara su sesión marcando el motivo y finalizara la ejecución del programa.
En ambos casos tendremos que especificar el motivo de la acción:
Fin jornada
Causa técnica
Si seleccionamos "cerrar sesion":
Aparecerá el menú de inicio de sesión, solicitando nuevos datos de usuario y contraseña, para iniciar una nueva sesión:
Si seleccionamos “salir de la aplicación”, una vez seleccionado el motivo de la acción, ésta se cerrará.
Salir de la aplicación.
Selección del motivo para cerrar la aplicación.
3.3 Cambio de clave del agente
Normalmente, el agente en su primer inicio de sesión se le pide cambiar la contraseña, pero puede cambiarla en cualquier momento.
Siempre pedirá la clave actual, y una nueva que puede ser alfanumérica.
La clave se cambia accediendo al menú que aparece al pulsar el botón derecho del ratón sobre el logotipo de la barra del agente.
3.4 Estado de la conexión con el servidor CTI
Cuando la aplicación arranca este cuadrado aparece en rojo (estado Temporizando), mientras sincroniza todos los grupos ACD, cuando la sincronización haya terminado el color cambia a verde (conectado).
3.5 Estado de la conexión con la base de datos
Cuando la aplicación arranca este cuadrado aparece en rojo (estado Temporizando), mientras sincroniza con la BD, cuando la sincronización haya terminado el color cambia a verde (conectado).
3.6 Gestión de estados
El programa gestiona distintos estados:
- Preparado
- Ocupado
- Trabajando
- Abandonado
- Pausa
Cuando un agente recibe una llamada y la atiende el estado cambia a “ocupado”.
Si durante una llamada el agente selecciona un motivo de pausa y pulsa sobre el botón de estado hasta que éste cambia a “ocupado” con un color granate, cuando el agente cuelgue la llamada el sistema entrará en modo pausa, comenzando a contar el tiempo de la pausa desde el momento de la finalización de la llamada.
En función de la configuración de la llamada, el sistema puede entrar en modo “trabajando” una vez que ésta se finaliza. Este estado permite al agente terminar las gestiones que han quedado pendientes tras la llamada.
Si el agente no tiene gestiones que terminar puede cambiar el estado a "preparado" manualmente.
El agente puede tener un perfil que le permita cambiar el modo en el que el sistema vuelve al estado “preparado”, de automático a manual.
En este caso cuando el agente cuelgue la llamada el sistema permanecerá en modo “no preparado” hasta que el agente cambie el estado, de forma manual, a “preparado”.
Cuando un agente recibe una llamada y la cuelga desde la aplicación, el estado cambia automáticamente a “abandonado” y no recibirá una nueva llamada hasta que manualmente cambie el estado a “preparado”.
El estado de “pausa” permite al agente no recibir llamadas entrantes desde ningún grupo ACD, pero debe indicar el motivo de la pausa. Primero se selecciona el motivo, y después se cambia el estado a “pausa”.
ESTADISTICAS DE ESTADOS
En función del perfil del agente, éste tendrá acceso a las estadísticas de la sesión en curso.
En la pestaña “Pausas” podremos ver estadísticas de las distintas pausas que se han ido activando durante la sesión actual, clasificadas según su motivo.
3.7 Área de realización de llamadas
Si en la barra del sistema el agente pulsa el botón de llamada, se abre una ventana que permite efectuar llamadas salientes
Podremos realizar llamadas a un número de la agenda, disponible según el perfil al que estemos asociados. Así mismo el agente puede pulsar el botón para hacer una llamada a su team leader.
El agente también puede marcar un número para llamar.
El agente también puede elegir cómo seleccionando el Grupo ACD de salida.
3.8 Grupos y llamadas activas
El sistema muestra al agente los grupos ACD disponibles y el estado en el que se encuentra en cada uno de ellos:
- Conectado
- Preparado
La pantalla de grupos indica al agente a cuantos grupos del ACD está asignado. Para cada uno de ellos, el estado en el que se encuentra el agente, si la conexión al grupo es o no obligatoria, la prioridad que el supervisor asignó al agente en cada grupo, el número de llamadas en cola y el tiempo de espera de la llamada más antigua.
Además la pantalla ofrece una breve descripción del grupo y el tipo del mismo. La barra del programa también muestra el número de llamadas activas que existen.
3.9 Estadísticas
Muestra las estadísticas de la sesión actual.
Al menú estadísticas se puede acceder siempre que el perfil del agente lo permita.
Entre los datos de la sesión, el agente puede observar estadísticas de llamadas, pausas, tiempos y retención.
De llamadas:
La explicación de los campos de la pestaña “Llamadas” es la siguiente:
| Campos | Explicación |
|---|---|
| Entrantes | Indica el numero de llamadas entrantes que ha recibido el agente, distinguiendo si viene de una llamada entrante normal o desde un grupo ACD. |
| Salientes | Indica el numero de llamadas saliente que ha realizado el agente, distinguiendo si realizo llamada al exterior normal o desde un grupo ACD. |
| No contestada | Indica el numero de llamadas no contestadas por agente, por el motivo que fuera no le dio tiempo a descolgar al llamante sea entrante o desde un grupo ACD. |
| No colg. Cliente. | Indicar el numero de llamadas, que el agente tuvo que colgar al llamante. |
| Colg. retenidas | Indicar el numero de llamadas que el agente puso en retención, y que el cliente colgó sin esperar respuesta del agente. |
De pausas:
La explicación de los campos de la pestaña “Pausas” es la siguiente:
| Campos | Explicación |
|---|---|
| Descanso corto | Indica el numero de veces que el agente selecciono una pausa considerada como “Descanso corto”. Además, del tiempo acumulado para dicha pausa y la media. |
| Descanso largo | Indica el numero de veces que el agente selecciono una pausa considerada como “Descanso largo”. Además, del tiempo acumulado para dicha pausa y la media. |
| Necesidad personal 1 | Indica el numero de veces que el agente selecciono una pausa considerada como “necesidad personal 1”. Además, del tiempo acumulado para dicha pausa y la media. |
| Necesidad personal 2. | Indica el numero de veces que el agente selecciono una pausa considerada como “necesidad personal 2”. Además, del tiempo acumulado para dicha pausa y la media. |
| Otros: | Indica el numero de veces que el agente selecciono cualquier otra pausa diferente a las anteriores. Además, del tiempo acumulado para dicha pausa y la media. |
De tiempos:
La explicación de los campos de la pestaña “Tiempos” es la siguiente:
| Campos | Explicación |
|---|---|
| Total sesión | Indica el tiempo trascurrido desde que el usuario inicio la sesión en VIVA desk. |
| Conv. Entrada | Indica el tiempo en que el agente estuvo en conversación con llamadas de entrada. |
| Conv. salida | Indica el tiempo en que el agente estuvo en conversación con llamadas de salientes. |
| Ring entrada | Indica el tiempo que una llamada de entrada estuvo esperando a ser atendida por el agente. |
| Ring salida: | Indica el tiempo que una llamada de salida estuvo esperando a ser atendida por el agente. |
Y por último de llamadas retenidas.
La explicación de los campos de la pestaña “Retención” es la siguiente:
| Campos | Explicación |
|---|---|
| Numéro | Indica el numero de llamadas que estuvieron retenidas por el agente. |
| Tiempo | Indica el tiempo total que duraron todas las retenciones del agente. |
Por último, se explican los campos superiores que son comunes a todas las estadísticas anteriores
| Campos | Explicación | |
|---|---|---|
| ID | Numero ID que representa al agente en la BD. | |
| Agente | Indica varios los datos del login del agente, y el formato es el siguiente:
| |
| Extensión | Indica el número de extensión con el que trabaja el agente y el número de lineas que puede disponer. | |
| Equipo | Indica que tipo del perfil posee asociado el agente, si dicho perfil es primario o secundario, y el nombre del perfil. | |
| Estado | Indica el estado en el que se encuentra el agente. |
NOTA: Los datos recogidos en esta ventana se reiniciaran en el momento de cerrar o salir de la sesión.
3.10 Formularios
Los formularios muestran datos al agente y le permiten introducir información en el sistema.
En función del origen de la llamada entrante la información del formulario puede variar.
Ejemplos de formularios:
El agente puede proporcionar al sistema información del cliente, en este ejemplo es útil rellenar el campo msisdn con información del cliente, dicha información llegará a otro departamento en el caso de que el agente transfiera la llamada.
En el ejemplo que aparece la columna “Categoría” y “Tipo” permiten al agente etiquetar la llamada, en función de los parámetros deseados, y después colgarla.
3.10.1 Creación de formularios para personal técnico
Se ha preparado una solución que permite la creación de fomrularios por parte de personal técnico.
La solución se basa en la preparación de un fichero .xml y la creación de nuevas tablas en Base de Datos.
4 Recepción de llamadas
4.1 Contestación telefónica
Habitualmente el teléfono del agente está configurado en “auto answer”, de manera que descuelga la llamada entrante automáticamente.
VIVA desk no permite al agente descolgar llamadas desde la aplicación.
Cuando el agente recibe una llamada la aplicación muestra un formulario como los anteriormente mencionados.
4.2 Reteniendo llamadas
Cuando el agente recibe una llamada se abre un formulario de “llamada entrante”
Esta llamada puede ser retenida desde el terminal telefónico, pulsando el indicador luminoso, que pasa de estar fijo a parpadear.
En la aplicación el estado de la llamada cambia a retenida.
Si el agente pulsa el indicador luminoso del terminal ésta pasa a estar fijo, y la aplicación identifica el estado de la llamada como “conversación”.
Para recuperar esta llamada deberá pulsar el indicador luminoso intermitente del teléfono.
4.3 Estadísticas de llamada
La aplicación proporciona estadísticas de llamadas al agente, en función del perfil que le asigna el supervisor.
Desde la barra del sistema el agente pulsa el botón de estadísticas
Los datos disponibles aparecen en la pestaña de llamadas.
5 Emisión de llamadas
5.1 Emisión de llamadas telefónicamente
El agente puede realizar llamadas desde la aplicación.
Para iniciar una llamada saliente el agente debe pulsar sobre el botón de llamada.
Se abrirá una ventana que permite llamar a un número, o seleccionar números de destinos comunes o específicos.
En la misma ventana el agente puede elegir el grupo ACD con el que va a identificar la llamada.
5.2 Consultas al supervisor
Desde la ventana con un formulario entrante, el agente selecciona el botón de consulta al supervisor.
A continuación se abre una ventana en la que debe indicar el destino al que desea hacer la consulta.
Una vez que el agente pulsa el botón de llamada, en el formulario de la llamada entrante, el sistema cambia el estado a “retenida”.
Una vez finalizada la consulta, el agente puede colgar la llamada del supervisor, y recuperar la llamada retenida pulsando el indicador luminoso intermitente del terminal telefónico.
5.3 Transferencias directas y con consulta
El agente puede transferir las llamadas entrantes de dos formas:
- Directamente
- Con consulta
Transferencia directa.
Desde el formulario de ventana entrante, el agente selecciona el botón transferencia directa.
A continuación se abre una ventana en la que debe indicar el destino al que desea transferir la llamada.
Cuando el agente pulsa el botón de llamada, ésta se transfiere directamente.
Transferencia con consulta.
Desde el formulario de ventana entrante, el agente selecciona el botón de consulta.
A continuación se abre una ventana en la que debe indicar el destino al que desea hacer la consulta.
Una vez que el agente pulsa el botón de llamada, en el formulario de la ventana entrante, el sistema cambia el estado de la llamada a “retenida”.
Cuando el agente termina de hacer la consulta vuelve a la ventana de la llamada retenida y pulsa el botón de transferir.
5.4 Llamadas de grupos ACD de tipo saliente
Para iniciar una llamada saliente de un grupo ACD el agente debe pulsar sobre el botón de llamada
Se abrirá una ventana que permite llamar a un número específico, o seleccionar números de destinos comunes o específicos.
En la misma ventana el agente selecciona el grupo ACD de salida con el que va a identificar la llamada.
6 Solicitud de tareas de backoffice
Si el agente está incluido en un grupo ACD tipo Backoffice (o llamadas salientes bajo demanda), el botón de “demandar tarea” estará activado. Si dicho agente no pertenece a ninguno de estos grupos ACD o si su estado es en pausa el botón se encuentra deshabilitado.
Al pulsar el botón la primera vez se abrirá una ventana de configuración:
En esta ventana el agente puede asociar un grupo ACD. Si selecciona “no preguntar” y pulsa el botón verde, al demandar una nueva tarea de Backoffice se muestra el formulario de tarea, manteniendo la configuración.
Si el agente pulsa el aspa roja, no se guarda la configuración y volverá a la misma ventana la próxima vez que pulse el botón de demandar tarea.
7 CHAT
Cuando un agente de VIVAit Suite recibe una solicitud de CHAT se abre en la pantalla un formulario y su estado cambia a acupado.
Las comunicaciones enviadas por el usuario aparecen en el área de CHAT.
El agente utiliza el área de escritura de texto para enviar y redacta la respuesta al usuario.
El agente puede utilizar el despleglable con respuestas prediseñadas. Selecciona una respuesta, pulsar el botón para copiar ésta en el área superior y pocede a enviar el texto.
En la parte inferior de la ventana el agente cuenta con un botón para etiquetar la llamada y otro para colgarla.
8 VIVA DESIGNER
8.1 Introducción
A continuación se describe la aplicación de edición de formularios VIVA designer, que forma parte de la solución VIVAit Suite desarrolada y comercializada por Maintenance Development, S.A (MDtel)
Esta aplicación está dirigida a administradores del sistema, ofrece la posibilidad de crear y modificar formularios que posteriormente serán asociados a VDN'S o grupos ACD para su asociación a llamadas entrantes, llamadas salientes o tareas de backoffice.
8.2 Inicio de la aplicación
La aplicación se arrancará ejecutando el icono de programa ![]() a continuación, se presenta la aplicación lista para su funcionamiento.
a continuación, se presenta la aplicación lista para su funcionamiento.
8.3 Uso de la aplicación
La herramienta de edición de formularios es de uso intuitivo y sencillo; sobre la misma cabe destacar:
- Ciertos comportamientos de los formularios pueden ser modificados editando variables de funcionamiento
- El sistema permite una navegación multipágina
- En general los campos solo pueden introducirse una vez con excepción de:
- - Botones
- - Etiquetas notas
- - Páginas
- - Botón ir a...
- - Botón ir a... (recuperar grabación)
- - Campos en tablas de negocio
8.3.1 Menú formulario
Desde el menú formulario podremos gestionar nuevos formularios, guardar o hacer una vista previa del formulario que estemos editando, así como salir de la aplicación.
8.3.2 Menú herramientas
Desde el menú herramientas tendremos opciones para:
- Acceder al inspector de objetos (permite editar las características de cada campo).
- Realizar un control de coherencia del formulario (se realiza en cualquier caso al guardar).
8.3.3 Operativa de la aplicación
El uso de la aplicación es sencillo:
- Los campos se introducen seleccionándolos en el menú superior y creando un área para insertarlos en la zona de trabajo
- Con el inspector de objetos podremos modificar las propiedades de los mismos
8.3.4 Campos disponibles
Los campos disponibles a introducir en los formularios se indican en la siguiente tabla:
| Componente | Descripción | Observaciones |
| frmParaTiempoA dministrativo |
Valor = 1 hace que el tiempo administrativo termine cuando se cierra el formulario |
|
| frmFinalOpcional | Valor = 1 hace que etiquetar la llamada con un final sea opcional |
|
| toCierreAuto | Tiempo en segundos que define cuanto tarda en cerrarse automáticamente el formulario |
|
| tablaNegocio | Tabla de la base de datos en la que se almacenan los campos de negocio del formulario |
|
| destEncuestas | Número de transferencia a encuestas para el formulario |
| Componente | Descripción | Observaciones |
| Etiqueta final 1 |
Primer nivel de finales | |
| Etiqueta final 2 |
Segundo nivel de finales | |
| Memo Notas |
Campo texto para introducción de notas | Típicamente usado para campos de observaciones |
| Etiqueta Notas |
Etiqueta de texto libre | |
| Etiqueta Nivel de Servicio |
Etiqueta que típicamente va asociada a los campos de nivel de servicio de la llamada |
|
| Campo Nivel de Servicio |
Introduce el nivel de servicio (en segundos) de la llamada; cuanto tiempo ha esperado la llamada en el grupo ACD |
|
| Nivel de Servicio como barra de progreso |
Introduce el nivel de servicio como barra de progreso de la llamada |
|
| Botón calificar llamada como sin audio |
Tipifica la llamada como "sin audio" | |
| Botón calificar llamada como maliciosa |
Tipifica la llamada como "maliciosa" | |
| Botón añadir paneles |
Botón para añadir paneles | |
| Botón añadir solapas |
Botón para añadir solapas | |
| Botón ir a.. |
Botón para reanudar grabación | |
| Botón "ir a...:" |
Botón para navegar a otra página |
| Componente | Descripción | Observaciones |
| Botón ir a la página anterior |
Botón para navegar a la página anterior | |
| Botón ir a la página siguiente |
Botón para navegar a la página siguiente | |
| Botón etiquetar |
Etiqueta la llamada una vez seleccionados finales; no cuelga la llamada |
|
| Botón colgar |
Cuelga la llamada | |
| Botón colgar y etiquetar |
Etiqueta la llamada una vez seleccionados finales y la cuelga | |
| Botón consulta |
Realiza llamada de consulta | |
| Botón transferencia |
Transfiere la llamada(directa) | |
| Botón consulta a supervisor |
Realiza llamada de consulta a supervisor (el número del supervisor viene definido por perfil) |
|
| Botón transferencia a encuestas |
Transfiere la llamada a encuestas (directa) |
| Componente | Descripción | Observaciones |
| Botón copiar código de cliente |
Copia el campo código de cliente en el portapapeles |
Se suele ubicar junto al campo código de cliente |
| Botón cargar código de cliente |
Abre ventana para introducir el código de cliente | Se suele ubicar junto al campo código de cliente |
| Botón pegar código de cliente |
Pega el contenido del portapapeles al campo código de cliente |
Se suele ubicar junto al campo cliente |
| Botón copiar colateral |
Copia el campo colateral al portapapeles | |
| Botón copiar colateral a código de cliente |
Copia el campo colateral en el campo código de cliente | |
| Botón copiar grupo ACD |
Copia el campo grupo ACD al portapapeles | |
| Botón copiar UCID |
Copia el campo UCID al portapapeles | |
| Botón copiar VDN |
Copia el campo VDN al portapapeles |
| Componente | Descripción | Observaciones |
| Botón iniciar grabación |
Inicia la grabación de la llamada | Se suele ubicar junto los demás botones de esta categoría |
| Botón fin de grabación |
Finaliza la grabación | Se suele ubicar junto los demás botones de esta categoría |
| Botón grabar toda la conversación |
Graba toda la conversación aún sin dar al botón de inicio de grabación |
Se suele ubicar junto los demás botones de esta categoría |
| Botón abortar todas las grabaciones de la conversación |
Elimina todas las grabaciones que de la conversación |
Se suele ubicar junto los demás botones de esta categoría |
| Botón información del estado de la grabación |
Muestra información acerca del estado de la grabación |
Se suele ubicar junto los demás botones de esta categoría |
| Componente | Descripción | Observaciones |
| Etiqueta código de cliente |
Etiqueta de código de cliente | Ubicada junto al campo código de cliente |
| Etiqueta estado |
Etiqueta de estado | Ubicada junto a campo estado |
| Etiqueta colateral |
Etiqueta Colateral | Ubicada junto a campo Colateral |
| Etiqueta grupo ACD |
Etiqueta Grupo ACD | Ubicada junto a campo Grupo ACD |
| Etiqueta VDN |
Etiqueta VDN | Ubicada junto a campo VDN |
| Etiqueta UCID |
Etiqueta UCID | Ubicada jutno a campo UCID |
| Componente | Descripción | Observaciones |
| Campo Estado |
Campo de estado de la llamada (sonando, establecida,colgada..) |
|
| Campo Código de Cliente |
Campo de código de cliente | |
| Campo Colateral |
Campo de colateral (número de teléfono del otro estado de la llamada) |
|
| Campo Grupo ACD |
Campo de grupo ACD por el que ha entrado (o salido) la llamada al agente |
|
| Campo VDN |
Campo de VDN por el que ha entrado (o salido) la llamada al agente | |
| Campo UCID |
Campo UCID (identificativo único de llamada) de la llamada |
|
| Campo en tabla de negocio |
Introduce un campo específico de negocio que quedará almacenado en la tabla de negocio correspondiente al formulario |
| Componente | Descripción | Observaciones |
| Nombre de la persona de contacto |
Nombre de la persona de contacto | |
| Apellido 1 de la persona de contacto |
Apellido 1 de la persona de contacto | |
| Apellido 2 de la persona de contacto |
Apellido 2 de la persona de contacto | |
| Empresa de la persona de contacto |
Empresa de la persona de contacto | |
| Dirección de correo electrónico de la persona de contacto |
Dirección de correo electrónico de la persona de contacto |
| Componente | Descripción | Observaciones |
| Dirección 1 de la persona de contacto |
Dirección 1 de la persona de contacto | |
| Dirección 2 de la persona de contacto |
Dirección 2 de la persona de contacto | |
| Código postal de la persona de contacto |
Código postal de la persona de contacto | |
| Localidad de la persona de contacto |
Localidad de la persona de contacto | |
| Provincia de la persona de contacto |
Provincia de la persona de contacto | |
| País de la persona de contacto |
País de la persona de contacto | |
| Idioma de la persona de contacto |
Idioma de la persona de contacto |
| Componente | Descripción | Observaciones |
| Teléfono usado para el contacto |
Teléfono usado para el contacto | |
| Teléfono fijo 1 de la persona de contacto |
Teléfono fijo 1 de la persona de contacto | |
| Teléfono fijo 2 de la persona de contacto |
Teléfono fijo 2 de la persona de contacto | |
| Teléfono móvil 1 de la persona de contacto |
Teléfono móvil 1 de la persona de contacto | |
| Teléfono móvil 2 de la persona de contacto |
Teléfono móvil 2 de la persona de contacto |
| Componente | Descripción | Observaciones |
| Opcional 1 de la persona de contacto |
Opcional 1 de la persona de contacto | Tipo Entero |
| Opcional 2 de la persona de contacto |
Opcional 2 de la persona de contacto | Tipo Entero |
| Opcional 3 de la persona de contacto |
Opcional 3 de la persona de contacto | Tipo Entero |
| Opcional 4 de la persona de contacto |
Opcional 4 de la persona de contacto | Tipo Entero |
| Opcional 1 de la persona de contacto |
Opcional 1 de la persona de contacto | Tipo Cadena |
| Opcional 2 de la persona de contacto |
Opcional 2 de la persona de contacto | Tipo Cadena |
| Opcional 3 de la persona de contacto |
Opcional 3 de la persona de contacto | Tipo Cadena |
| Opcional 4 de la persona de contacto |
Opcional 4 de la persona de contacto | Tipo Cadena |
| Componente | Descripción | Observaciones |
| Tipo de completado de la llamada |
Tipo de completado de la llamada | |
| Fecha para reprogramar un nuevo intento de contacto |
Fecha para reprogramar un nuevo intento de contacto |
|
| Hora para reprogramar un nuevo intento de contacto |
Hora para reprogramar un nuevo intento de contacto |
|
| Nuevo número para reprogramar un nuevo intento de contacto |
Nuevo número para reprogramar un nuevo intento de contacto |
Nota.-: Si deseamos ver las propiedades del campo usado, simplemente hacemos click sobre este y a continuación sobre el icono, que mostrará una ventana similar a la siguiente:
9 VIVA SUPERVISOR
9.1 ¿Qué es VIVA supervisor?
VIVA supervisor, forma parte de la solución VIVAit Suite desarrollada y comercializada por Maintenance Development, S.A (MDtel).
VIVA supervisor es la aplicación dirigida a Supervisores que ofrece la posibilidad de supervisar y gestionar grupos ACD, agentes, asignaciones, prioridades,etc.
Además, proporciona acceso directo a las aplicaciones de grabación (VIVAit tracker) y reporting (VIVA report), así como al módulo de envío de comunicados a agentes, y al de activación del servicio de “Rastreo” para el análisis de las gestiones realizadas por los agentes.
Para acceder a la aplicación, es necesario que se cree un usuario en el portal de administración y se configuren los parámetros para trabajar con el nodo ACD.
9.2 Inicio de la aplicación
La aplicación se arrancará ejecutando el icono de programa ![]() ,lo que nos presentará la ventana de autenticación, donde habrá que introducir el usuario/contraseña para poder operar.
,lo que nos presentará la ventana de autenticación, donde habrá que introducir el usuario/contraseña para poder operar.
Una vez registrados correctamente en el sistema, nos aparecerá el Panel de Control del Supervisor, donde tendremos acceso a todas las funcionalidades disponibles.
9.3 Interfaz gráfica de VIVA Supervisor
La interfaz de usuario de VIVA Supervisor se compone de una barra de menús como panel de control, y botones de acceso rápido en la parte inferior de la barra de menús que pueden usar para acceder de forma fácil a algunas aplicaciones de uso frecuente.
9.3.1 Reorganización de las columnas de los listados en la aplicación
Las columnas se pueden cambiar de posición. Pinchamos en el titulo de la columna y arrastramos hacía la posición deseada.
| Posición Normal | Colocación nueva de columnas |
|---|---|
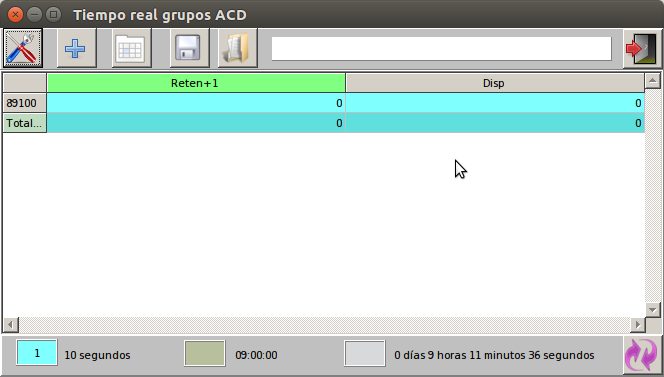 |
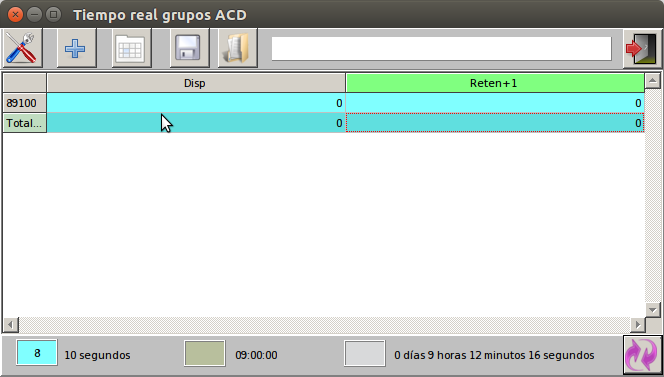
|
9.4 Opciones del nivel supervisor
Todo usuario supervisor que acceda a la aplicación tiene asociado un nivel de supervisor. Y dependiendo de este nivel permitirá el acceso a un recurso del que se posee permiso.
Nota.-Observamos que los niveles de coorporativo y grabaciones no afectan a esta aplicación.
Existe la posibilidad de seleccionar distintos tipos de nivel supervisor. Estos son : ningún nivel, bajo, medio y alto
9.4.1 Nivel Call Center en la aplicación
9.4.2 Con ningún nivel
Si el supervisor, no tiene asignado ningún nivel solo tiene acceso a poder observar en tiempo real las campañas y las extensiones que están funcionando en el contact center.
9.4.3 Con nivel bajo
Si el supervisor, posee nivel bajo no nos permite el acceso a la aplicación de VIVAit Tracker de escritorio, ni al rastreo de los agentes.
9.4.4 Con nivel medio y nivel alto
Si el supervisor, posee nivel medio nos permite el acceso a la aplicación de VIVAit Tracker de escritorio , rastreo de los agentes y ejecutar toda la funcionalidad de la aplicación.
9.4.5 Nivel Común en la aplicación
9.4.6 Ningún nivel, bajo, medio y alto
En cualquiera de los 4 niveles disponibles, el agente solo tiene acceso a poder observar en tiempo real las campañas y las extensiones que están funcionando en el contact center.
Nota:- Si realizamos la combinación call center y común se aplica la de call center
9.5 Evaluación nivel supervisor
En el siguiente enlace pueden verse los niveles de permisos para supervisor de cada menú: Evaluación_supervisor
9.6 Menú Tiempo Real
El menú de Tiempo Real ofrece la posibilidad de supervisar, como su propio nombre indica, en tiempo real, la actividad de agente , agentes, campaña , campañas , grupo ACD y grupos ACD.
La información se actualizará por defecto cada 10 segundos, siendo configurable este tiempo al alza, no pudiendo configurar un tiempo de refresco inferior a 10 segundos.
Además permite, crear reportes en tiempo real programados con alarmas o no, que se usan para notificar y ayudar a "evaluar" el funcionamiento del Contact Center al supervisor. Son métricas comunes tales como el numero de agentes que hay disponibles en un grupo ACD, el numero de llamadas que hay en la cola de espera de un grupo ACD, el numero de contactos llamados en la campaña, etc.
9.6.1 Funcionalidades comunes del menú Tiempo Real
Existen elementos que son comunes a la mayoría de las ventanas que se pueden mostrar en cualquier submenu del Menú Tiempo Real , aunque puede existir alguna variación según que objeto tratemos,y son las siguientes:
- Botón modificar configuración
 : sirve para acceder a la configuración de los campos del reporte o para salir de la configuración.
: sirve para acceder a la configuración de los campos del reporte o para salir de la configuración. - Botón exportar a Excel
 : sirve para exportar los datos del reporte configurado a Excel.
: sirve para exportar los datos del reporte configurado a Excel. - Botón salvar configuración
 : Para guardar la configuración del reporte que tengamos ya configurado en pantalla.
: Para guardar la configuración del reporte que tengamos ya configurado en pantalla. - Botón cargar configuración
 : Para cargar aquellos reportes configurados con anterioridad y que hayan sido guardados.
: Para cargar aquellos reportes configurados con anterioridad y que hayan sido guardados. - Botón cancelar
 : sirve para salir de las ventanas sin guardar cambios.
: sirve para salir de las ventanas sin guardar cambios. - Botón cerrar ventana
 : sirve para salir de la aplicación o ventanas sin guardar cambios.
: sirve para salir de la aplicación o ventanas sin guardar cambios.
9.6.1.1 Modificar configuración
Como mostramos en la imagen se distingue tres tipos de configuraciones correspondientes a tres franjas de tiempo para monitorizar, asociadas a su vez a una pestaña:
La explicación de cada franja es la siguiente:
- Franja refresco pantalla: muestra los últimos 10 segundos, o cualquier valor que quisiéramos darle. Asociado a la pestaña de Tiempo Real.
- Franja Ventana de muestreo: muestra los datos de los últimos 30 minutos o cualquier valor que quisiéramos darle. A la selección de 30 minutos le acompaña la posibilidad de seleccionar, o no, un periodo con
 . Asociado a la pestaña de Ventana muestreo.
. Asociado a la pestaña de Ventana muestreo.
- Si el recuadro está seleccionado los 30 minutos se establecen desde el último paso del reloj por una hora exacta (p.e. 13:00 ó 13:30).
- Si no está seleccionado los 30 minutos se establecen desde la hora actual.
- Franja desde fecha: Último tramo de tiempo configurable, que obtiene los datos a partir de la fecha y hora configurada. Asociado a la pestaña deDesde fecha.
En la parte inferior, esta una barra de estado donde nos indica cuanto tiempo falta para actualizar los valores de cada franja de tiempo.
Los valores correspondientes a la franja de tiempo “Desde fecha” no se visualizan ni se actualizan hasta que no pulsemos ![]() .
.
9.6.1.1.1 Añadir un parámetro para monitorización
Nota: Podemos configurar una alarma al añadir un nuevo campo o en cualquier momento posterior |
Entendemos como parámetro a aquella medida específica que se quiera recoger sobre los objetos del Contact Center. A partir de ahora consideramos como el parámetro a monitorizar a cada campo que añadiremos a la tabla de reporte del objeto.
Existe varios tipos de campos a elegir asociados a su descripción para cada objeto en la parte superior de la tabla como podemos ver en la siguiente imagen:
Para añadir un campo, seleccionamos el tipo de campo elegido y pulsamos el botón ![]() . Aparecerá la siguiente ventana:
. Aparecerá la siguiente ventana:
Donde podemos observar el tipo de campo, el nombre que tendrá el campo, su descripción y valores para configurar una alarma . Una vez configurado adecuadamente el parámetro pulsar ![]() para añadir el nuevo campo al reporte.
para añadir el nuevo campo al reporte.
Dependiendo en que franja de tiempo se halla configurado el campo, se visualizara en la tabla con un color diferente:
- Si configuramos el campo en la franja de tiempo de tiempo real, se visualizara todo el campo de color azul.
- Si configuramos el campo en la franja de tiempo de ventana de muestreo, se visualizara todo el campo de color verde.
- Si configuramos el campo en la franja de tiempo “Desde fecha”, se visualizara todo el campo de color gris.
9.6.1.1.2 Configurar una alarma
Para realizar la configuración de una alarma accedemos a la pestaña que se muestra a continuación:
En la imagen observamos dos valores:
- Warning
- Error
La configuración de la alarma depende de la opción que seleccionemos en del desplegable, en la siguiente imagen se muestra un ejemplo con "Mayor que",entonces, si el valor excedido es el configurado en el warning aparecerá el campo en color amarillo, en cambio, si se excede el valor de error el campo cambia a color rojo, de la siguiente manera:
Nota:' no se puede configurar una alarma para todos los campos que agregamos. Existen campos que inhabilitan la configuración de la alarma. |
Una alarma es el umbral que se define para cualquier campo de la tabla del reporte del objeto, para detectar la existencia de un posible problema “error” o simplemente como aviso no grabe de algo “warning”.
Existen tres formas para aplicar alarmas a los objetos y campos:
- Añadir una alarma a todas las filas en la misma columna ( todos los objetos): con un doble clic de ratón encima del nombre de la columna podremos configurar la alarma sobre todos los objetos que tengamos añadidos en el reporte.
- Añadir una alarma a sola una fila de una columna (solo un objeto): pinchando en la casilla correspondiente a la fila del objeto al que queremos establecerle una alarma.
- Añadir una alarma a un total de un campo: Si añadimos una alarma en la fila “Total” de cada campo nos alerta cuando en el total de los valores del parámetro monitorizado alcance determinado valor.
Siempre que añadimos una alarma aparecerá la siguiente ventana:
La explicación de los campos es la siguiente:
| Campos | Explicación |
|---|---|
| Alarma | Indicar si consideramos la métrica como una alarma o no. |
| Selección condición | Establecer bajo que tipo de condición se notificara al supervisor el aviso de la alarma. |
| Valor warning | Indicar que valor debe alcanzar para considerarlo como un aviso warning. |
| Valor error | Indicar que valor debe alcanzar para considerarlo como un aviso error. |
9.6.1.2 Ordenar valores de un campo
Nota: Solo podemos ordenar por un campo en cada reporte. |
- Pulsando sobre el nombre de un campo de la tabla, se abre la siguiente ventana:
- Pulsando el botón
 permite acceder a una nueva ventana para seleccionar la forma de ordenar los campos:
permite acceder a una nueva ventana para seleccionar la forma de ordenar los campos:
Al nombre de la columna, se le añadirá al final los valores : +1, +2, +3 -1, -2, o -3 ; en función de la ordenación elegida. Si seleccionamos ninguno, el nombre del campo aparece normal, perdiendo el indicador de ordenación.
9.6.1.3 Ver información en tiempo real del objeto y eliminar un objeto del reporte
En la mayoría de los casos, la ventana sera similar en los objetos de los reportes, este ejemplo se basa en los grupos ACD. Para poder eliminar un grupo ACD del reporte nos dirigiremos a la primera columna , hacemos dos clic de ratón sobre el nombre del objeto (grupo ACD):
donde aparecerá una ventana similar a la siguiente:
Que nos ofrece la posibilidades de:
- Pulsando el botón
 eliminamos el grupo ACD del reporte.
eliminamos el grupo ACD del reporte. - Pulsando el botón
 accedemos directamente a la venta de tiempo real de este grupo ACD específico.
accedemos directamente a la venta de tiempo real de este grupo ACD específico.
9.6.1.4 Salvar configuración
Existen dos tipos de reportes:
- Personal: el reporte guardado solo podrá ser cargado y visualizado por el supervisor que lo configuro.
- No personal: el reporte guardado podrá ser usado por otros supervisores.
En la mayoría de los casos, la ventana será similar en los objetos de los reportes, este ejemplo se basa en el grupo ACD.
Pulsar el botón ![]() para guardar la configuración del reporte, y abrirá la siguiente ventana:
para guardar la configuración del reporte, y abrirá la siguiente ventana:
La explicación de los campos es la siguiente:
| Campos | Explicación |
|---|---|
| Nombre | Nombre identificativo para el reporte. |
| Personal | Indicar si es personal (check activo) o no. |
| Selección reporte | Si la configuración del reporte es nueva, no hará falta seleccionar nada. Pero en el caso que el nombre del nuevo reporte coincida en nombre con otro reporte existente y sean del mismo tipo sera sobrescrito. |
Una vez rellenos los campos, pulsar el botón ![]() para confirmar el guardado y el reporte queda para ser posteriormente ser cargado(restaurado).
para confirmar el guardado y el reporte queda para ser posteriormente ser cargado(restaurado).
9.6.1.5 Cargar configuración
Para cargar reportes configurados y guardados con anterioridad pulsamos el botón ![]() . Se nos abre la siguiente pantalla:
. Se nos abre la siguiente pantalla:
Seleccionamos el nombre del reporte que queramos visualizar disponible, bien personal o público y pulsamos el botón ![]() para cargarlo.
para cargarlo.
9.6.1.6 Exportación de datos del reporte a Excel
Si pinchamos el botón ![]() los datos del reporte que tenemos en pantalla se exportan a Excel.
los datos del reporte que tenemos en pantalla se exportan a Excel.
9.6.2 Grupos ACD (Tiempo Real)
La ventana de supervisión de Grupos ACD en Tiempo real, ofrece la posibilidad de monitorizar información de todos los Grupos ACD que el supervisor puede gestionar.
9.6.2.1 Añadir grupos ACD para el reporte
Notas: No se puede añadir más de un grupo ACD a la vez, debemos añadir los grupos de uno en uno. |
Para añadir grupos ACD al reporte pulsamos el botón ![]() .Una vez pulsado se nos abre la siguiente ventana:
.Una vez pulsado se nos abre la siguiente ventana:
Para añadir el grupo lo seleccionamos de la lista, también lo podemos buscar por nombre o por descripción. Una vez seleccionado el grupo pulsamos el botón ![]() .
.
9.6.2.2 Añadir valores de monitorización para Grupos ACD
Se hace de manera similar a la explicación en Añadir un parámetro para monitorización
9.6.2.3 Guardar la configuración del reporte para Grupos ACD
Se hace de manera similar a la explicación en salvar la configuración del reporte
9.6.2.4 Cargar reportes configurados para Grupos ACD
Se hace de manera similar a la explicación en cargar la configuración del reporte
9.6.2.5 Ver información en tiempo real de un grupo ACD y eliminar un grupo ACD del reporte
Ver información en tiempo real del objeto y eliminar un objeto del reporte
9.6.2.6 Exportación del reporte de Grupos ACD a Excel
Se hace de manera similar a la explicación en Exportación de datos del reporte a Excel
9.6.2.7 Ver gráfico del Grupo ACD
También tenemos acceso a la gráfica de los agentes activos y de las llamadas activas en la cola mediante el botón ![]() .
.
Para las llamadas podemos estar en los estados:
- Llamadas en la cola de espera ACD (ACD).
- Llamadas en conversacion con agente (Activ).
Para el agente podemos estar en los siguientes estados:
- Agente disponible (Disp)
- Agente en pausa (Paus)
- Sonando llamada en agente (Ring)
- Agente con llamada activa ( CONV)
- Agente puso en espera la llamada (Ret)
- Agente en tiempo administrativo (ACW).
Las siguientes imágenes corresponden, a un grupo ACD que recibe dos llamadas y un unico agente trabajando:
9.6.3 Agentes (Tiempo Real)
La supervisión en tiempo real de agentes, ofrecerá una visión del estado de los agentes seleccionados, actualizando los cambios que puedan suceder.
9.6.3.1 Añadir agente para el reporte de agentes
Nota: solo se podrá monitorizar en tiempo real aquellos agentes que estén conectados e inicien sesión en la aplicación de VIVA Desk. |
Para añadir agentes al reporte pulsamos el boton![]() , nos abre la siguiente ventana:
, nos abre la siguiente ventana:
Tenemos varias acciones para hacer:
- Se puede seleccionar un agente marcándole con un check en el recuadro del primer campo en la fila que aparece el agente, varios aleatoriamente de la misma manera que el anterior o todos simplemente marcando el check contenido en el recuadro del primer campo.
- Se puede hacer una búsqueda de agentes por varios campos: cuenta, nombre, primer apellido y segundo apellido.
- Se puede hacer una búsqueda de un grupo concreto de agentes de dos formas:
- Se puede seleccionar la etiqueta deseada marcando con un check en el recuadro del primer campo en la fila que aparece la etiqueta varias aleatoriamente de la misma manera que el anterior o todas las etiquetas simplemente marcando el check contenido en el recuadro del primer campo. Para volver a visualizar todos los agentes o simplemente salir de la selección de etiqueta cerrar la ventana o pulsar el botón
 .
.
- Se puede seleccionar la etiqueta deseada marcando con un check en el recuadro del primer campo en la fila que aparece la etiqueta varias aleatoriamente de la misma manera que el anterior o todas las etiquetas simplemente marcando el check contenido en el recuadro del primer campo. Para volver a visualizar todos los agentes o simplemente salir de la selección de etiqueta cerrar la ventana o pulsar el botón
- Se puede seleccionar el perfil deseado marcando con un check en el recuadro del primer campo en la fila que aparece el perfil ; o varios aleatoriamente de la misma manera que el anterior ; o todos los perfiles simplemente marcando el check contenido en el recuadro del primer campo. Para volver a visualizar todos los agentes o simplemente salir de la selección de perfiles cerrar la ventana o pulsar el botón
 .
.
- Se puede seleccionar el perfil deseado marcando con un check en el recuadro del primer campo en la fila que aparece el perfil ; o varios aleatoriamente de la misma manera que el anterior ; o todos los perfiles simplemente marcando el check contenido en el recuadro del primer campo. Para volver a visualizar todos los agentes o simplemente salir de la selección de perfiles cerrar la ventana o pulsar el botón
9.6.3.2 Añadir valores de monitorización para agentes
Se hace de manera similar a la explicación en Añadir un parámetro para monitorización
9.6.3.3 Guardar la configuración del reporte para agentes
Se hace de manera similar a la explicación en salvar la configuración del reporte
9.6.3.4 Cargar reportes configurados para agentes
Se hace de manera similar a la explicación en cargar la configuración del reporte
9.6.3.5 Ver información en tiempo real de un agente y eliminar un agente del reporte
Ver información en tiempo real del objeto y eliminar un objeto del reporte
9.6.3.6 Exportación del reporte de agentes a Excel
Seguir los mismos pasos que en ver Exportación de datos del reporte a Excel
9.6.4 Grupo ACD
Muestra información en Tiempo real acerca del grupo ACD seleccionado, indicando el estado relativo a llamadas y el estado de los Agentes pertenecientes a ese grupo.
Al seleccionar en la barra principal el reporte en tiempo real para un grupo ACD podemos ver la siguiente pantalla:
Este reporte combina los datos del grupo ACD seleccionado con el reporte en tiempo real de agentes de los agentes que iniciaron sesión en VIVA desk (conectados) asignados al grupo ACD.
9.6.4.1 Seleccionar Grupo ACD
Para seleccionar el grupo ACD sobre el que queremos ver el reporte pulsamos el botón ![]() :
:
Podemos buscar el grupo por nombre o por descripción y añadirlo al reporte pulsando el botón ![]() .
.
9.6.4.2 Añadir agentes al grupo ACD
Nota: solo se podrá monitorizar en tiempo real aquellos agentes que estén conectados e inicien sesión en la aplicación de VIVAit Desk. |
Para añadir agentes al grupo ACD utilizamos el botón ![]() . Y aparece la siguiente ventana:
. Y aparece la siguiente ventana:
La funcionalidad es similar al caso de Añadir agente para el reporte de agentes. Salvo que una vez confirmemos aparecerá la ventana:
La explicación de los campos son la siguiente:
| Campos | Explicación |
|---|---|
| Prioridad | Establecemos la prioridad con la que recibirá el agente las llamadas de este grupo ACD. |
| Obligatorio | Indicar si el agente no puede elegir si coger llamadas de este grupo o no. |
| Permanente | Indicar si cuando el agente vuelva a cerrar e iniciar sesión seguirá perteneciendo al grupo ACD. |
| Notificar | Indicar si el sistema enviará una notificación emergente al agente para indicarle que se le ha añadido a un nuevo grupo ACD. |
Finalmente, el agente sera añadido al reporte.
9.6.4.3 Ajustar el nivel de servicio del grupo ACD
Si pulsamos el botón ![]() abriremos una venta con los niveles de servicio asignados al grupo ACD:
abriremos una venta con los niveles de servicio asignados al grupo ACD:
9.6.4.4 Añadir valores de monitorización para los agentes
Se hace de manera similar a la explicación en | Añadir un parámetro para monitorización
9.6.4.5 Guardar la configuración del reporte para el grupo ACD
Se hace de manera similar a la explicación en salvar la configuración del reporte
9.6.4.6 Cargar reportes configurados para el grupo ACD
Se hace de manera similar a la explicación en cargar la configuración del reporte
9.6.4.7 Ver información en tiempo real de un agente y eliminar un agente del reporte
Para eliminar los agentes del grupo ACD , seleccionamos al agente que se desea eliminar y pulsar el botón ![]() . Aparecerá la siguiente ventana:
. Aparecerá la siguiente ventana:
Para elegir si el sistema enviará notificación o no al agente de que se ha eliminado del grupo.
Para ver información en tiempo real de un agente se hace de forma similar a información en tiempo real del objeto y eliminar un objeto del reporte .
9.6.4.8 Exportación del reporte de Grupos ACD a Excel
Seguir los mismos pasos que en ver Exportación de datos del reporte a Excel.
9.6.5 Agente
Muestra información en Tiempo Real acerca del agente, respecto a la sesión activa, indicando el estado relativo a las ultimas llamadas gestionadas por el agente y datos sobre la actividad del agente en una cola determinada.
9.6.6 Seleccionar agente
Pulsando el botón ![]() seleccionamos el agente que queremos monitorizar.
seleccionamos el agente que queremos monitorizar.
Se puede hacer una búsqueda de agentes por varios campos: cuenta, nombre, primer apellido y segundo apellido para seleccionar al agente.
9.6.6.1 Añadir al agente a un grupo ACD
Funciona de forma similar que en añadir Grupos ACD para el reporte del submenu Grupos ACD.
Salvo que usamos el botón ![]() para añadir al agente al grupo ACD (en nuestro ejemplo añadimos al usuario Daniel al grupo 89001) y que una vez confirmemos aparecerá la ventana:
para añadir al agente al grupo ACD (en nuestro ejemplo añadimos al usuario Daniel al grupo 89001) y que una vez confirmemos aparecerá la ventana:
La explicación de los campos son la siguiente:
| Campos | Explicación |
|---|---|
| Prioridad | Establecemos la prioridad con la que recibirá el agente las llamadas de este grupo ACD. |
| Obligatorio | Indicar si el agente no puede elegir si coger llamadas de este grupo o no. |
| Permanente | Indicar si cuando el agente vuelva a cerrar e iniciar sesión seguirá perteneciendo al grupo ACD. |
| Notificar | Indicar si el sistema enviará una notificación emergente al agente para indicarle que se le ha añadido a un nuevo grupo ACD. |
Finalmente, queda añadido al grupo:
9.6.6.2 Acceso a la sesión abierta del agente
Pulsando el botón ![]() accedemos a la ventana de sesión abierta del agente. Disponible también a través del menú sesiones agentes sesiones abiertas.
accedemos a la ventana de sesión abierta del agente. Disponible también a través del menú sesiones agentes sesiones abiertas.
9.6.6.3 Añadir valores de monitorización para el agente
Se hace de manera similar a la explicación en | Añadir un parámetro para monitorización.
9.6.6.4 Guardar la configuración del reporte para el agente
Se hace de manera similar a la explicación en salvar la configuración del reporte.
9.6.6.5 Cargar reportes configurados para el agente
Se hace de manera similar a la explicación en cargar la configuración del reporte.
9.6.6.6 Ver información en tiempo real de un grupo ACD y eliminar un grupo ACD asignado al agente del reporte
Para eliminar un grupo ACD asignado al agente, seleccionamos el grupo que se desea eliminar y pulsar el botón ![]() . Aparecerá la siguiente ventana:
File:VentanaTiempoRealGrupoACD_QuitarAgente_Notificar.png
. Aparecerá la siguiente ventana:
File:VentanaTiempoRealGrupoACD_QuitarAgente_Notificar.png
Para elegir si el sistema enviará notificación o no al agente de que se ha eliminado del grupo.
Para ver información en tiempo real de un agente se hace de forma a similar en información en tiempo real del objeto y eliminar un objeto del reporte .
9.6.7 Campañas
Muestra información en tiempo real del progreso de una campaña o de varias de manera simultánea .
9.6.7.1 Añadir campañas
Pulsando el botón ![]() seleccionamos la campaña que queremos monitorizar:
seleccionamos la campaña que queremos monitorizar:
9.6.7.2 Añadir valores de monitorización para campañas
Se hace de manera similar a la explicación en Añadir un parámetro para monitorización.
9.6.7.3 Guardar la configuración del reporte para campañas
Se hace de manera similar a la explicación en salvar la configuración del reporte.
9.6.7.4 Cargar reportes configurados para campañas
Se hace de manera similar a la explicación en cargar la configuración del reporte.
9.6.7.5 Ver información en tiempo real de una campaña y eliminar una campaña del reporte
Ver información en tiempo real del objeto y eliminar un objeto del reporte
9.6.7.6 Exportación del reporte de campañas a Excel
Seguir los mismos pasos que en ver Exportación de datos del reporte a Excel .
9.6.7.7 Activar notificaciones de alarmas
Para activar las notificaciones y alarmas hace falta activar el recuadro señalado a continuación:
Estas notificaciones de alarma permiten que el supervisor no tenga que tener siempre visible la ventana de Tiempo real de las campañas para prevenir errores.
9.6.7.8 Limpieza de configuración
En este apartado se nos ofrece la posibilidad de limpiar toda la configuración creada para el reporte de las Campañas del menú Tiempo Real. Pulsando el botón ![]() que aparece en la ventana anterior.
que aparece en la ventana anterior.
9.6.8 Campaña
Muestra en tiempo real el control del progreso de una campaña, juntando la información de los grupos ACD y la gestión de los intentos realizados a los contactos. También permite al supervisor conocer el modo de marcación y un porcentaje del avance de cada campaña para evaluar la necesidad de modificar el plan de actuación y la atribución de los recursos (agentes) de la campaña, o continuar con el entorno actual. Por último, permite al supervisor gestionar los contactos para la campaña.
En la parte superior se muestra un análisis completo de la campaña en función de los estados posibles de los números de teléfono o contactos asignados a la campaña. La explicación de los apartados es la siguiente:
- Contactos aun no llamados: Son los números de teléfono o contactos asignados a la campaña aún por llamar, tengan o no fecha establecida para realizar un intento de llamada.
- Contactos llamados previamente : Son los números de teléfono o contactos que fueron contactados previamente y que han sido aplazados por el agente. Por ejemplo: Al concretar una cita telefónica con un cliente.
- Contactos en intento de llamada: Son los números o contactos cuya fecha establecida de llamada es hoy. Es decir, los posibles clientes que serán contactados en el mismo día, en este apartado se observa el progreso de campaña.
- Contactos Click to Call: son los números de teléfono y posibles clientes que a través de la web de la empresa solicito que sean contactados en el mismo día, en este apartado se observa el progreso de campaña.
Dentro de los contactos en intento de llamada y contactos Click to Call podemos observar los siguientes estados:
- Pendientes: son lo números de teléfono o contactos que aun quedan por llamarse.
- Programados: son lo números de teléfono o contactos que aun quedan por llamarse y están programados.
- Cola predictiva: son los números de teléfono o contactos que se establecen para un grupo ACD especifico.
- Saliendo: son los números de teléfono o contactos cuyo intento se esta realizando en ese momento.
- Espera de agente: son los números de teléfono o contactos que han sido contactados pero espera ser atendido por un agente.
- En agente: son los números de teléfono o contactos que ya han sido contactados en la campaña y están siendo atendidos por un agente.
9.6.8.1 Seleccionar campaña
Pulsando el botón ![]() seleccionamos la campaña que queremos monitorizar.
seleccionamos la campaña que queremos monitorizar.
Hay que seleccionar con el ratón la campaña deseada de la lista, también lo podemos buscar por nombre o por descripción. Una vez seleccionado la campaña pulsamos ![]() .
.
9.6.8.2 Criterios de selección de contactos
Introducción
Hemos mejorado la gestión de contactos de campaña de la aplicación VIVAit Supervisor, a partir de la versión 3.7.0.32.
A partir de esta versión es posible gestionar los contactos de una campaña desde la aplicación del supervisor.
Diseño de la solución
El supervisor, en sus versiones anteriores, presentaba una gestión de contactos en la ventana “Tiempo Real Campaña”
La gestión de contactos en estas primeras versiones consiste en la aplicación de filtros que se establecen en la ventana “Gestión Filtros contactos”.
A partir de la versión 3.7.0.32 del supervisor la gestión de contactos de campaña permite establecer criterios de selección de contactos desde la propia ventana de la campaña.
La Gestión de Contactos permite consultar y modificar el estado y otros parámetros de los contactos desde la propia ventana del supervisor.
En la ventana de “Criterios de selección de contactos” encontramos cuatro áreas:
- Aún no llamados: son los números de teléfono o contactos asignados a la campaña aún por llamar, tengan o no fecha establecida para realizar un intento de llamada.
- Disponibles: son los números de teléfono o contactos que estando asignados a la campaña aún no han sido programados.
- Programados: son los números de teléfono o contactos que aún quedan por llamarse y ya tienen fecha para realizar el intento de llamada.
- Llamados previamente:son los números de teléfono o contactos que fueron contactados previamente y que han sido aplazados por el agente. Por ejemplo: Al concretar una cita telefónica con un cliente
- Disponibles: son los números de teléfono o contactos que estando asignados a la campaña aún no han sido programados.
- Programados: son los números de teléfono o contactos que aún quedan por llamarse y ya tienen fecha para realizar el intento de llamada.
- Contactos Terminados:son los números de teléfono o contactos que han concluido su ciclo por diversas razones.
- Finalizados: El ciclo del contacto ya ha terminado. Ya sea porque se ha contactado con el cliente o por haber agotado los reintentos de “ocupado”, “No contesta”, etcétera.
- Abortados: El sistema marca como abortados aquellos contactos en los que se han producido errores a la hora de contactar con ellos, p.e. que al ir a llamar al contacto no encuentre su nº de teléfono
- Obsoletos: Caducados, no finalizado en el intervalo programado. Se ha agotado el tiempo para contactar sin agotar todos los intentos. No se le vuelve a llamar nunca.
- Cancelados: Este estado está pensado para que se utilice al establecer las estrategias. Imaginemos que tenemos 100 contactos en un campaña, pero buscamos conseguir hablar con 25 clientes, en la estrategia marcaremos que tras los 25 primeros contactos conseguidos el resto se marquen como cancelados.
- Marca llamar
- Todos
- Marcados para llamarlos
- Marcados para no llamarlos (excluidos)
La combinación de contactos Disponibles, Programados, Finalizados, Abortados, Obsoletos, Cancelados, Marcados para llamarlos, Marcados para no llamarlos (excluidos) o Todos (de la pestaña Estado), nos permitirá, en un primer momento, seleccionar unos contactos a los que podemos aplicar algunas de las acciones permitidas por los botones de la parte superior izquierda de la ventana o simplemente consultar su estado.
A parte de la selección de los contactos en esta ventana podemos restringir la selección aplicando los criterios disponibles en las pestañas de:
- Contacto
- Campaña
Por último podemos seleccionar criterios de orden para aplicar a los contactos.
Al pinchar sobre el botón Gestión de Contactos  se abre la ventana “Contactos campaña” mostrando los criterios disponibles en la pestaña de “Estado”.
se abre la ventana “Contactos campaña” mostrando los criterios disponibles en la pestaña de “Estado”.
Los botones de la barra superior de la ventana sirven para:
Acciones disponibles para un conjunto de contactos
Una vez seleccionados algunos (o todos) los contactos podemos aplicar algunas acciones:
- Reactivar contactos: los contactos seleccionados se marcarán como disponibles y aparecerán en la zona de “Aún no llamados”, además estarán “Marcados para llamarlos” en la campàña en la que estamos trabajando.
- Cancelar contactos: Permite marcar como cancelados los contactos que estaban seleccionados, de esta manera no volverán a ser llamados para la campaña en la que estamos trabajando.
- Marcar para No llamar: Marca para no llamar los contactos seleccionados.
- Marcar para Llamar: Marca para llamar los contactos seleccionados.
- Cambiar orden: Permite establecer el orden de los contactos seleccionados.
- Cambiar prioridad: Permite fijar la prioridad asignada a los contactos seleccinados.
Continuando con los botones de la misma línea de la pantalla, podemos guardar la selección de contactos que hemos ido formando, dándole un nombre, que posteriormente podremos seleccionar.
Los dos últimos botones nos permiten refrescar el número de contactos seleccionados y verlos en una nueva ventana.
En esta ventana queda reflejada la campaña con cuyos contactos estamos trabajando.
Cuando pulsamos el botón "Ver contactos"  se abre una ventana con la lista de contactos que cumple el conjunto de criterios que hemos seleccionado:
se abre una ventana con la lista de contactos que cumple el conjunto de criterios que hemos seleccionado:
En la parte inferiror de esta nueva ventana aparece una barra de desplazamiento para que podamos ver las columnas con la información de los contactos.
Si queremos aumentar o disminuir el número de columnas que aparecen en la ventana pulsamos la pestaña "columnas" y en la nueva ventana podemos seleccionar nuevas columnas o eliminar otras:
Las columnas que podemos seleccionar están agrupadas en dos áreas, que corresponden con las pestañas de las que las podemos seleccionar: Contacto y Campaña.
Cuando componemos el criterio para seleccinar contactos, en la pestaña de "Contacto" están disponibles los siguientes campos:
| Nombre | Descripción |
|---|---|
| Nombre contacto | Nombre contacto |
| Primer apellido | Primer apellido |
| Segundo apellido | Segundo apellido |
| Código de cliente | Código de cliente |
| Empresa | Empresa |
| Dirección 1 | Dirección 1 |
| Dirección 2 | Dirección 2 |
| Código postal | Código postal |
| Localidad | Localidad |
| Provincia | Provincia |
| Código del país | COM_PAISES |
| Correo electrónico | Correo electrónico |
| Telef 1 | Número de teléfono fijo 1 |
| Telef 2 | Número de teléfono fijo 2 |
| Telef 3 | Número de teléfono fijo 3 |
| Telef 4 | Número de teléfono fijo 4 |
| Móvil 1 | Número de teléfono movil 1 |
| Móvil 2 | Número de teléfono movil 2 |
| Móvil 3 | Número de teléfono movil 3 |
| Móvil 4 | Número de teléfono movil 4 |
| Edad | Edad |
| Código sexo | TSexo |
| Código idioma | COM_IDIOMAS |
| Código tratamiento | Código tratamiento |
| Opcional 1 entero | Opcional 1 entero |
| Opcional 2 entero | Opcional 2 entero |
| Opcional 3 entero | Opcional 3 entero |
| Opcional 4 entero | Opcional 4 entero |
| Opcional 5 entero | Opcional 5 entero |
| Opcional 6 entero | Opcional 6 entero |
| Opcional 7 entero | Opcional 7 entero |
| Opcional 8 entero | Opcional 8 entero |
| Opcional 1 cadena | Opcional 1 cadena |
| Opcional 2 cadena | Opcional 1 cadena |
| Opcional 3 cadena | Opcional 1 cadena |
| Opcional 4 cadena | Opcional 1 cadena |
| Opcional 5 cadena | Opcional 1 cadena |
| Opcional 6 cadena | Opcional 1 cadena |
| Opcional 7 cadena | Opcional 1 cadena |
| Opcional 8 cadena | Opcional 1 cadena |
| ID contacto | ID contacto |
Y en la pestaña de "Campaña" aparecen los siguientes campos:
| Nombre | Descripción |
|---|---|
| ID contacto campaña | ID contacto campaña |
| Hora límite | Hora límite |
| Hora última | Hora última |
| Hora próxima | Hora próxima |
| Orden | Orden |
| Prioridad | Prioridad |
| Nº reactivaciones | Número de reactivaciones |
| Hora última reactivación | Hora última reactivación |
| Estado | TEstadoIntentoMarcacion |
| Tipo completado | TTipoLlamSalCompletado |
| Tipo canal | TTipoCanal |
| Final 1 | Final 1 |
| Final 2 | Final 2 |
| Final 3 | Final 3 |
| Final 4 | Final 4 |
| Fase ejecución | TFaseEjecucion |
| Hora inserción | Hora inserción |
| Clase de tratamiento dirigido | TTratamientoDirigido |
| Usuario final (login) | ACD_USUARIOS |
| Usuario final (cuenta) | COM_USUARIOS |
| Usuario dirigido (login) | ACD_USUARIOS |
| Usuario dirigido (cuenta) | COM_USUARIOS |
En la última pestaña disponible, “orden”, podemos seleccionar campos para ordenar los contactos que cumplen el criterio. Disponemos de tres campos para establecer el orden deseado, todos ellos cuentan con los mismos campos:
| Nombre | Descripción |
| Nombre contacto | Nombre contacto |
| Primer apellido | Primer apellido |
| Segundo apellido | Segundo apellido |
| Código de cliente | Código de cliente |
| Empresa | Empresa |
| Dirección 1 | Dirección 1 |
| Dirección 2 | Dirección 2 |
| Código postal | Código postal |
| Localidad | Localidad |
| Provincia | Provincia |
| Código del país | Código del país |
| Correo electrónico | Correo electrónico |
| Telef 1 | Número de teléfono fijo 1 |
| Telef 2 | Número de teléfono fijo 2 |
| Telef 3 | Número de teléfono fijo 3 |
| Telef 4 | Número de teléfono fijo 4 |
| Móvil 1 | Número de teléfono móvil 1 |
| Móvil 2 | Número de teléfono móvil 2 |
| Móvil 3 | Número de teléfono móvil 3 |
| Móvil 4 | Número de teléfono móvil 4 |
| Edad | Edad |
| Código sexo | Código sexo |
| Código idioma | Código idioma |
| Código tratamiento | Código tratamiento |
| Opcional 1 entero | Opcional 1 entero |
| Opcional 2 entero | Opcional 2 entero |
| Opcional 3 entero | Opcional 3 entero |
| Opcional 4 entero | Opcional 4 entero |
| Opcional 5 entero | Opcional 5 entero |
| Opcional 6 entero | Opcional 6 entero |
| Opcional 7 entero | Opcional 7 entero |
| Opcional 8 entero | Opcional 8 entero |
| Opcional 1 cadena | Opcional 1 cadena |
| Opcional 2 cadena | Opcional 1 cadena |
| Opcional 3 cadena | Opcional 1 cadena |
| Opcional 4 cadena | Opcional 1 cadena |
| Opcional 5 cadena | Opcional 1 cadena |
| Opcional 6 cadena | Opcional 1 cadena |
| Opcional 7 cadena | Opcional 1 cadena |
| Opcional 8 cadena | Opcional 1 cadena |
| ID contacto | ID contacto |
Consideraciones.
En las imágenes incluidas en esta documentación puede observarse un pestaña con el nombre “SQL filtro” que no estará disponible en la versión definitiva de la aplicación.
9.6.8.3 Añadir grupo ACD para la campaña
Pulsamos el botón ![]() para añadir un grupo ACD y nos abrirá la siguiente ventana:
para añadir un grupo ACD y nos abrirá la siguiente ventana:
Hay que seleccionar con el ratón el grupo ACD deseado de la lista, también lo podemos buscar por nombre o por descripción. Una vez seleccionado el grupo ACD pulsamos el botón ![]() .
.
9.6.8.4 Cambiar algoritmo predictivo a la campaña
Este informe también permite al supervisor conocer el modo de marcación de cada grupo ACD de una campaña, para evaluar la necesidad de modificar el plan de actuación.
Si seleccionamos un grupo ACD y pulsamos el botón ![]() abriremos la ventana siguiente:
abriremos la ventana siguiente:
Puede elegir entre no asignar algoritmo o cualquiera de los disponibles.
9.6.8.5 Cambiar el estado de una campaña
Una campaña en nuestra plataforma de VIVAit Suite puede estar en dos estados: activa o parada.
- Una campaña activa es aquella en la que se considera que quedan contactos por llamar y no se ha cumplido la fecha límite establecida para reprogramar la campaña.
- Una campaña parada puede deberse a que los contactos se han establecido como finalizados, por tanto no existe ningún contacto a llamar.
En todos los casos, este apartado permite tomar una decisión importante del supervisor a la hora de activar o desactivar una campaña en tiempo real, por tanto, en los apartados ver activar una campaña o ver desactivar una campaña se pulsará el botón ![]() .
.
9.6.8.6 Activar una campaña
Para activar una campaña, ésta debe estar previamente parada , de forma visual nuestra aplicación indica el estado de la campaña en la parte superior con un fondo de color rojo.
Una vez, pulsado ![]() , siempre que la activación de la campaña se lleve acabo correctamente nos mostrará el siguiente aviso:
, siempre que la activación de la campaña se lleve acabo correctamente nos mostrará el siguiente aviso:
Finalmente, también de forma visual nuestra aplicación informa que una campaña está activa, con fondo de color verde.
9.6.8.7 Desactivar una campaña
Para activar una campaña, esta debe estar previamente parada , de forma visual nuestra aplicación indica el estado de la campaña en la parte superior con un fondo de color verde.
Una vez, pulsado ![]() , siempre que la activación de la campaña se llevó acabo correctamente nos mostrará el siguiente aviso:
, siempre que la activación de la campaña se llevó acabo correctamente nos mostrará el siguiente aviso:
Finalmente, también de forma visual nuestra aplicación informa que la campaña está parada, con fondo de color rojo.
9.6.8.8 Añadir valores de monitorización para la campaña
Se hace de manera similar a la explicación en | Añadir un parámetro para monitorización.
9.6.8.9 Guardar la configuración del reporte para la campaña
Se hace de manera similar a la explicación en salvar la configuración del reporte.
9.6.8.10 Cargar reportes configurados para la campaña
Se hace de manera similar a la explicación en cargar la configuración del reporte.
9.6.8.11 Ver información en tiempo real de una campaña y eliminar un grupo ACD de una campaña del reporte
Para eliminar los agentes del grupo ACD , seleccionamos al agente que se desea eliminar y pulsar el botón ![]() .
.
Para ver información en tiempo real de un grupo ACD se hace de forma similar al apartado información en tiempo real del objeto y eliminar un objeto del reporte .
9.6.8.12 Exportación del reporte de una campaña a Excel
Seguir los mismos pasos que en ver Exportación de datos del reporte a Excel.
9.6.8.13 Activar notificaciones de alarmas
Para activar las notificaciones y alarmas hace falta activar el recuadro indicado a continuación:
Estas notificaciones de alarma permiten que el supervisor no tenga que tener siempre visible la ventana de Tiempo real de las campañas para prevenir errores.
9.6.8.14 Limpieza de configuración
En este apartado se nos ofrece la posibilidad de limpiar toda la configuración creada para el reporte de la Campaña del menú Tiempo Real. Pulsando el botón ![]() que aparece en la ventana anterior.
que aparece en la ventana anterior.
9.7 Menú Gestión
El menú gestión permite gestionar las asignaciones de colas, agentes, perfiles y etiquetas. También podemos gestionar la agenda.
9.7.1 Grupos ACD
La ventana de Asignaciones de Grupos ACD tiene la utilidad de administrar los grupos ACD disponibles para cada Supervisor, seleccionando agentes y prioridades para asociarlos a cada grupo ACD.
La ventana muestra un desglose detallado de todos los grupos ACD disponibles, con su descripción y tipo, y de todos los agentes Asignados o Asignables.
Nota: antes de realizar modificaciones asegurarse , en la parte superior izquierda que se muestra en la ventana, que se visualiza el nombre del grupo ACD que contiene todos los datos que visualizamos y al que se debe realizar los cambios oportunos. |
La ventana muestra un desglose detallado de todos los grupos ACD disponibles, con su descripción y tipo, y de todos los agentes Asignados o Asignables
9.7.1.1 Ajustar el nivel de servicio de los grupos ACD
Si pulsamos el botón ![]() abriremos una ventana con los niveles de servicio asignados al grupo ACD:
abriremos una ventana con los niveles de servicio asignados al grupo ACD:
9.7.1.2 Informe gráfico sobre los agentes y llamadas activas en el grupo ACD
La misma explicación que en el siguiente apartado ver gráfico del Grupo ACD .
9.7.1.3 Pestaña de Asignación de agentes
Este apartado permite al Supervisor la gestión de asignaciones de los agentes para los grupos ACD. De forma visual se ve cuales son los agentes que están asignados al grupo ACD, y permite administrar las prioridades en la atención de llamadas en el caso de agentes estén activos en varios grupos de forma simultánea.
9.7.1.3.1 Asignación de un solo agente
Para la asignación de Agentes asignables, simplemente habrá que seleccionar al agente asignable deseado y pulsar el botón ![]() para traspasar al agente seleccionado a la ventana Asignados. Después hay que elegir la prioridad que dispondrá el agente para atender llamadas en el grupo ACD.
para traspasar al agente seleccionado a la ventana Asignados. Después hay que elegir la prioridad que dispondrá el agente para atender llamadas en el grupo ACD.
9.7.1.3.2 Elección de prioridad para agente
Cuando seleccionemos un agente para asociarlo a un grupo ACD se abrirá una ventana, en ella hay que indicar:
La explicación de los campos son la siguiente:
| Campos | Explicación |
|---|---|
| Prioridad | Establecemos la prioridad de atención de llamadas con la que recibirá el agente las llamadas del grupo ACD al que se le esta asignando. |
| Obligatorio | Indicar si el agente puede decidir estar conectado al grupo ACD o no. |
| Ahora | Indicar si la aplicación de los cambios inmediatamente (casilla Ahora activada) o en el próximo inicio de sesión por parte del agente. |
| Notificar | Indicar si el sistema enviará una notificación emergente al escritorio del agente para indicarle que se le ha añadido a un nuevo grupo ACD. |
9.7.1.3.3 Asignación múltiple
Nota: la lista de agentes muestra por defecto los agentes conectados que pueden ser asignables. Para visualizar todos los agentes asignables desmarcar la casilla de agentes conectados. |
Para asignar un grupo de agentes utilizamos el botón ![]() . Se nos presenta la siguiente ventana:
. Se nos presenta la siguiente ventana:
La funcionalidad es similar a añadir agente en el submenu Agentes de Tiempo Real . Pero con la diferencia que una vez que aceptemos que agentes están asignados estableceremos la misma prioridad para todos. Para mas información sobre la prioridad ver elección de prioridad para agente.
9.7.1.3.4 Desvincular agentes del grupo ACD
Para desvincular un agente del grupo ACD simplemente habrá que seleccionar al agente asignado y decidir el momento en el que se requiera ser efectivo dicho cambio.
- Pulsando el botón
 para que el cambio sea efectivo en el próximo inicio de sesión *
para que el cambio sea efectivo en el próximo inicio de sesión * - Pulsando el botón
 si queremos que el cambio sea efectivo en el acto.
si queremos que el cambio sea efectivo en el acto.
9.7.1.3.5 Modificación prioridad del agente para el grupo ACD
Para cambiar los datos que se acaban de establecer será suficiente con hacer doble click sobre el agente asignado o pulsar el botón ![]() teniendo el agente seleccionado. Y la configuración es similar que en ver elección de prioridad para agente.
teniendo el agente seleccionado. Y la configuración es similar que en ver elección de prioridad para agente.
9.7.1.4 Pestaña de asignación de perfiles al grupo ACD
Notas: si a un grupo ACD se le asigna un perfil, todos los agentes que estén asignados a dicho perfil también estarán asignados al grupo ACD. No es obligatorio asociar un perfil a un grupo ACD. |
Este apartado permite al Supervisor la gestión de asignaciones de perfiles para los grupos ACD. Para ver mas información sobre los perfiles ver perfiles en Gestión.
De forma visual se ve cuales son los perfiles que están asignados al grupo ACD, y permite administrar las prioridades de los perfiles con respecto al grupo ACD de forma simultánea.
9.7.1.4.1 Asignar un perfil del grupo ACD
Para la asignación de perfiles asignables, simplemente habrá que seleccionar al agente asignable deseado y pulsar el botón ![]() para traspasar al agente seleccionado a la ventana Asignados. Después hay que elegir la prioridad que dispondrá el grupo ACD para la elección de un perfil u otro, la forma de hacerse es similar al apartado de elección de prioridad para agente52.
para traspasar al agente seleccionado a la ventana Asignados. Después hay que elegir la prioridad que dispondrá el grupo ACD para la elección de un perfil u otro, la forma de hacerse es similar al apartado de elección de prioridad para agente52.
9.7.1.4.2 Desvincular perfil del grupo ACD
Para desvincular un perfil del grupo ACD simplemente habrá que seleccionar al perfil asignado y decidir el momento en el que se requiera ser efectivo dicho cambio.
- Pulsando el botón
 para que el cambio sea efectivo en el próximo inicio de sesión *
para que el cambio sea efectivo en el próximo inicio de sesión * - Pulsando el botón
 si queremos que el cambio sea efectivo en el acto.
si queremos que el cambio sea efectivo en el acto.
9.7.1.5 Pestaña Todos: Visualizar todos los agentes del grupo ACD
Una vez seleccionado un grupo ACD, en la pestaña “Todos” se mostrara un listado de todos los agentes que están asociados a dicho grupo ACD, bien de forma individual, o bien, porque estén asociados a un perfil.
9.7.1.6 Modificar datos del grupo ACD
Para modificar los datos de un grupo ACD , primero debe estar seleccionando el grupo ACD deseado y pulsar el botón ![]() .
.
Nos aparecerá la siguiente ventana:
La explicación de los campos son la siguiente:
| Campos | Explicación |
|---|---|
| Nombre | Establecemos la prioridad de atención de llamadas con la que recibirá el agente las llamadas del grupo ACD al que se le esta asignando. |
| Descripción | Breve descripción sobre el grupo ACD. |
| Tiempo admin. | Tiempo administrativo en segundos que tendrá el agente después de atender la llamada antes de ponerse en estado preparado. |
| Finales genéricos. | Elegir finales genéricos, o que presente los finales asignados al grupo ACD. |
| Ahora | Indicar si la aplicación de los cambios inmediatamente (casilla Ahora activada) o en el próximo inicio de sesión por parte del agente. |
| Notificar | Indicar si el sistema enviará una notificación emergente al escritorio del agente para indicarle que se le ha añadido nuevos parámetros de configuración para el grupo ACD. |
El aviso configurado se mostrará de la siguiente manera:
9.7.2 Agentes
La ventana de Asignaciones de Agentes proporciona una funcionalidad similar a la de Asignaciones de Grupos ACD, aunque en este caso las asignaciones están orientadas a los Agentes, seleccionando en primer lugar el agente que se desea gestionar, y asignándole los Grupos ACD y prioridades que cada supervisor tendrá disponible.
9.7.2.1 Búsqueda del agente
Simplemente con rellenar uno de los campos desde la ventana de la imagen anterior, podemos realizar una búsqueda por los campos: nombre de cuenta, nombre , apellidos del agente, login númerico y perfil.
9.7.2.2 Crear un nuevo agente
Notas:' El nombre que establezcamos en “cuenta” y la clave es el usuario y clave que el agente utilizará para entrar en VIVA desk. Es importante a la hora de crear un agente nuevo activar o no el rastreo, esto se hace marcando el check situado al lado de “Rastreo”. Si no activamos el rastreo sobre el agente no obtendremos ningún dato sobre este agente en la aplicación de rastreo. El login numérico solo sirve para iniciar sesión por el terminal en caso de emergencia y no tengamos disponible el sistema VIVA desk. Se debe obligatoriamente añadirle un perfil existente o no se creara el agente. |
Para crear un nuevo agente y añadirlo al listado de agentes, pulsar el botón ![]() . Aparecerá la siguiente ventana:
La explicación de los campos es la siguiente:
. Aparecerá la siguiente ventana:
La explicación de los campos es la siguiente:
| Campos | Explicación |
|---|---|
| Nombre | Nombre del usuario (Obligatorio). |
| Primer apellido | Primer apellido del usuario. |
| Segundo apellido | Segundo apellido del usuario. |
| Cuenta | Nombre de la cuenta de registro del usuario (Obligatorio). |
| Clave | Clave de la cuenta (Obligatorio). |
| Lineas | Breve descripción sobre el grupo ACD. |
| Rastreo | Habilita o no el rastreo del agente en BBDD. |
| Login num | Permitir que el usuario (si es agente ) pueda iniciar sesión desde el teléfono |
| Login num | Conjunto de números que distinguen al agente. |
| Clave | Clave usada para el login numérico. Obligatorio si “Es Agente” -> “Si”. |
| Modo Ent | El agente puede tener un perfil que le permita cambiar el modo de entrada de llamadas. El el modo en el que el sistema vuelve al agente en estado “preparado”. |
| Dpto | Elegir un eje (Obligatorio) . Para mas información ver sección Ejes |
9.7.2.3 Modificar la configuración del agente
Pulsando el botón ![]() podemos modificar la configuración del agente seleccionado:
podemos modificar la configuración del agente seleccionado:
9.7.2.4 Asignar un perfil al agente
Notas: Los agentes pueden pertenecer a un solo perfil. |
Para asignar un perfil al agente simplemente habrá que seleccionar al agente y decidir el momento en el que se requiera ser efectivo dicho cambio.
- Pulsando el botón
 para que el cambio sea efectivo en el próximo inicio de sesión *
para que el cambio sea efectivo en el próximo inicio de sesión * - Pulsando el botón
 si queremos que el cambio sea efectivo en el acto.
si queremos que el cambio sea efectivo en el acto.
En ambos caso, aparecerá la siguiente ventana:
Se puede hacer una búsqueda de perfiles por dos campos: nombre y descripción, seleccionar el deseado.
9.7.2.5 Pestaña Grupos ACD individuales
El procedimiento sería similar en funcionalidad al ya comentado en el apartado de la pestaña de Asignación de agentes 52 de Grupos ACD, se visualizará en un apartado los Grupos ACD asignados a los que ya pertenece el agente seleccionado, y en otro apartado los Grupos ACD disponibles que son susceptibles de asignación a dicho Agente.
9.7.2.5.1 Asignar un grupo ACD al agente
Para la asignación de grupos ACD disponibles, simplemente habrá que seleccionar al grupo ACD disponible deseado y pulsar el botón ![]() para traspasar al grupo ACD seleccionado a la ventana grupo ACD asignados. Después hay que elegir la prioridad que dispondrá el agente en el grupo ACD para atender las llamadas de un grupo antes que otro, la forma de hacerse es similar que en ver elección de prioridad para agente.
para traspasar al grupo ACD seleccionado a la ventana grupo ACD asignados. Después hay que elegir la prioridad que dispondrá el agente en el grupo ACD para atender las llamadas de un grupo antes que otro, la forma de hacerse es similar que en ver elección de prioridad para agente.
9.7.2.5.2 Desvincular un grupo ACD del agente
Para desvincular un grupo ACD del agente simplemente habrá que seleccionar al grupo ACD asignado y decidir el momento en el que se requiera ser efectivo dicho cambio.
- Pulsando el botón
 para que el cambio sea efectivo en el próximo inicio de sesión.
para que el cambio sea efectivo en el próximo inicio de sesión. - Pulsando el botón
 si queremos que el cambio sea efectivo en el acto.
si queremos que el cambio sea efectivo en el acto.
9.7.2.6 Pestaña de Grupos ACD perfiles: visualizar todos los grupos ACD asociados al agente por el perfil
Nota: Si a un grupo ACD se le asigna el mismo perfil que a un agente, este agente automáticamente estará asignado al grupo ACD. |
Una vez seleccionado un agente , en la pestaña “ Grupos ACD perfiles” se ve un listado de todos los grupos ACD asociados al perfil vinculados al agente y las prioridades del agente en cada grupo en el caso de agentes estén activos en varios grupos ACD de forma simultánea para el mismo perfil.
9.7.2.7 Pestaña Todos: Visualizar todos los grupo ACD a los que pertenece el agente
Una vez seleccionado un agente , en la pestaña “Todos” podemos ver un listado de todos los grupos ACD que están asociados al agente , bien de forma individual, o bien, porque estén asociados al perfil.
9.7.3 Perfiles
Notas: Los agentes pueden pertenecer a un solo perfil. Si a un grupo ACD se le asigna un perfil, todos los agentes que estén asignados a dicho perfil también estarán asignados al grupo ACD. No es obligatorio asociar un perfil a un grupo ACD. |
Los perfiles son elementos que permiten al supervisor asociar un grupo de propiedades comunes a grupos ACD o a agentes:
- Saber los agentes que pertenecen a un grupo ACD a través de un determinado perfil.
- La pertenencia a un perfil lleva asociada la posibilidad, o no, de acceder a las estadísticas disponibles en VIVA Desk.
- El perfil lleva asociadas las pausas que están permitidas para los agentes (por ahora solo se pueden configurar desde el portal web, en desarrollo para sunim)
- Lleva asociado el supervisor (team leader) del agente en su VIVA desk .
- Grupo de agendas perteneciente al perfil que tendrá disponible el agente.
En este apartado podemos crear y modificar perfiles existentes.
En la parte superior, aparece un texto con la información del perfil seleccionado, un listado de los perfiles existentes, y unos botones cuya funcionalidad estará explicada mas adelante.
En la parte inferior de la ventana vemos tres pestañas. En la primera pestaña vemos los “grupos ACD” asignados al perfil en la parte izquierda y los grupos ACD disponibles para asignar en la parte derecha. Para sacar grupos ACD del perfil o bien asignar nuevos grupos utilizamos las flechas en el sentido deseado.
9.7.3.1 Crear un nuevo perfil
Para crear un nuevo perfil pulsar el botón ![]() y aparecerá la siguiente ventana:
y aparecerá la siguiente ventana:
La explicación de los campos es la siguiente:
| Campos | Explicación |
|---|---|
| Nombre | Nombre del perfil (Obligatorio). |
| Descripción | Descripción breve del perfil (Obligatorio). |
| Teléfono ayuda | Numero de teléfono o extensión asociado al supervisor (team leader) que tendrán los agentes pertenecientes a este perfil. (Obligatorio). |
| Ver datos sesión | Permitir a los agentes ver las estadísticas de la sesión en curso. |
| Ver datos grupo ACD | Permitir ver a los agentes, los datos de los grupos ACD a los que pertenecen. |
| Consultas solo de contactos de agenda | Permitir al agente consultar solo a los números que tiene la agenda asignada. |
| Calendario | Permitir establecer un calendario para saber cuando un agente esta ocupado, con el objetivo de saber cuando debe recibir llamadas o no. |
| Perfil secundario | Establecer un segundo perfil, en el caso de tener un calendario asociado. |
9.7.3.2 Modificar un perfil
Para modificar estas características en un perfil ya creado pulsamos el botón ![]() .
.
La explicación de los campos esta en el apartado anterior .
9.7.3.3 Aplicación de los últimos cambios de perfil a agentes en tiempo real
Pulsar el botón ![]() sincronizamos los cambios efectuados en un perfil, para que se muestren de inmediato en la aplicación del agente.
sincronizamos los cambios efectuados en un perfil, para que se muestren de inmediato en la aplicación del agente.
9.7.3.4 Configurar grabación en la sombra
La grabación en la sombra es una grabación a nivel perfil, en el que afecta a que se debería grabarse todas las llamadas donde el perfil este activo, independientemente de la configuración del Agente.
Para configurar la grabación en la sombra pulsar el botón ![]() , aparecerá la siguiente ventana:
, aparecerá la siguiente ventana:
La explicación de los campos es la siguiente:
| Campos | Explicación |
|---|---|
| Grabación sombra | Indicar si activamos la grabación o no. |
| Notificar | Indicar si el sistema enviará una notificación emergente al escritorio del agente para indicarle que se le ha activado la grabación. |
El perfil que tenga activo la grabación en la sombra mostrara el icono ![]() :
center
:
center
9.7.3.5 Intercambiar perfil secundario a primario y viceversa
Notas: FUNCIONALIDAD EN DESARROLLO. Un perfil secundario se utiliza siempre que esté asociado un calendario. |
Para intercambiar perfil secundario a primario , pulsar el botón ![]() :
:
Si el perfil secundario tiene asociado un calendario, el intercambio no sera posible y aparecerá el siguiente aviso:
Como ejemplo, mostramos una ventana sin ningún intercambio de perfiles:
Si pulsamos el botón de intercambio de perfiles, nos muestra una información diferente:
9.7.3.6 Pestaña Grupos ACD
Este apartado permite al Supervisor la gestión de asignaciones de grupos ACD para los perfiles.
De forma visual se ve un listado de los grupos ACD que están asignados al perfil, listado de los grupos ACD disponibles y permite administrar las prioridades de los grupos ACD con respecto al perfil de forma simultánea.
9.7.3.6.1 Asignar un grupo ACD a un perfil
Para la asignación de grupo ACD a un perfil, simplemente habrá que seleccionar al grupo ACD disponible deseado y pulsar el botón ![]() para traspasar al grupo ACD seleccionado a la ventana Grupos ACD asignados. Después hay que elegir la prioridad que dispondrá que tendrá el grupo ACD con respecto a los demás grupos ACD dentro del perfil.
para traspasar al grupo ACD seleccionado a la ventana Grupos ACD asignados. Después hay que elegir la prioridad que dispondrá que tendrá el grupo ACD con respecto a los demás grupos ACD dentro del perfil.
9.7.3.6.2 Desvincular un grupo ACD a un perfil
Para desvincular un grupo ACD de un perfil, simplemente habrá que seleccionar al grupo ACD asignado deseado y decidir el momento en el que se requiera ser efectivo dicho cambio.
- Pulsando el botón
 para que el cambio sea efectivo en el próximo inicio de sesión.
para que el cambio sea efectivo en el próximo inicio de sesión. - Pulsando el botón
 si queremos que el cambio sea efectivo en el acto.
si queremos que el cambio sea efectivo en el acto.
9.7.3.7 Modificar prioridad al grupo ACD del perfil
Pulsando el botón ![]() situado en la parte izquierda inferior de la ventana de Grupos ACD asignados, funciona de manera similar que en el apartado Modificación prioridad del agente para el grupo ACD.
situado en la parte izquierda inferior de la ventana de Grupos ACD asignados, funciona de manera similar que en el apartado Modificación prioridad del agente para el grupo ACD.
9.7.3.8 Pestaña Agendas
Este apartado permite al Supervisor la gestión de asignaciones de agendas para los grupos ACD.
De forma visual se ve un listado de las agendas que están asignados al perfil y listado de los agendas disponibles.
9.7.3.8.1 Asignar una agenda a un perfil
Para la asignación de agendas disponibles, simplemente habrá que seleccionar la agenda disponible deseada y pulsar el botón ![]() para traspasar la agenda seleccionada a la ventana Agendas Asignadas..
para traspasar la agenda seleccionada a la ventana Agendas Asignadas..
9.7.3.8.2 Desvincular una agenda de un perfil
Para desvincular una agenda de un perfil simplemente habrá que seleccionar la agenda asignada deseada y pulsar el botón ![]() para que el cambio sea efectivo .
para que el cambio sea efectivo .
9.7.3.9 Pestaña Agentes
En la última pestaña “Agentes” podemos ver un listado de todos los agentes que pertenecen al perfil seleccionado.
9.7.3.9.1 Asignar un perfil a un agente
Para asignar un agente a un perfil, simplemente habrá que seleccionar al agente deseado y decidir el momento en el que se requiera ser efectivo dicho cambio.
- Pulsando el botón
 para que el cambio sea efectivo en el próximo inicio de sesión.
para que el cambio sea efectivo en el próximo inicio de sesión. - Pulsando el botón
 si queremos que el cambio sea efectivo en el acto.
si queremos que el cambio sea efectivo en el acto.
Aparecerá la siguiente ventana:
La funcionalidad es la misma que en el apartado añadir agente para el reporte de agentes.
9.7.3.10 Habilitar los botones de grabación y asignación de perfil secundario
Si al abrir este apartado desde el menú Gestión aparece la siguiente ventana con los botones ![]()
La solución es dar al usuario supervisor los permisos adecuados de grabación desde el portal de administración.
9.7.4 Etiquetas agentes
Las etiquetas indican una característica del agente de modo que podamos agrupar a los agentes por habilidades o características, por ejemplo, podemos crear una etiqueta que agrupe a todos los agentes que hablan inglés. Posteriormente las etiquetas se utilizarán para realizar una selección masiva para asignar agentes a una cola, o añadir agentes a un reporte.
En la parte inferior de la ventana vemos los agentes a los que hemos asignado una etiqueta “Agentes asignados” y los agentes disponibles para ser etiquetados “agentes no asignados”.
9.7.4.1 Asignar una etiqueta a un agente
Para la asignación de las etiquetas, simplemente habrá que seleccionar al agente no asignado deseado y pulsar el botón ![]() para traspasar al agente seleccionado a la ventana Agentes Asignados. Después seguir los pasos del siguientes apartados:
para traspasar al agente seleccionado a la ventana Agentes Asignados. Después seguir los pasos del siguientes apartados:
9.7.4.2 Asignación de permisos a etiquetas a los agentes
Al añadir una etiqueta a un agente hay que darles los permisos necesarios sobre la etiqueta , la etiqueta en la siguiente ventana:
La explicación de los campos es la siguiente:
| Campos | Explicación |
|---|---|
| Ver | El agente podrá ver que tiene esta etiqueta asignada |
| Modificar | El agente podrá modificar la etiqueta desde su aplicación |
| Seleccionable | El agente podrá seleccionar o no la etiqueta en su perfil. |
9.7.4.3 Desvincular una etiqueta a un agente
Para desvincular una etiqueta de un agente simplemente habrá que seleccionar al agente asignado y pulsar el botón ![]() para transferirlo para agentes no asignados.
para transferirlo para agentes no asignados.
9.7.4.4 Creación y modificación de etiquetas
Utilizaremos los botones ![]() y
y ![]() para crear o bien para modificar una etiqueta ya existente respectivamente.
para crear o bien para modificar una etiqueta ya existente respectivamente.
La explicación de los cambios son:
| Campos | Explicación |
|---|---|
| Nombre | Nombre de la etiqueta que caracterice a un grupo de agentes (Obligatorio). |
| Descripción | Descripción de la etiqueta. |
9.7.4.5 Modificar permisos del agente sobre la etiqueta
Estas características las podemos modificar en cualquier momento pinchando un agente ya asignado a la etiqueta y pulsando el botón ![]() cerca de la parte de agentes asignados.
cerca de la parte de agentes asignados.
9.7.5 Agendas
Las agendas estarán disponibles en la aplicación VIVA desk del agente para poder marcar números determinados de forma rápida. Sirve como un medio de comunicación directa del agente hacia contactos establecidos y permitidos.
Un agente puede utilizar una agenda para hacer consultas entre otros agentes, a otros supervisores, entre otras cosas.
En la parte inferior de la pantalla tenemos disponibles dos pestañas: perfiles y entradas.
- Perfiles: en esta pestaña vemos los perfiles en los que la agenda seleccionada está ya disponible y los perfiles que podemos añadir para que también tengan la agenda seleccionada disponible.
- Entradas: En esta pestaña añadimos, eliminamos o modificamos los teléfonos que contendrá la agenda.
9.7.5.1 Añadir y modificar agenda
Mediante los botones ![]() y
y ![]() podemos añadir o modificar el nombre y la descripción de agenda ya existente:
podemos añadir o modificar el nombre y la descripción de agenda ya existente:
La explicación de los cambios son:
| Campos | Explicación |
|---|---|
| Nombre | Nombre de la agenda (Obligatorio). |
| Descripción | Descripción breve de la agenda. (Obligatorio). |
9.7.5.2 Pestaña perfiles
Nota: No es obligatorio que a un perfil se le asigne una agenda. |
Las agendas que un agente podrá ver en su aplicación viene determinado por el perfil que tenga un agente seleccionado.
9.7.5.2.1 Asignar una agenda a un perfil
Para la asignación de las agendas, simplemente habrá que seleccionar al perfil disponible deseado y pulsar el botón ![]() para traspasar al perfil seleccionado a la ventana Perfiles Asignados.
para traspasar al perfil seleccionado a la ventana Perfiles Asignados.
9.7.5.2.2 Desvincular una agenda a un perfil
Para desvincular una agenda de un perfil simplemente habrá que seleccionar al agente asignado y pulsar el botón ![]() para transferirlo para perfiles disponibles.
para transferirlo para perfiles disponibles.
9.7.5.3 Pestaña Entradas
En este apartado se añadirán aquellos contactos que necesitamos que uno o varios agentes tengan disponibles.
9.7.5.3.1 Agregar una entrada a una agenda
Para añadir una entrada en una agenda pulsar el botón ![]() , nos abre la siguiente ventana:
, nos abre la siguiente ventana:
La explicación de los cambios son:
| Campos | Explicación |
|---|---|
| Nombre | Nombre del contacto (Obligatorio). |
| Teléfono | Teléfono del contacto (Obligatorio). |
| Orden | Establece en que orden se presentara el contacto en la agenda. Un valor 0 indicara que pecera en la primera posición de la agenda el numero de contacto. (Obligatorio). |
| Tipo entrada | Forma de etiquetar cada teléfono. Dejándolo a interpretar por el supervisor, por ejemplo un numero de contacto con tipo 0 puede significar un teléfono móvil, y un contacto de tipo 1 puede significar un teléfono móvil.(Obligatorio). |
9.7.5.3.2 Eliminar una entrada a una agenda
Para desvincular una entrada de una agenda simplemente habrá que seleccionar al agente asignado y pulsar el botón ![]() .
.
9.7.5.3.3 Modificar una entrada a una agenda
Pulsando el botón ![]() situado en la parte izquierda dentro la pestaña podemos modificar los datos de un contacto.
situado en la parte izquierda dentro la pestaña podemos modificar los datos de un contacto.
9.8 Menú Comunicados
Nota: dependiendo de la conexión que disponga las notificaciones se enviarán más o menos rápido. |
El menú Comunicados tiene como función el envío de mensajes de texto a los agentes.
Los Comunicados enviados se mostrarán, prácticamente de inmediato, en los agentes con la sesión abierta, y cuando inicien la sesión los agentes que no se encuentran operativos en el momento del envío.
Los comunicados se muestran en forma de pop-up emergente en la barra de herramientas de cada PC. El agente puede cerrar el mensaje. Si el agente no realiza ninguna acción el mensaje desaparece pasado un tiempo.
9.8.1 Opciones del menú comunicados
Ofrece la posibilidad de enviar Comunicados a agentes de forma individual, o a Grupos ACD completos.
La casilla Todos permite la difusión masiva del mensaje a todos los Grupos ACD a cargo del Supervisor que lo ejecuta.
9.8.1.1 Comunicado de agente de forma individual
Para enviar comunicados a agentes de forma individual, primero hay que seleccionar en el desplegable, la opción “Agentes” y después pulsar el botón ![]() . Aparecerá la ventana:
. Aparecerá la ventana:
Se puede hacer una búsqueda de agentes por varios campos: cuenta, nombre, primer apellido y segundo apellido para seleccionar al agente.
Finalmente, escribiremos el cuerpo del mensaje del comunicado, y pulsar el botón ![]() para enviar el comunicado.
para enviar el comunicado.
Mostrará un mensaje de aviso si en envío fue correctamente:
9.8.1.2 Comunicado de Grupos ACD de forma individual
Para enviar comunicados a un Grupo ACD de forma individual, primero hay que seleccionar en el desplegable, la opción “Grupo ACD” y después pulsar el botón![]() . Aparecerá la ventana:
. Aparecerá la ventana:
Se puede hacer una búsqueda de grupos ACD por varios campos: nombre y descripción para seleccionar al grupo ACD.
Finalmente, escribiremos el cuerpo del mensaje del comunicado, y pulsar el botón ![]() para enviar el comunicado.
para enviar el comunicado.
9.8.1.3 Comunicación masiva a todos los agentes /grupos ACD
Para enviar comunicados a todos los agentes o a todos los Grupos ACD, primero hay que seleccionar en el desplegable, la opción “Grupo ACD”, activar el check “Todos” y veremos que el botón ![]() quedará deshabilitado.
Aparecerá la ventana:
quedará deshabilitado.
Aparecerá la ventana:
Finalmente, escribiremos el texto del comunicado, y pulsaremos el botón ![]() para enviar el comunicado.
para enviar el comunicado.
9.9 Menú Aplicaciones
El menú aplicaciones ofrece dos opciones, Informes y Grabación.
9.9.1 Informes
La aplicación de informes permite gestionar una batería de informes prediseñados, en función de los filtros disponibles para cada tipo de informe.
9.9.1.1 Visualizar un informe
Para cada uno de los tipos de informes se podrán seleccionar uno o más filtros, combinándolos con las condiciones “Cumple todo” ó “Cumple alguno”.
En función del filtro que se seleccione, aparecerá un formulario que solicitará más datos. De esta manera estableceremos los parámetros del filtro que deseemos para obtener el informe.
Un ejemplo seria al seleccionar un filtro, que hará referencia al VDN como el siguiente:
Para seleccionar los valores posibles para el filtro existen dos botones :
- Pulsando el botón
 pasara uno a uno el valor disponible marcado con el ratón a valor seleccionado.
pasara uno a uno el valor disponible marcado con el ratón a valor seleccionado. - Pulsando el botón
 pasara todos los valores disponibles a valores seleccionado.
pasara todos los valores disponibles a valores seleccionado.
Para quitar los valores posibles para el filtro existen dos botones :
- Pulsando el botón
 pasara uno a uno el valor seleccionado marcado por el ratón a valor disponible.
pasara uno a uno el valor seleccionado marcado por el ratón a valor disponible. - Pulsando el botón
 pasara todos los valores seleccionados a valores disponibles.
pasara todos los valores seleccionados a valores disponibles.
Cuando hayamos establecido por completo el filtro, pulsamos en la tecla de generar informe. El informe aparece en pantalla, se genera un fichero con formato pdf, xls, HTML ó CSV en función de la opción que hemos elegido.
Con el botón “generar scripts” la aplicación nos guarda los datos de la consulta actual en un fichero de texto(.txt).
9.9.1.2 Grupos de informes disponibles
Los informes se clasifican en los siguientes grupos:
- Informes de agente: Proporcionan información, en intervalos de 30 minutos, de cada agente.
Los filtros disponibles son: Etiqueta, Perfil, Agente, Fecha y Hora.
- Informes de agente y grupo ACD: Proporcionan información, en intervalos de 30 minutos, por cada agente y cola.
Los filtros disponibles son: Etiqueta, Perfil, Agente, Nombre del grupo ACD, Descripción del grupo ACD y Fecha.
- Informes de grupo ACD: Proporcionan información, en intervalos de 30 minutos, por cada cola.
Los filtros disponibles son: Nombre del grupo ACD, Descripción del grupo ACD, Fecha y Hora.
- Informes de VDN y grupo ACD: Proporcionan información, en intervalos de 30 minutos, por cada VDN y cola.
Los filtros disponibles son: nombre del VDN, Descripción del VDN, Nombre del grupo ACD, Descripción del grupo ACD, Fecha y Hora.
- Informes de finales: Contienen la información de cada segmento (partes en que se divide una llamada, VDN, cola, agente,...)
Los filtros disponibles son: Etiqueta, Perfil, Agente, Nombre del grupo ACD, Descripción del grupo ACD, Fecha y Hora.
- Informes de sesiones de agente: Proporcionan la información de cada una de las sesiones de un agente.
Los filtros disponibles son: Etiqueta, Perfil, Agente y Fecha.
- Informes de llamadas: Proporcionan la información de cada segmento (partes en que se divide una llamada, VDN, cola, agente, ...)
Los filtros disponibles son: Agente, Nombre del grupo ACD, Descripción del grupo ACD, nombre del VDN, Descripción del VDN, Fecha y Hora.
- Informes de campañas: Contienen la información relativa a una campaña, acumulada en intervalos de un minuto.
Los filtros disponibles son: Campaña y Fecha.
- Informes de marcador: Proporcionan la configuración de los contactos de cada campaña.
Los filtros disponibles son: Campaña, Contactos y Fecha.
- Informes de encuestas: Proporcionan las respuestas de la encuesta automática.
Los filtros disponibles son: Agente, Nombre del grupo ACD, Descripción del grupo ACD, Respuestas y Fecha.
- Informes Click to Call: Muestra la relación de solicitudes al servicio "llámame".
Los filtros disponibles son: Campaña, Contacto, Código de cliente y Fecha.
NOTA: En aquellos informes en los que el Grupo ACD o el VDN aparecen como filtros, se podrá filtrar tanto por el número como por la descripción de ambos conceptos.
9.9.1.3 Resumen del valor de las columnas que aparecen en los informes
Las columnas que aparecen en los informes tienen los siguientes valores:
| Columna del Informe | Explicación |
|---|---|
| % Abandonadas | (Abandonadas/(Llamadas contestadas+ Abandonadas+ Desbordadas))* 100. |
| % disp. | (Tiempo disponible/Tiempo conectado)* 100. |
| % N.A. | (Llamadas contestadas/(Llamadas contestadas+ Abandonadas+ Desbordadas))* 100. |
| % N.D.S. | (Contestadas NDS/(Llamadas contestadas+ Abandonadas+ Desbordadas))* 100. |
| ACDTIME | Tiempo de conversación ACD de las llamadas contestadas o realizadas por el agente excluido el tiempo de retención de un grupo ACD. |
| Acum HOLD | Tiempo que las llamadas contestadas ACD estuvieron retenidas por el agente. |
| Acum. ACD | Tiempo de conversación de las llamadas ACD(entrantes) que fueron contestadas por el agente. |
| Acum. ACW | Tiempo dedicado por el agente a tareas administrativas tras finalizar las llamadas que fueron contestadas por él. |
| Acum. AUX | Suma del Tiempo en pausa de todos los agentes que estén conectados al grupo ACD (Este tiempo se repercute en todos los grupos ACD a los que está conectado el agente). |
| Acum. AVAIL | Acum. STAFF- (Acum. ACD + Acum. ACW + Acum. RING + Acum. HOLD + Acum. AUX). |
| Acum. OTHER | Tiempo total que las llamadas estuvieron esperando en el grupo ACD antes de ser atendidas. |
| Acum. RING | Tiempo de ring en las llamadas ACD (entrantes) que fueron contestadas por el agente. |
| Acum. Staff | Suma del Tiempo conectado de todos los agentes al grupo ACD(Este tiempo se repercute en todos los grupos ACD a los que esta conectado el agente). |
| Agentes en PH | (Acum. Staff - Acum. AUX)/1800(Agentes conectados que no están en pausa en el intervalo). |
| Agentes Staff | Acum. Staff/1800(Agentes conectados en el intervalo). |
| AHT | (Tiempo ACD + Tiempo ACW + Tiempo retención)/Llamadas ACD.(Average Handle Time). |
| Ayuda | Número de llamadas ACD contestadas por el agente en las que necesito hacer uso de la consulta. |
| Caducado | Número de llamadas que han superado la fecha límite. |
| Campaña cerrada | Número de llamadas que se quedaron sin realizarse por cerrar la campaña. |
| Completado | Número de llamadas que han sido completadas. |
| Contestadas NDS | Número de llamadas contestadas en nivel de servicio, tiempo de respuesta< 20 segundos. |
| Desbordadas | Número total de llamadas desbordadas (incluye las desconectadas). |
| Desbordadas por ACD | Número total de llamadas desbordadas (incluye las desconectadas). |
| Desconectadas | Número de llamadas desbordadas que fueron colgadas al salir del grupo ACD. |
| Desconectadas por ACD | Número de llamadas desbordadas que al salir del grupo ACD se cuelgan. |
| Desglose de tiempos AUX | Tiempo que el agente estuvo en cada uno de los motivos de pausa. tiempo AUX por cada uno de los motivos. este valor es independiente del grupo ACD se repite el valor para todos los grupos ACD en los que está conectado el agente. |
| Dirigido sin agente | Número de llamadas dirigidas sin agente. |
| Entrantes al grupo ACD | Número de llamadas ofrecidas al grupo ACD(Contestadas+ Abandonadas+ Desbordadas). |
| Fax | Número de llamadas que terminan en un Fax. |
| LL. Aband. | Número de llamadas abandonadas en ese grupo ACD, este valor es independiente del agente por tanto se repite el valor para todos los agentes en un mismo grupo ACD. |
| LL. ACD | Número de llamadas contestadas por ese agente para ese grupo ACD. |
| LL. Conf | Número de llamadas ACD en las que el agente estableció conferencia. |
| LL. HOLD | Número de retenciones efectuadas para las llamadas contestadas en ese grupo ACD. |
| LL. No colgadas cliente | Número de llamadas que terminaron sin el colgado del cliente. |
| LL. Redir. | Número de llamadas no contestadas por un agente que fueron redirigidas de nuevo a la cola. |
| LL. Transfer. | Número de llamadas ACD que fueron transferidas por el agente. |
| Llam. Caducadas | Número de llamadas que han superado la fecha límite. |
| Llam. Completadas | Número de llamadas finalizadas.. |
| Llam. Máquinas | Número de llamadas que terminan en una máquina. |
| Llam. No Contestadas | Número de llamadas que no fueron contestadas. |
| Llam. Número Mal | Número de llamadas que dieron error de marcación. |
| Llam. Ocupadas | Número de llamadas que no se han podido completar por encontrarse la línea ocupada. |
| Llam. Rechazadas | Número de llamadas rechazadas por el destino. |
| Llam. Robinson | Número de llamadas de teléfonos que se encuentran en la lista Robinson. |
| Llamadas abandonadas | Número de llamadas abandonadas, colgadas por el cliente antes de ser contestadas por un agente o desbordadas. |
| Llamadas ACD | Número de llamadas ACD contestadas o realizadas por el agente de un grupo ACD. |
| Llamadas atendidas en < 20s | Número de llamadas contestadas con tiempo de respuesta menor a 20 segundos. |
| Llamadas contestadas | Número de llamadas contestadas por un agente. |
| Llamadas entrada Ext | Número de llamadas entrantes NO ACD a la extensión. |
| Llamadas Fax | Número de llamadas que terminan en un Fax. |
| Llamadas ofrecidas | Número de llamadas entrantes al grupo ACD(Llamadas ACD+ Abandonadas+ Desbordadas). |
| Llamadas retenidas | Número de retenciones que el agente realizó sobre las llamadas de ese grupo ACD. |
| Llamadas salida Ext | Número de llamadas salientes NO ACD desde la extensión. |
| Llamadas transferidas | Número de llamadas ACD que fueron transferidas por el agente. |
| Máquina | Número de llamadas que terminan en una máquina. |
| MEDIA DURACION ENCUESTA | Duración / número de encuestas realizadas. |
| MEDIA RESPUESTAS CONTESTADAS | Número de respuestas contestadas / número de encuestas realizadas. |
| MEDIA RESULTADO MEDIA | Resultado medio / número de encuestas realizadas. |
| MEDIA RESULTADO TOTAL | Resultado total / número de encuestas realizadas. |
| No Contesta | Número de llamadas que no fueron contestadas. |
| NUMERO ENCUESTAS | Número de encuestas realizadas. |
| Número Mal | Número de llamadas con error de marcación. |
| Ocupado | Número de llamadas que han devuelto el tono de ocupado. |
| Otras | Otras opciones. |
| Problemas Red | Número de llamadas que no fueron completadas por problemas de red. |
| Prom. ACD | ACDTIME/Llamadas contestadas. |
| Prom. ACW | Acum. ACW/Llamadas contestadas. |
| Prom. HOLD | Acum. HOLD/Llamadas retenidas. |
| Rechazada | Número de llamadas rechazadas. |
| Reprogramado | Número de llamadas reprogramadas. |
| S. Extensión | Número de llamadas salientes de extensión, este valor es independiente del grupo ACD se repite el valor para todos los grupos ACD en los que está conectado el agente. |
| Sin valor | Número de llamadas a las que no se les ha asignado un tipo de completado. |
| T.M.O | (Tiempo ACD+ Tiempo ACW+ Tiempo retención)/Llamadas ACD.(Tiempo Medio Operación). |
| Tiempo ACD | Tiempo de conversación ACD de las llamadas contestadas o realizadas por el agente excluido el tiempo de retención de un grupo ACD. |
| Tiempo ACW | Tiempo dedicado por el agente a tareas administrativas tras finalizar las llamadas que fueron contestadas por él. |
| Tiempo AUX | Tiempo que el agente estuvo en pausa. |
| Tiempo con personal | Tiempo que ha estado conectado el agente. |
| Tiempo de llamado | Tiempo de ring en llamadas ACD. |
| Tiempo disponible | Tiempo que el agente estuvo conectado y no está incluido en ninguno de los anteriores. |
| Tiempo máx. de espera | Tiempo de la llamada que estuvo mas tiempo en el grupo ACD hasta que fue atendida. |
| Tiempo prom. de aban. | Tiempo abandonadas(tiempo que las llamadas abandonadas estuvieron en el grupo ACD)/Llamadas abandonadas. |
| Tiempo promedio ACD | Tiempo ACD/Llamadas ACD. |
| Tiempo promedio ACW | Tiempo ACW/Llamadas ACD. |
| Tiempo promedio de entrada a la Ext | Tiempo entrada Ext/ Llamadas entrada Ext. |
| Tiempo promedio de salida a la Ext | Tiempo salida Ext/ Llamadas salida Ext. |
| Tiempo promedio retención | Tiempo retención/Llamadas retenidas. |
| Tiempo retención | Tiempo que las llamadas contestadas ACD estuvieron retenidas por el agente. |
| Tiempo total de espera | Tiempo total que las llamadas estuvieron esperando antes de ser atendidas. |
| Trans. salida | Número de llamadas ACD que fueron transferidas por el agente. |
| Vel. prom. de resp. | Tiempo total de espera de llamadas antes de ser atendidas/Llamadas ACD. |
9.9.2 Grabación
La interfaz de grabación permite la revisión y análisis de las grabaciones realizadas a nivel telefónico por el sistema VIVAit Call CC, sobre todas las llamadas recibidas o realizadas hacia/desde el Contact Center.
Ofrece la posibilidad de escuchar tanto la totalidad del proceso de una llamada, como los distintos tramos o segmentos de esa llamada (entrada a agente, transferencia a otro grupo, transferencia a supervisor,...).
La interfaz proporciona los controles característicos de cualquier reproductor multimedia: control de volumen, botones de reproducción, pausa, parada y reproducción de llamada completa.
Para ejecutar la aplicación es necesario tener instalada la aplicación VLC: [enlace para descargar VLC 2.0.8]
Una vez instalado VLC, debemos reiniciar la aplicación de VIVA Supervisor para que esta aplicación pueda funcionar perfectamente y aparece una ventana parecida a la siguiente:
Explicación de las partes de la interfaz gráfica de grabaciones:
- Reproductor de grabaciones: situado en la parte superior izquierda dispone de un reproductor para escuchar la grabación seleccionada.
- Especificación filtros para búsqueda: situado en la mitad izquierda especificamos los filtros para ajustar la búsqueda a los resultados deseados.
- Búsqueda en resultados: situado en la mitad derecha especificamos porque parámetros buscar para ajustar la búsqueda con los resultados deseados.
- Control y visualización de resultados de búsqueda: situado en la parte inferior podemos visualizar la consulta sobre las grabaciones realizada por los diferentes filtros disponibles.
- Exportación de los resultados: situado en la parte central superior podemos decidir si queremos guardarnos los datos que aparecen en la tabla en un archivo de Excel.
9.9.2.1 Reproductor de grabaciones
En este apartado nos permite escuchar a través de la aplicación el audio del segmento de la llamada. Podemos observar que le manejo del reproductor es parecido al de un reproductor de CD o DVD:
9.9.2.2 Reproducir, pausar o parar una llamada
Para reproducir, pausar o parar una llamada , se utilizan los botones ![]()
![]()
![]() cuya funcionalidad es parecida a todos los reproductores existentes hoy en día.
El botón
cuya funcionalidad es parecida a todos los reproductores existentes hoy en día.
El botón ![]() permite escuchar la grabación de los segmentos.
permite escuchar la grabación de los segmentos.
9.9.2.3 Reproducir en un número de teléfono/extensión el audio del segmento
Para reproducir en un numero de teléfono o una extensión el audio de la llamada seleccionada, hay que pulsar el botón, y aparecerá la siguiente ventana:
Se indicara el número al que el sistema nos llamará; la ventana nos entrega un PIN que será introducido tras mensaje informativo al respecto una vez se reciba la llamada para escuchar la grabación
9.9.2.4 Especificación filtros para búsqueda (Filtrado)
En este apartado se configuran los filtros de la información a mostrar.
Se seleccionarán las condiciones deseadas para las grabaciones a mostrar, por ejemplo una franja temporal de inicio y fin, rellenando los campos de Fecha, Hora, ID Llamada, UCID, etc . Una vez introducidos los filtros para la consulta, pulsamos el botón ![]() para que nos muestre las grabaciones disponibles acordes y aplique en la busqueda los filtros establecidos:
para que nos muestre las grabaciones disponibles acordes y aplique en la busqueda los filtros establecidos:
La explicación de los campos es la siguiente:
| Nombre del filtro | Explicación | Valores posibles |
|---|---|---|
| Fecha Inicio | Se realizará el filtrado de todos los segmentos de llamadas en los que la fecha de generación de estos segmentos sea superior o igual a la fecha fijada en este filtro. | |
| Fecha Fin | Se realizará el filtrado de todos los segmentos de llamadas en los que la fecha de generación de estos segmentos sea inferior o igual a la fecha fijada en este filtro. | |
| Hora Inicio | Se realizará el filtrado de todos los segmentos de llamadas en los que la hora de generación de estos segmentos sea superior o igual a la hora fijada en este filtro. | |
| Hora Fin | Se realizará el filtrado de todos los segmentos de llamadas en los que la hora de generación de estos segmentos sea inferior o igual a la hora fijada en este filtro. | |
| UCID | Filtrado en base al identificativo único de llamada en el sistema. | |
| Extensión | Se realizará el filtrado de todos los segmentos de llamadas pertenecientes a la extensión seleccionado. | |
| msisdn | Filtrado por código de cliente de la llamada. | |
| Colateral | El numero de teléfono o extensión, del otro extremo dela llamada. | |
| Campaña' | Se realizará el filtrado de todos los segmentos de llamadas pertenecientes a la Campaña seleccionada | |
| VDN | Se realizará el filtrado de todos los segmentos de llamadas pertenecientes al VDN seleccionado | |
| Grupo ACD | Se realizará el filtrado de todos los segmentos de llamadas pertenecientes al Grupo ACD seleccionado. | |
| Agente | Se realizará el filtrado de todos los segmentos de llamadas pertenecientes al agente seleccionado. | |
| Tipo llamada | El tipo de llamada que se realizo, cuando se creo el segmento de grabación. | |
| Duración | Duración de la grabación. |
La aplicación ofrece la posibilidad de utilizar Filtros avanzados que permiten seleccionar la información en función de filtros adicionales a los ya mencionados:
| Nombre del filtro | Explicación | Valores posibles |
|---|---|---|
| Ubicación Almacenamiento | Elegir en que ubicación se almacenaron las grabaciones. | Ninguno
Sin definir. En linea. (servidor local) Fuera de linea. (servidor externo) |
| Causa Final llamada | ||
| Liberado agente o cliente | Elegir un tipo de liberación. | saliente no contestada, entrante no contestada, colgada cliente, colgada retenida, colgada agente, transferida, transferida segunda llamada, transferida por petición del cliente, tiempo agotado, grupo ACD lleno, sale de grupo ACD sin agentes, agentes no disponibles, colgada por tiempo agotados, colgado grupo ACD lleno, colgada sale del grupo ACD sin agentes, colgada agentes no disponibles, abandona , colgada. |
| Llamadas en Retención | Seleccionar aquellas llamadas que estuvieron retenidas mínimo una vez. | Sí / No. |
| Colgaron antes ser atendidos por agente | Seleccionar aquellas llamadas en que el llamado rechazo antes de ser atendido por el agente. | Sí / No. |
| Numero llamadas ultimo periodo | Seleccionar un rango de llamadas correspondientes al tipo del periodo. | |
| Periodo | Seleccionar un tipo de periodo. | día
mes año |
| Llamadas marcado | Llamadas marcado | Si/no |
| Segmento oculto | Seleccionar aquellas llamadas que posean algún segmento oculto. | Si/no |
| Valoración | Valoración que hace el supervisor sobre la calidad de la llamadas , los agentes, o otros motivos. | Del 0 al 5. |
| Comentarios | Comentarios | |
| Id de llamada. | Id de llamada. | |
| Estado grabaciones. | Estado grabaciones | Ninguno
Sin grabación En proceso (1) En proceso (2) En proceso (3) Grabación disponible Grabación descartada Grabación con error Grabación borrada |
| Canal | Canal | Ninguno
Telefonía Backoffice |
| Tipo de encuesta | En caso de disponer de un entorno de encuestas de satisfacción basado en VIVAit Response, se filtrará por tipo de encuestas. | Un ejemplo en función del tipo de encuestas desplegadas:
ninguno long_survey retention_survey short_survey_1 short_survey_2 |
| Resultado de encuesta | Seleccionar las llamadas cuyo valor total de las valoraciones de las encuestas se el indicado. | |
| Media de encuesta | Campo referido a las encuestas. Sabemos que una encuesta tiene un número determinado de preguntas y cada pregunta se valora 0 al 10. La media se calcula con la suma de todas las valoraciones y dividendo entre el número total de preguntas. Por tanto este filtro seleccionara aquellos segmentos cuya encuestas cumplan un valor medio adecuado. Ojo se redondea a la baja si no supera al 0,5, en caso contrario a la alza. | Todos, 10, 9, 8, 7, 6, 5, 4, 3, 2, 1, 0. |
| Tiempo primera retención | Seleccionar aquellas llamadas cuyo tiempo de la primera retención sea igual al valor dado. | |
| Tipo de segmento. | Tipo de segmento. | IVR, Grupo ACD, Agente, Externo, Grabación bajo demanda, Grabación en la sombra del agente, exterior, extensión, facilidad, usuario, conferencia, VDN, Dejar mensaje, leer buzón, grupo de salto, operadora , grupo de centralita, VDN de centralita, segmento eliminado grabación. |
| Finales . | Filtrado para un determinado final. Para más información, [| ver sección VIVAit Suite ACD+ - Enumerados - Finales]. | Dependerá de los finales creados en el portal de administración. |
| Etiqueta | Seleccionar un tipo de segmento que este etiquetado con el valor seleccionado. | Dependerá de los distintos valores que posean los segmentos que tengan etiquetado. |
Nota: el nombre del fichero de configuración para los filtros no puede contener acentos ni caracteres especiales. |
Estos filtros se podrán guardar en formato CSV mediante el botón ![]() dando la posibilidad de cargarlos posteriormente desde esos mismos ficheros guardados mediante el botón
dando la posibilidad de cargarlos posteriormente desde esos mismos ficheros guardados mediante el botón ![]() .
En la ventana de Filtros activos:
.
En la ventana de Filtros activos:
La aplicación muestra los filtros por los que se ha regido el listado mostrado.
Pulsando el botón ![]() se eliminarán todos los filtros activos y el listado mostrado:
se eliminarán todos los filtros activos y el listado mostrado:
9.9.2.5 Búsqueda en Resultado
El apartado de Búsqueda en Resultado permite buscar, sobre el listado de grabaciones mostrado, llamadas en función de parámetros concretos:
9.9.2.6 Exportación de los resultados
La interfaz de grabaciones permite además, la exportación del listado de llamadas visualizado a formato Excel mediante el botón ![]() situado en la parte superior derecha de la ventana. O abrir el listado de llamadas en la aplicación de Microsoft Excel para configurar el formato personalmente pulsando el botón
situado en la parte superior derecha de la ventana. O abrir el listado de llamadas en la aplicación de Microsoft Excel para configurar el formato personalmente pulsando el botón ![]() .
.
9.9.2.7 Control y visualización de resultados de búsqueda
La zona que se muestra en la siguiente imagen:
Nos permite navegar por los resultados obtenidos después de aplicar el filtro.
El botón ![]() calcula el número total de registros que contiene la consulta.
calcula el número total de registros que contiene la consulta.
También podemos seleccionando una de las llamadas del listado y pulsando el botón derecho del ratón aparece el siguiente menú contextual:
Donde podemos seleccionar el numero de elementos que debe mostrar el listado por pagina y si seleccionamos un campo podemos ordenador de forma descendente, ascendente o aleatorio.
9.9.2.8 Descargas de grabaciones
Para poder hacer descarga de las grabaciones que aparecen en el listado seleccionar una de las llamadas del listado y pulsando el botón derecho del ratón aparece el siguiente en el menú contextual seleccionar descargar grabaciones:
Donde podemos elegir tres formas de descarga:
- Descargar segmento: se descargara el segmento de la llamada seleccionado.
- Descargar llamada: se descargara la llamada dividida en los segmentos en que se compone.
- Descargar todo: descargar segmento por segmento del listado , avisando se si produce algún error.
En todas las descargas, se nos solicita una contraseña por seguridad:
Una vez elegida la contraseña debemos elegir el directorio donde almacenar el ZIP cifrado que contenga el audio en formato MP3.
9.9.2.9 Valoración de la llamada
Para hacer una valoración de la llamada tenemos que seleccionar uno de los campos de una llamada del listado, y con el botón derecho abrir el menú contextual siguiente:
Desplazándose por el menú a Comentarios y después seleccionar Añadir/Modificar . En el caso de no haber sido valorado previamente, el usuario visualizará una ventana como la siguiente con los datos limpios:
Tras rellenar el formulario correctamente, solo hace falta aceptar ![]() , y aparece depende del caso el siguiente los siguientes avisos.
, y aparece depende del caso el siguiente los siguientes avisos.
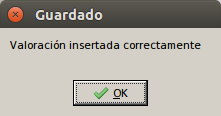
|

|
Podremos luego en el listado, ver la llamada con la valoración especificada.
Si simplemente queremos ver la valoración, aparecería una ventana similar al formulario anterior pero no editable.
9.10 Menú Rastreo
El servicio de Rastreo permite al Supervisor analizar las gestiones y actividades realizadas por los Agentes, de cara al control de calidad del servicio.
Mediante la activación del Rastreo, durante el tiempo que tengamos activado este servicio, se recopilan en relación a los agentes seleccionados, absolutamente todos los detalles relacionados con la actividad que dichos agentes han tenido, tanto en la gestión de llamadas (tiempo de atención,
tiempo de retención, transferencias realizadas, duración de la llamada, causa de terminación,...), como los eventos de tipo administrativo (inicio/fin de sesión, entradas/salidas de Grupos ACD, pausas,...).
El primer paso seria seleccionar aquel agente al que queremos monitorizar, pulsando el botón ![]() .
.
Tras seleccionar el agente, iremos a la ventana de rastreo y en la parte superior se indicará el nombre y usuario del agente como puede verse a continuación:
Para ejecutar la búsqueda pulsamos el botón ![]() .
.
Podemos exportar los datos obtenidos con la consulta mediante el botón ![]() . Elegiremos la ruta, y si todo fue correcto nos indicara el siguiente aviso:
. Elegiremos la ruta, y si todo fue correcto nos indicara el siguiente aviso:
9.11 Menú Sesiones
Nota: el termino “cerrar sesión” no implica hacer que la aplicación VIVAit Dest del agente se cierre remotamente. Debe considerarse como dar un motivo al servidor para considerar una sesión activa como cerrada.Nuestra aplicación de VIVA Supervisor proporciona un mecanismo para los supervisores , que debería ser utilizado en el caso que un agente le notificara un problema para poder hacer su trabajo. Por tanto , podemos encontrarnos dos formas de solucionar los problemas:
- Si el problema se produjo a nivel aplicación (VIVAit Desk) utilizaremos el submenú Agentes.
- SI el problema se produjo a nivel telefónico con la extensión asignada al agente, utilizaremos el submenú Extensiones.
9.11.1 Agentes
Para visualizar las sesiones de los agentes podemos acceder como se muestra en la siguiente imagen:
[[Archivo:MenuSesionesAgentes.png] |center]]
9.11.1.1 Sesiones Abiertas
Para aquellos problemas que hayan ocurrido en el mismo día en la aplicación a aun agente, usaremos este apartado. En este apartado tenemos dos funcionalidades:
- Poder ver los datos estadísticos del agente de forma visual y directa.
- Poder indicar cuando debió cerrar la sesión el agente.
En este apartado el supervisor podrá ver todas las sesiones abiertas o siguen abiertas de todos los agentes:
Para refrescar la información pulsamos el botón ![]() .
.
9.11.1.1.1 Visualizar los datos estadísticos del agente
Además, si queremos saber información estadística del agente, solo hace falta hacer doble clic sobre el nombre del agente:
En ella podemos ver el número de llamadas recibidas en cada nivel de servicio, numerados del 1 al 9, siendo el nivel 9 el mejor nivel de servicio. También podemos ver los grupos ACD en los que está asignado y conectado el agente, los VDNs, las pausas acumuladas hasta ahora y la actividad registrada por el rastreo hasta ahora.
9.11.1.1.2 Indicación de cierre de sesión del agente.
El supervisor puede seleccionar la sesión del agente y indicar su cierre mediante el botón ![]() .
.
Visualizará la siguiente pantalla:
La explicación de los campos es la siguiente:
| Campos | Explicación |
|---|---|
| Hora de cierre | Indicar la fecha con día y hora en la que realmente dejo de funcionar el agente. |
| Motivo desconexión” | Establecer bajo que tipo de condición se notificara el cierre de sesión. |
| Cierre forzado | Indicar si es cierre forzado (check activo) o no. |
9.11.1.2 Selección sesión
Puede ocurrir que un agente haya podido cerrar correctamente su aplicación VIVA Desk, pero por causas ajenas desde el servidor de la base de datos apareciera que la sesión este activa. En el menú “Selección sesión” aparece la siguiente ventana:
Podemos seleccionar la sesión por rango de fechas o por agentes.
Podemos indicar que considere el cierre de las sesiones abiertas mediante el botón ![]() del mismo modo que en el apartado [|Indicación de cierre de sesión del agente].106
del mismo modo que en el apartado [|Indicación de cierre de sesión del agente].106
9.11.2 Extensiones
Este apartado tiene sentido, en el caso que un agente informe al supervisor que tiene un problema en su extensión, pues lleva un tiempo sin recibir llamadas, o que esta recibiendo llamadas pero sin iniciar sesión en la aplicación VIVAit Desk.
Podemos visualizar las extensiones de la siguiente forma:
9.11.2.1 Sesiones Abiertas
Como en el caso anterior para agentes tenemos dos funcionalidades:
- Poder ver los datos estadísticos del agente de forma visual y directa que posee la extensión.
- Forzar cerrar la sesión de la extensión.
9.11.2.1.1 Visualizar los datos estadísticos del agente
Tienen la misma funcionalidad que en el apartado Visualizar los datos estadísticos del agente del submenú Agentes.105
9.11.2.1.2 Forzar cierre de sesión en la extensión
El supervisor puede seleccionar la extensión y indicar su cierre mediante el botón ![]() . Tras un breve tiempo la extensión dejara de recibir llamadas.
. Tras un breve tiempo la extensión dejara de recibir llamadas.
9.12 Menú MC.- Chat
Para acceder al CHAT el Supervisor accede al Menú MC de la barra superior, opción Chat/Activos.
La nueva ventana muestra los CHAT's activos en la aplicación.
El Supervisor selecciona el que desea observar y pulsa el botón, tal y como se indica en la imagen.
El botón central de esta ventana refresca la información respecto a los CHAT's activos en cada momento.
La siguiente imagen muestra la ventana de CHAT del supervisor.
Como puede apreciarse en la imagen el Supervisor puede enviar mensajes de dos formas:
- Al agente
- Al agente y al usuario.
En la pantalla de CHAT el supervisor observará toda la información intercambiada entre el usuario y el agente.
9.13 Menú Acerca De
Nota: el nivel supervisor hace referencia al nivel de aplicación de CALL CENTER que se asigna al usuario en el portal de administración.
Es un cuadro de dialogo que proporciona información relativa al programa, así como quien lo ha realizado, año en el que fue desarrollado, etc. Esta ventana también ofrece información sobre el usuario que esta utilizando la aplicación y su nivel de supervisor que posee.
9.14 Botones acceso rápido
Los botones de acceso rápido están disponibles en la parte inferior del panel de control, ofrecen un acceso directo a las aplicaciones utilizadas con mayor frecuencia.
De izquierda a derecha corresponden a los siguientes accesos:
1. submenú Grupos ACD de Gestión. 51
2. submenú Agentes de Gestión. 57
3. Comunicados82
4. Ejecutar aplicación VIVAit Reporting 87
5. Ejecutar aplicación VIVAit Tracking (de Escritorio) 88
6. Rastreo 102
7. Salir
9.15 Portal de Balanceo de Carga
mdtel ha desarrollado un portal que permite actuar con los porcentajes de tráfico enviados a diferentes plataformas.
Desde el mismo portal podremos acceder a los diferentes procesos de balanceo existentes (diferenciados por VDN) y modificar los porcentajes de tráfico enviados a cada plataforma en dos bases de tiempo:
- Tiempo real: los cambios se aplicarán de manera inmediata
- Programación: los cambios quedarán programados para aplicarse al inicio del día seleccionado
La activación del uso de este portal sustituye totalmente el procedimiento anterior de carga de programación mediante solicitud a servicio técnico
10 Otras operaciones
10.1 Intrusión
Hay tres tipos de Intrusión:
• La intrusión a un VDN está habilitada en la secuencia ' *42# '. Una vez realizada la llamada una locución indica que se debe introducir el VDN que
se desea escuchar. Para cambiar entre conversaciones se deberá pulsar la
tecla *.
• Para realizar una intrusión a una extensión la secuencia es ' *41*EXTENSION '
• Para realizar una intrusión aleatoria (de cualquier conversación activa en el ACD) la secuencia es ' *41# '. Para cambiar entre conversaciones se
deberá pulsar la tecla *
En el siguiente enlace dispone de toda la información: Manual intrusion usuario