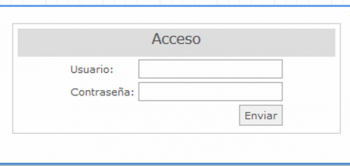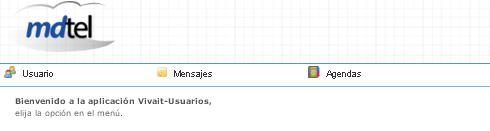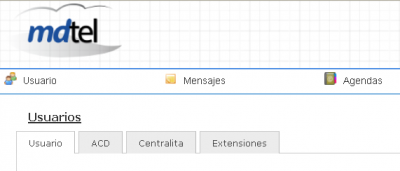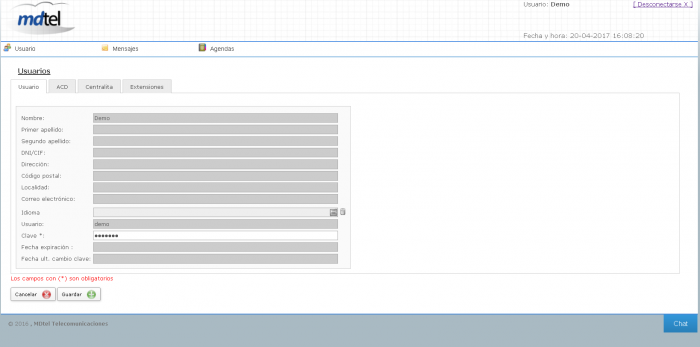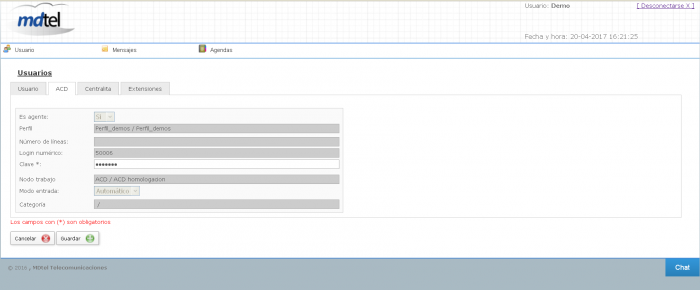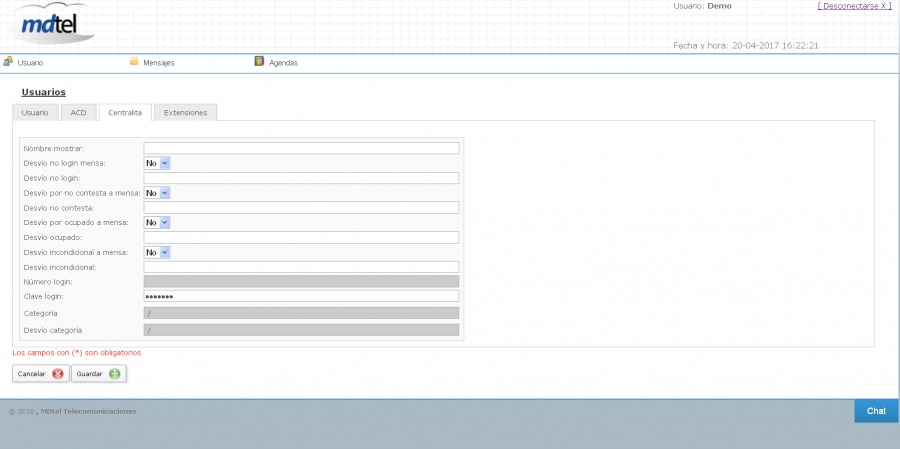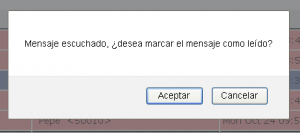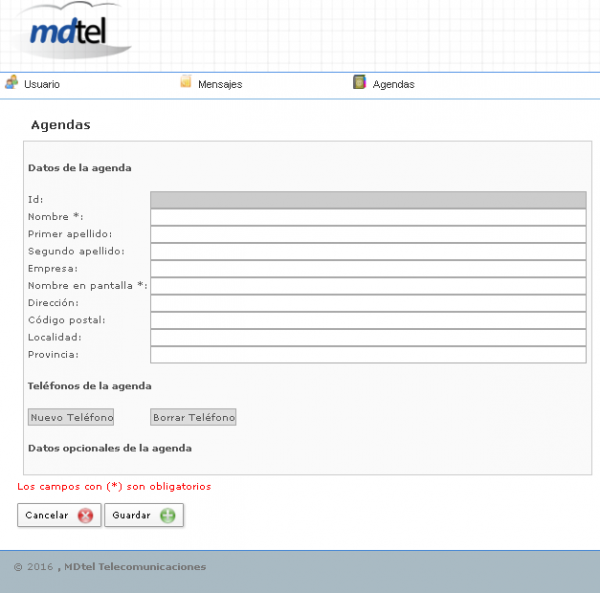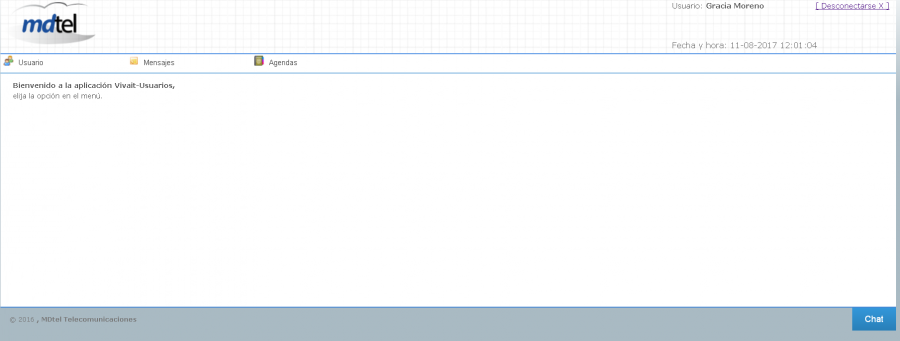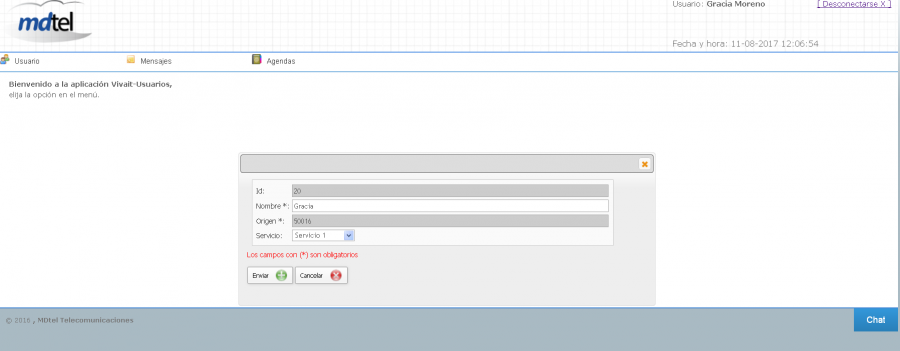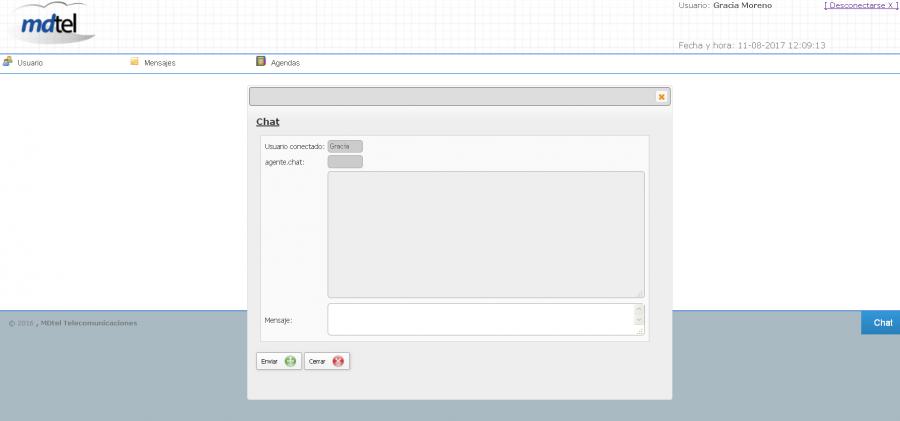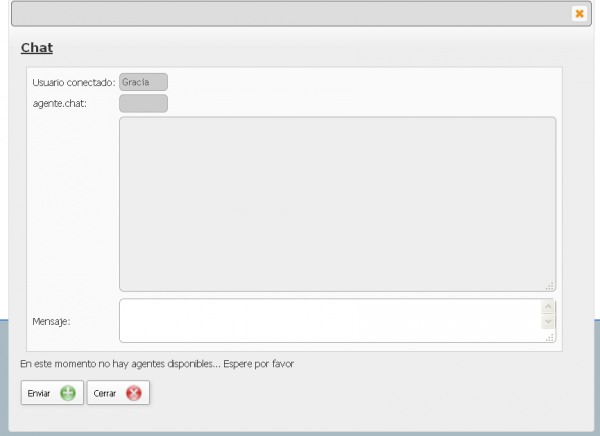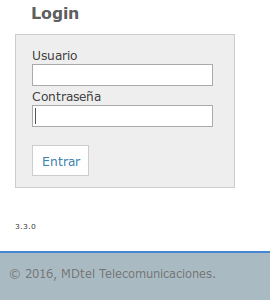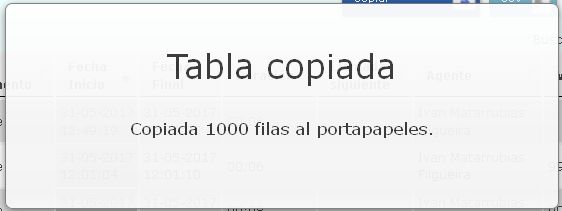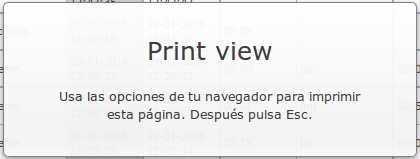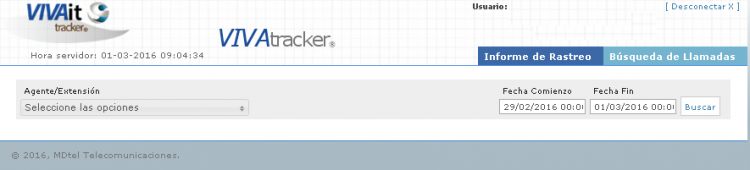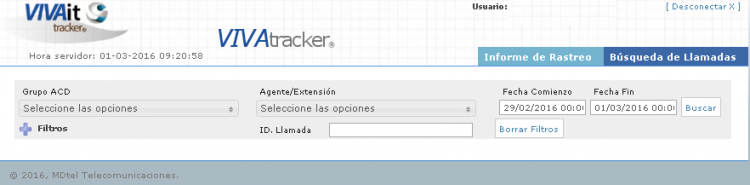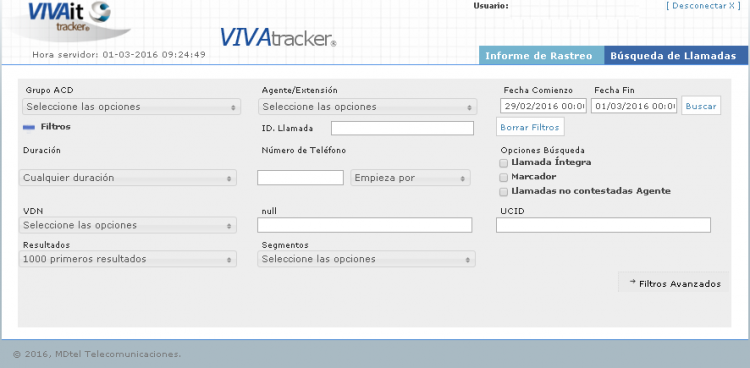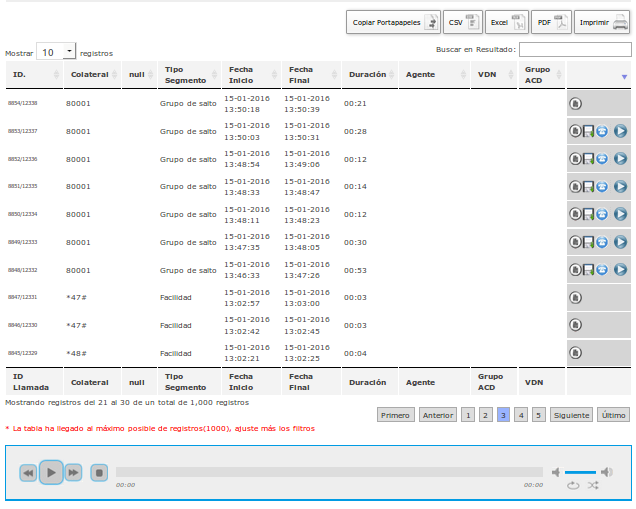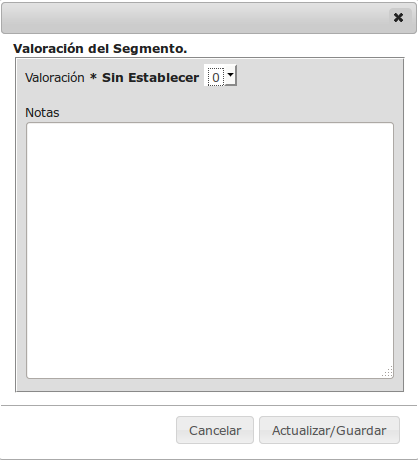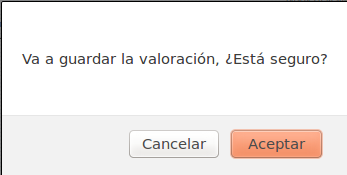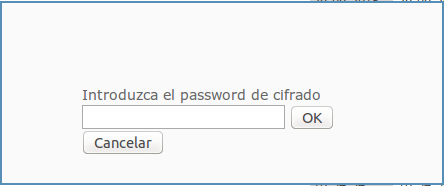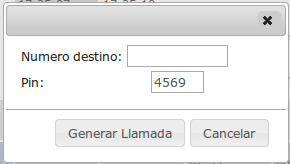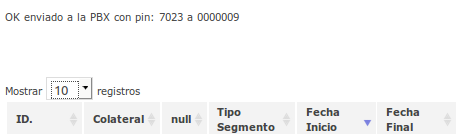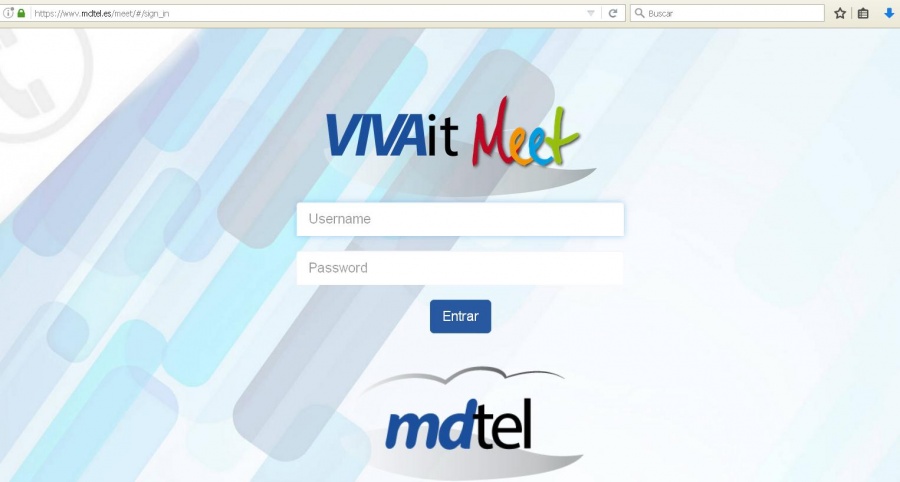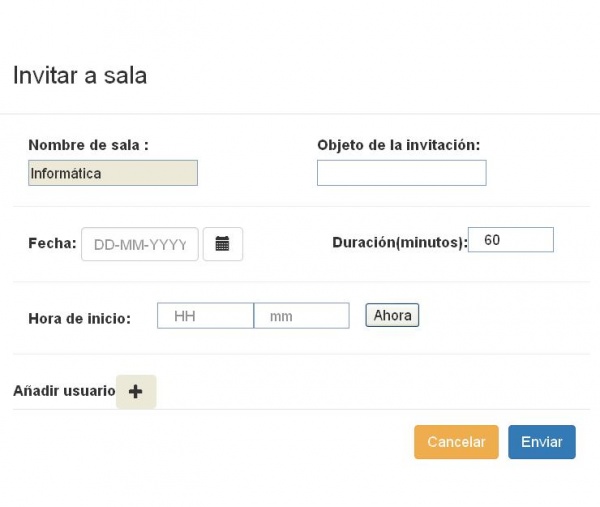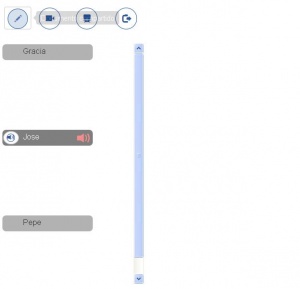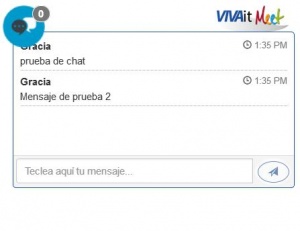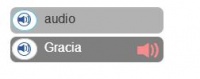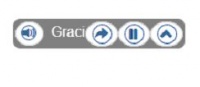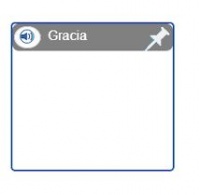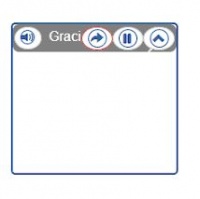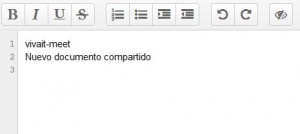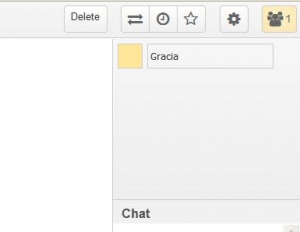Documentación de usuario VIVAit Call 3.3
| Producto: | VIVAit Call 3.0 |
|---|
Sumario
1 Introducción
Los usuarios del sistema VIVAit Call disponen de una serie de herramientas de gestión que permiten manejar y configurar las principales características del sistema a nivel de usuario final:
- Terminal telefónico, con diferentes características en función de la marca y modelo que el usuario disponga.
- Facilidades del sistema, accesibles desde cualquier terminal telefónico mediante la pulsación de combinaciones del teclado.
- Portal de usuario, para poder acceder a facilidades del sistema y otros servicios de manera más sencilla e intuitiva.
- Aplicación VIVAit Tracker, que permite realizar el seguimiento, escucha y descarga de grabaciones de llamadas para usuarios con permiso de acceso.
2 Terminales telefónicos
VIVAit Call está preparado para poder soportar gran cantidad de terminales telefónicos, de diversas marcas y modelos; se adjuntan manuales de usuario de los más habituales
3 Facilidades del sistema
Una de las maneras que tiene un usuario para poder realizar operaciones básicas sobre su extensión es mediante el uso de combinaciones de teclas, que le dan acceso a la activación o desactivación de diferentes facilidades en el sistema; la tabla adjunta muestra las facilidades disponibles por defecto.
| Código a marcar | Funcionalidad | Modo de uso |
|---|---|---|
| *21# | Desvío extensión incondicional a mensajería | Activación: Pulsar código + marcar; locución informa de correcta activación
Desactivación: Pulsar código + marcar; locución informa de correcta desactivación |
| *21*numero | Desvío extensión incondicional | Activación: Pulsar código + destino + marcar; locución informa de correcta activación
Desactivación: Pulsar código + marcar; locución informa de correcta desactivación |
| *211# | Desvío extensión por no contesta a mensajería | Activación: Pulsar código + marcar; locución informa de correcta activación
Desactivación: Pulsar código + marcar; locución informa de correcta desactivación |
| *211*numero | Desvío extensión por no contesta | Activación: Pulsar código + destino + marcar; locución informa de correcta activación
Desactivación: Pulsar código + marcar; locución informa de correcta desactivación |
| *212# | Desvío extensión por ocupado a mensajería | Activación: Pulsar código + marcar; locución informa de correcta activación
Desactivación: Pulsar código + marcar; locución informa de correcta desactivación |
| *212*numero | Desvío extensión por ocupado | Activación: Pulsar código + destino + marcar; locución informa de correcta activación
Desactivación: Pulsar código + marcar; locución informa de correcta desactivación |
| *213# | Desvío extensión por fuera de servicio a mensajería | Activación: Pulsar código + marcar; locución informa de correcta activación
Desactivación: Pulsar código + marcar; locución informa de correcta desactivación |
| *213*numero | Desvío extensión por fuera de servicio | Activación: Pulsar código + destino + marcar; locución informa de correcta activación
Desactivación: Pulsar código + marcar; locución informa de correcta desactivación |
| *31# | Desvío usuario incondicional mensajería | Activación: Pulsar código + marcar; locución informa de correcta activación
Desactivación: Pulsar código + marcar; locución informa de correcta desactivación |
| *31*numero | Desvío usuario incondicional | Activación: Pulsar código + destino + marcar; locución informa de correcta activación
Desactivación: Pulsar código + marcar; locución informa de correcta desactivación |
| *311# | Desvío usuario por no contesta mensajería | Activación: Pulsar código + marcar; locución informa de correcta activación
Desactivación: Pulsar código + marcar; locución informa de correcta desactivación |
| *311*numero | Desvío usuario por no contesta | Activación: Pulsar código + destino + marcar; locución informa de correcta activación
Desactivación: Pulsar código + marcar; locución informa de correcta desactivación |
| *312# | Desvío usuario por ocupado a mensajería | Activación: Pulsar código + marcar; locución informa de correcta activación
Desactivación: Pulsar código + marcar; locución informa de correcta desactivación |
| *312*numero | Desvío usuario por ocupado | Activación: Pulsar código + destino + marcar; locución informa de correcta activación
Desactivación: Pulsar código + marcar; locución informa de correcta desactivación |
| *313# | Desvío usuario por no login a mensajería | Activación: Pulsar código + marcar; locución informa de correcta activación
Desactivación: Pulsar código + marcar; locución informa de correcta desactivación |
| *313*numero | Desvío usuario por no login | Activación: Pulsar código + destino + marcar; locución informa de correcta activación
Desactivación: Pulsar código + marcar; locución informa de correcta desactivación |
| *41* | Capturar extensión | Activación: Pulsar código + destino + marcar |
| *8 | Capturar llamada de grupo de captura | Activación: Pulsar código + marcar |
| *42# | Leer buzón | Uso: Pulsar código + marcar |
| *43# | Activar retrollamada | Uso: Pulsar código + marcar |
| *44# | Cancelar retrollamada | Uso: Pulsar código + marcar |
| *45# | Login movilidad | Uso: Pulsar código + marcar |
| *46# | Logout movilidad | Uso: Pulsar código + marcar |
| *47# | Login en grupos corporativos | Uso: Pulsar código + marcar |
| *48# | Logout en grupos corporativos | Uso: Pulsar código + marcar |
| *491# | Pausa en grupos corporativos | Uso: Pulsar código + marcar |
| *492# | Quitar pausa en grupos corporativos | Uso: Pulsar código + marcar |
| *505# | Intrusión a extensión | Uso: Pulsar código + marcar |
| *501# | Intrusión a VDN o Grupo ACD | Uso: Pulsar código + marcar |
Volver arriba [| Volver al índice]
4 Portal de usuario
El portal de usuario de la plataforma VIVAit permite que determinadas funcionalidades del sistema puedan ser accesibles por los usuarios finales desde un interfaz mucho más cómodo y amigable que el telefónico; de esta forma, desde un portal fácilmente accesible los usuarios finales podrán:
- Gestionar sus principales características del sistema, incluyendo:
- Principales datos de contacto
- Explorar su configuración como usuarios de ACD (producto VIVAit Suite)
- Gestionar sus desvíos en telefonía corporativa (producto VIVAit Call)
- Acceder a su sistema de mensajería vocal con el objeto de escuchar y administrar sus mensajes de voz
El portal de usuario es accesible en el enlace
http://servidor:8180/Vivait-Usuario/
donde "servidor" será el nombre o dirección IP de la ubicación del portal de usuario
El acceso al portal se realiza tras el correspondiente proceso de validación, tal y como se muestra en la imagen siguiente- Área de usuario
- Área de mensajes
- Área de agendas
4.1 Área de usuario
El área de usuario del portal nos da acceso a tres pestañas de gestión:
- Usuario: Nos permite visualizar y, en ocasiones, modificar nuestros datos generales de contacto.
- ACD: En esta pestaña el usuario puede ver sus datos generales de configuración en VIVAit Suite.
- Centralita: Permite al usuario gestionar aspectos relacionados con telefonía corporativa VIVAit Call.
- Extensiones: Muestra las extensiones que tiene asignadas el usuario.
4.1.1 Pestaña de usuario
La pestaña de usuario se muestra en la siguiente imagen:
Las opciones de la pestaña Usuario se explican en la siguiente tabla:
| Campos | Explicación |
|---|---|
| Nombre | Nombre del usuario (Obligatorio). |
| Primer apellido | Primer apellido del usuario. |
| Segundo apellido | Segundo apellido del usuario. |
| DNI/CIF | Documento identificativo del usuario . |
| Dirección | Dirección del usuario. |
| Código Postal | Código postal del usuario. |
| Localidad | Localidad del usuario . |
| Correo electrónico | Correo electrónico del usuario. Útil para recibir notificaciones de mensajes de voz en el buzón de correo. |
| Idioma | Idioma del usuario. |
| Usuario | Nombre de la cuenta del usuario. (solo lectura) |
| Clave | Clave de la cuenta (obligatorio). El campo clave queda oculto por razones de seguridad. |
| Fecha espiración | Fecha en la cual la clave dejara de ser valida. (solo lectura) |
| Fecha ult. cambio clave. | Fecha del ultimo cambio de clave. (solo lectura). |
Volver arriba [| Volver al índice]
4.1.2 Pestaña ACD
La pestaña ACD muestra al usuario sus características como agente de contact center. El usuario solo puede modificar su clave.
La siguiente imagen muestra todos los campos disponibles:
Las opciones de la pestaña ACD se explican en la siguiente tabla:
| Campos | Explicación | Valores posibles |
|---|---|---|
| Es Agente | Establece si el usuario creado es agente. | Sí / No. |
| Perfil | Perfil al que pertenece el agente. Este campo es obligatorio si el campo “Es Agente” tiene valor “Si”. | |
| Número de líneas | Numero de lineas que tiene asociado el usuario. | |
| Login Numérico | Identificación numérica del agente. | |
| Clave | Clave usada para el login numérico. Obligatorio si “Es Agente” -> “Si”. | |
| Nodo trabajo | Nodo donde el usuario esta trabajando (Obligatorio). | |
| Modo entrada | El agente puede tener un perfil que le permita cambiar el modo en el que el sistema vuelve al estado “preparado” | Automático
Manual Agente |
| Categoría | Categoría del grupo ACD al que pertenece si es Agente. |
Volver arriba [| Volver al índice]
4.1.3 Pestaña Centralita
La pestaña centralita permite al usuario visualizar información de relevancia como usuario de telefonía corporativa, y realizar desvíos de usuario (no a nivel de extensión) en diferentes casuísticas.
Las opciones de la pestaña Centralita se explican en la siguiente tabla:
| Campos | Explicación | Valores posibles |
|---|---|---|
| Nombre mostrar | Nombre que aparece en el terminal telefónico del agente. | |
| Desvío no login mensa | Desvía la llamada al buzón de voz cuando el usuario no está registrado en el teléfono. | Si / No. |
| Desvío no login | Número del desvío cuando el usuario no está registrado en el teléfono. | |
| Desvío no contesta mensa | Desvía la llamada al buzón de voz cuando el usuario no contesta. | Si / No. |
| Desvío no contesta | Número del desvío cuando el usuario no contesta. | |
| Desvío ocupado mensa | Desvía la llamada al buzón de voz cuando el usuario está ocupado. | Si / No. |
| Desvío ocupado | Número del desvío cuando el usuario está ocupado. | |
| Desvío incondicional mensa | Desvía todas las llamadas que recibe el usuario al buzón de voz. | Si / No. |
| Desvío incondicional | Número del desvío incondicional. | |
| Número login | Número de extensión telefónica del usuario (en movilidad). (Obligatorio) | |
| Clave login | Clave de login del usuario correspondiente. | |
| Categoría | Indica los permisos que tiene el usuario a la hora de realizar llamadas. . | |
| Desvío categoría | Categoría de desvío (establece que tipo de desvío puede realizar). |
En esta pestaña podremos configurar cuatro tipos de desvío:
- Desvío en caso de que se dirija una llamada al número de un usuario que no está registrado en el teléfono. Podremos definir si se desvía a mensajería (primer campo) o si se desvía a otra extensión o número de usuario.
- Desvío en caso de no contestar, pudiendo también indicar desvío a mensajería o a otra extensión.
- Desvío en caso de estar ocupado (comunicando), con las mismas dos opciones.
- Desvío incondicional: Todas las llamadas serán redirigidas al sistema de mensajería o a otra extensión.
Además, en esta pestaña podremos cambiar nuestra clave de usuario en movilidad
Volver arriba[| Volver al índice]
4.2 Área de mensajes
Consideraciones a tener en cuenta:
- Se muestran agrupados por el número de buzón de voz asignado, y en orden ascendente a la fecha en la que se recibe el mensaje.
- Pueden ordenarse por todas las columnas que se muestran en pantalla.
- Si deseamos escuchar un mensaje éste se selecciona (aparece resaltado en color azul) y utilizamos el reproductor de la parte inferior de la pantalla.
- Una vez escuchado el mensaje el sistema propone al usuario que lo marque como leído.
- En caso de aceptar los mensajes se reordenan, colocándose en la última posición del buzón al que pertenece. Además la entrada correspondiente queda marcada en color rosa y almacenada en la carpeta "antiguo".
Volver arriba
[| Volver al índice]
4.3 Área de Agendas
El acceso a la ventana "Agendas" muestra un entorno de búsqueda con filtros y botones laterales para diferentes acciones (Borrar, Nuevo, Editar/Ver y Duplicar) como se muestra en la ventana:
Para dar de alta o modificar (Editar) una entrada en la agenda del usuario VIVAit pulsamos el botón "Nuevo" o “Duplicar” accediendo a la siguiente pantalla de edición:
Los campos que contiene dicha pantalla son:
| Campos | Explicación |
|---|---|
| Nombre | Nombre de la persona de la nueva entrada (Obligatorio) |
| Primer Apellido | Primer apellido |
| Segundo Apellido | Segundo apellido |
| Empresa | Entidad laboral de la persona |
| Nombre en Pantalla | Nombre con el que aparece la entrada en la agenda por la pantalla (Obligatorio) |
| Dirección | Dirección |
| Código Postal | Código postal. |
| Localidad | Localidad. |
| Provincia | Provincia. |
| Teléfonos de la agenda | Si queremos añadir números de teléfonos adicionales. Pulsando sobre el botón "Nuevo Teléfono" aparecerán dos campos: uno para indicar el número de teléfono y otro para seccionar el tipo.
El botón "Borrar teléfono" borrará el último teléfono añadido a la entrada. |
Volver arriba [Volver al índice]
4.4 CHAT
Cuando un usuario de VIVAit Call inicia la sesión se muestra en pantalla un botón de acceso al CHAT.
Este botón abre una ventana de solicitud del servicio.
Si el usuario solicita el servicio, y existe un agente logado en VIVAit-Suite, se abre la ventana de CHAT, en la que el usuario establece la comunicación con el agente.
El usuario escribe en la zona de mensaje y cuando pulsa el botón Enviar el texto aparece en la zona central de la ventana. Toda la comunicación que se intercambie entre agente y usuario quedará reflejada en esta zona central.
Cuando el usuario lo desee puede pulsar el botón cerrar para dar por finalizada la comunicación.
Si no hay agentes logados en VIVAit-Suite, el sistema presenta la siguiente pantalla:
Cuando un agente se logue en un grupo ACD de CHAT se establecerá la comunicación de forma inmediata.
5 VIVAit Tracker Web
El portal VIVAit Tracker es accesible en el enlace:
http://servidor:8180/Vivait-Tracker/
donde "servidor" será el nombre o dirección IP de la ubicación del portal VIVAit Tracker
El acceso al portal se realiza tras el correspondiente proceso de validación, tal y como se muestra en la imagen siguiente:
Cuando entramos en VIVAit Tracker la aplicación muestra la siguiente ventana:
La aplicación ofrece dos pestañas:
- Informe de Rastreo (solo visible cuando el usuario tiene permiso de grabación con nivel alto)
- Búsqueda de llamadas.
Los siguientes botones son comunes a ambas pestañas y permiten exportar datos (solo están visibles cuando aparecen registros en la pantalla como resultado de una búsqueda, en cualquiera de las dos pestañas):
- - Copiar portapapeles: carga en el portapapeles del sistema operativo el resultado de la búsqueda (hasta un máximo de 1000 registros si nos encontramos en Búsqueda de llamadas). El contenido almacenado en el portapapeles podrá ser pegado en otras aplicaciones (por ejemplo en una apliación de hoja de cálculo). El sistema informa del resultado del proceso de copia al portapapeles:
- - CSV: permite exportar el resultado de la búsqueda (hasta un máximo de 1000 registros si nos encontramos en Búsqueda de llamadas), a un fichero con formato CSV separado por comas.
- - Excel: permite exportar el resultado de la búsqueda (hasta un máximo de 1000 registros si nos encontramos en Búsqueda de llamadas), a un fichero con formato CSV compatible con Excel.
- - PDF: permite exportar el resultado de la búsqueda (hasta un máximo de 1000 registros si nos encontramos en Búsqueda de llamadas), a un fichero PDF.
- - Imprimir: Formatea la pantalla para poder realizar con facilidad una impresión desde el navegador . El sistema informará del resultado del proceso de copiado a portapapeles:
5.1 Informe de Rastreo
En el informe de rastreo se listan todos los eventos telefónicos de un determinado agente en un determinado intervalo de tiempo (siempre que se haya habilitado la funcionalidad de rastreo para el agente seleccionado), siendo obligatorio establecer ambos filtros para poder buscar (el filtro de intervalo propone un valor por defecto, no así el filtro de Agente/Extensión).
Los filtros disponibles se muestran en la siguiente tabla:
| Nombre del filtro | Explicación |
|---|---|
| Agente/Extensión | Se filtrarán todos los eventos pertenecientes al Agente/Extensión seleccionado. |
| Fecha Comienzo | Se filtrarán todos los eventos en los que la fecha de generación del evento sea superior o igual a la fecha fijada en este filtro. |
| Fecha Fin | Se filtrarán todos los eventos en los que la fecha de generación del evento sea inferior o igual a la fecha fijada en este filtro. |
Volver arriba [Volver al índice]
5.2 Búsqueda de Llamadas
La pestaña de búsqueda de llamadas nos permite buscar, analizar y valorar todos los segmentos de llamada que se hayan realizado en la plataforma, así como reproducir y descargar la grabación en caso de que esta esté disponible y el usuario disponga de nivel de acceso suficiente para ello.
Existen multitud de filtros posibles que nos permiten realizar búsquedas de los segmentos de llamada deseados en base a múltiples criterios . El portal muestra inicialmente una cantidad limitada de filtros:
Que pueden ser ampliados tras pulsar el botón de “+ Filtros”:
El significado de cada uno de estos filtros se detalla a continuación:
| Nombre del filtro | Explicación | Valores posibles |
|---|---|---|
| Grupo ACD | Se realizará el filtrado de todos los segmentos de llamadas pertenecientes al Grupo ACD seleccionado. | |
| Agente/Extensión | Se realizará el filtrado de todos los segmentos de llamadas pertenecientes al Agente/Extensión seleccionado. | |
| Fecha Comienzo | Se realizará el filtrado de todos los segmentos de llamadas en los que la fecha de generación de estos segmentos sea superior o igual a la fecha fijada en este filtro. | |
| Fecha Fin | Se realizará el filtrado de todos los segmentos de llamadas en los que la fecha de generación de estos segmentos sea inferior o igual a la fecha fijada en este filtro. | |
| Duración | Duración de la grabación. | |
| Numero de teléfono | Número de teléfono desde o hacia el que se ha realizado la llamada, pudiéndose establecer ademas criterios para dicho valor. | empieza por
exacto entrantes salientes |
| Opciones busqueda | Filtros adicionales | Llamada integra
Marcador Llamadas no contestadas Agente. |
| VDN | Se realizará el filtrado de todos los segmentos de llamadas pertenecientes al VDN seleccionado | |
| msisdn | Filtrado por código de cliente de la llamada. | |
| UCID | Filtrado en base al identificativo único de llamada en el sistema. | |
| Resultados | Seleccionar la cantidad de resultados que se desean mostrar. | 25 primeros resultados.
100 primeros resultados. 1000 primeros resultados. (por defecto) 25 resultados aleatorios. 100 resultados aleatorios. |
| Segmentos | Filtrado en base a tipo de segmento. | IVR, Grupo ACD, Agente, Externo, Grabación bajo demanda, Grabación en la sombra del agente, exterior, extensión, facilidad, usuario, conferencia, VDN, Dejar mensaje, leer buzón, grupo de salto, operadora , grupo de centralita, VDN de centralita, segmento eliminado grabación. |
El portal nos permite filtrar en base a más filtros, para lo cual dispondremos de ventanas adicionales de filtros avanzados, pulsando el boton "Filtros Avanzados" o "Más Filtros Avanzados":
| Nombre del filtro | Explicación | Valores posibles |
|---|---|---|
| Tipo de liberación | Elegir un tipo de liberación. | saliente no contestada, entrante no contestada, colgada cliente, colgada retenida, colgada agente, transferida, transferida segunda llamada, transferida por petición del cliente, tiempo agotado, grupo ACD lleno, sale de grupo ACD sin agentes, agentes no disponibles, colgada por tiempo agotados, colgado grupo ACD lleno, colgada sale del grupo ACD sin agentes, colgada agentes no disponibles, abandona , colgada. |
| Calificación por agente | Calificación que se ha realizado del segmento de agente tras escucha por parte de un supervisor. Para mas información, ver Valorar el segmento | Todos
Sin evaluar Valores el 5 al 1. |
| Final | Filtrado para un determinado final. Para más información, [| ver sección VIVAit Suite ACD+ - Enumerados - Finales]. | Dependerá de los finales creados en la plataforma. |
| Opciones avanzadas | Elegir que tipo de llamada buscar. | Solo llamada en retención. |
| Nº de veces Nº teléfono repetido | Filtrar en base a repeticiones de llamada desde/hacia el mismo número. | Todos, mas de 3, mas de 5, mas de 15, mas de 30. |
| Almacenamiento | Elegir en que ubicación se almacenaron las grabaciones. | Ninguno
Sin definir. En linea. (servidor local) Fuera de linea. (servidor externo) |
| Tipo Canal | Filtro en base al tipo de canal por el cual se estableció la comunicación | Telefonía
Backoffice |
| Estado grabación | Elegir el estado de la grabación: | Sin grabación
En proceso (1) : llamadas que están todavía siendo grabadas. En proceso (2) : llamadas que han sido grabadas pero aún no están siendo procesadas. En proceso (3) : llamadas que están siendo convertidas al formato adecuado. Grabación disponible Grabación descartada: llamada manual que podemos indicar que se ignore. Grabación con error Grabación borrada: llamada que tras petición del cliente |
| Tiempo 1ª retención: | Filtrar segmentos de llamadas que hayan sido retenidas por primera vez en un intervalo de tiempo desde el inicio del segmento | Todos
Menos de 10 segundos Menos de 1 minuto Menos de 5 min. Menos de 1 hora. |
| Segmentos ocultos | Filtrar segmentos ocultos | |
| Tipo de encuesta | En caso de disponer de un entorno de encuestas de satisfacción basado en VIVAit Response, se filtrará por tipo de encuestas. | En función del tipo de encuestas desplegadas. |
| Valor total | Campo referido a las encuestas. Sabiendo que cada pregunta de las encuestas suelen valorarse de 0 a 10. El valor total sera la suma de todas las valoraciones de las preguntas en la encuesta. Entonces podremos elegir aquellas segmentos cuya encuesta tenga un valor total que cumpla la opciones a elegir. | Todos
Menos de 100 Menos de 300 Menos de 750 Menos de 1000 |
| Valor medio | Campo referido a las encuestas. Sabemos que una encuesta tiene un número determinado de preguntas y cada pregunta se valora 0 al 10. La media se calcula con la suma de todas las valoraciones y dividendo entre el número total de preguntas. Por tanto este filtro seleccionara aquellos segmentos cuya encuestas cumplan un valor medio adecuado. Ojo se redondea a la baja si no supera al 0,5, en caso contrario a la alza. | Todos, 10, 9, 8, 7, 6, 5, 4, 3, 2, 1, 0. |
| Etiqueta | Seleccionar un tipo de segmento que este etiquetado con el valor seleccionado. | Dependerá de los distintos valores que posean los segmentos en el campo CETIQUETA1. Estos valores se pueden ver en el enumerado TTipoEtiqueta. |
Si las búsquedas han suministrado datos se muestran de la forma siguiente:
Una vez realizada la búsqueda, la aplicación nos permite realizar varías acciones con los segmentos obtenidos, dependiendo de como se hizo la grabación del segmento:
5.2.1 Valorar el segmento
Pulsando el botón de valoración del segmento ![]() podemos guardar, actualizar o visualizar la valoración numérica y las notas añadidas en dicho segmento, En caso de no haber sido valorado previamente, el usuario visualizará una ventana como la siguiente:
podemos guardar, actualizar o visualizar la valoración numérica y las notas añadidas en dicho segmento, En caso de no haber sido valorado previamente, el usuario visualizará una ventana como la siguiente:
Pulsando sobre "Actualizar/Guardar" la valoración, nos mostrara el siguiente aviso:
Al pulsar aceptar el icono cambia su aspecto a ![]() . El valor por defecto de la valoraciones es 0.
. El valor por defecto de la valoraciones es 0.
5.2.2 Descargar el audio del segmento
Al pulsar ![]() podremos descargarnos cualquier fichero de audio a nuestro sistema (siempre y cuando el usuario tenga permisos para realizar dicha acción). Una vez pulsado, se visualiza una ventana que pide una contraseña que se usará posteriormente para acceder a las grabaciones en el fichero obtenido.
podremos descargarnos cualquier fichero de audio a nuestro sistema (siempre y cuando el usuario tenga permisos para realizar dicha acción). Una vez pulsado, se visualiza una ventana que pide una contraseña que se usará posteriormente para acceder a las grabaciones en el fichero obtenido.
Una vez elegida la contraseña debemos elegir el directorio donde almacenar el ZIP cifrado que contenga el audio en formato MP3.
5.2.3 Reproducir en un teléfono/extensión el audio del segmento
Eligiendo esta opción para la escucha de grabaciones![]() , la grabación será escuchada en la extensión/número de teléfono indicado.
Una vez pulsado el botón, aparece una ventana en la que tenemos que indicar el número al que el sistema nos llamará; la ventana nos entrega un PIN que será introducido tras mensaje informativo al respecto una vez se reciba la llamada para escuchar la grabación
, la grabación será escuchada en la extensión/número de teléfono indicado.
Una vez pulsado el botón, aparece una ventana en la que tenemos que indicar el número al que el sistema nos llamará; la ventana nos entrega un PIN que será introducido tras mensaje informativo al respecto una vez se reciba la llamada para escuchar la grabación
En caso de olvido del PIN, hay otra zona en la ventana justo en la esquina superior izquierda de los resultados, donde se muestra el PIN y el numero al que hemos marcado para poder escuchar la grabación de dicho segmento,tal y como se muestra en la siguiente ventana:
5.2.4 Reproducir el audio del segmento
Por último, pulsando la siguiente opción nos permite escuchar a través del navegador el audio del segmento de llamada. Una vez el audio comienza a reproducirse, podemos utilizar el reproductor embebido en el sistema para manejarlo.
6 VIVAit Meet
VIVAit Meet es una solución de mdtel incluida en su aplicación VIVAit Call.
VIVAit Meet permite que los usuarios se conecten a un “espacio” común en el que comparten servicios de chat, comparten fichero de notas y comparten pantallas (aplicaciones o escritorio).
La solución permite el acceso de los usuarios a distintas herramientas, en función del rol con el que acceden a los “espacios” (Salas).
6.1 Portal de usuario VIVAit Meet
Un usuario con rol de administrador o participante entra a la aplicación usando un navegador.
El acceso al portal web está protegido por usuario y password.
Cuando un usuario externo es invitado por otro a participar en una Sala, recibirá un correo electrónico con un enlace que le habilitará el acceso a la Sala utilizando el navegador de su ordenador, sin necesidad de insertar usuario y password. El enlace solo estará disponible el tiempo fijado en la duración de la Sala.
Cuando un usuario se conecta al portal con usuario y password, una vez validado el acceso, deberá seleccionar la Sala a la que se conectará, si el usuario está asociado a más de una Sala, en esta pantalla de selección tendrá información sobre el rol que tiene en cada Sala y el numero de asistentes que encontrará en ésta.
Términos:
Sala: Espacio al que se conectan usuarios, vía Internet o vía telefónica para compartir recursos de audio y/o vídeo.
Rol: Función que cada usuario desempeña dentro de la Sala. Al acceder a la aplicación (a través de un navegador) el sistema informa del rol con que accederemos a la Sala. Cuando accedemos a través de un enlace de invitación enviado por email solo veremos nuestro rol en la parte superior de la ventana de la aplicación.
Documento compartido: ![]() Abre un documento de notas, común para los asistentes. Asigna un color de sombreado a cada usuario de forma que distingue las notas aportadas por cada uno de ellos. Muestra en la barra lateral derecha los usuarios conectados y el color asignado a cada uno de ellos.
Abre un documento de notas, común para los asistentes. Asigna un color de sombreado a cada usuario de forma que distingue las notas aportadas por cada uno de ellos. Muestra en la barra lateral derecha los usuarios conectados y el color asignado a cada uno de ellos.
Habilitar modo de vídeo: ![]() Habilita el modo vídeo o el modo imagen en miniatura, el modo imagen reduce el consumo de CPU y de ancho de banda.
Habilita el modo vídeo o el modo imagen en miniatura, el modo imagen reduce el consumo de CPU y de ancho de banda.
Compartir escritorio o ventana: ![]() Permite compartir una ventana, o el escritorio, de forma que se mostrará en la venta de los asistentes a la Sala. Si compartimos una ventana es necesario que esté “levantada” para que la aplicación la identifique como seleccionable.
Permite compartir una ventana, o el escritorio, de forma que se mostrará en la venta de los asistentes a la Sala. Si compartimos una ventana es necesario que esté “levantada” para que la aplicación la identifique como seleccionable.
Invitar usuario: ![]() Permite invitar a nuevos usuarios desde una Sala. En la invitación debemos identificar los siguientes campos:
Permite invitar a nuevos usuarios desde una Sala. En la invitación debemos identificar los siguientes campos:
- Objeto de la invitación.
- Fecha.
- Duración.
- Hora de inicio.
Y añadiremos a los usuarios a los que deseemos invitar, identificándolos con el nombre que queremos mostrar en la ventana que los identifica en la aplicación, email o cuenta, el rol con el que el invitado se conectará a la Sala y, si aplica, si el invitado tendrá permisos para expulsar a otros asistentes.
Solo los administradores pueden enviar invitaciones a otros asistentes.
Ventana de formulario para invitar a un asistente a una Sala (en el ejemplo, invitación a la Sala Informática). Cuando un usuario tiene permiso de expulsión podrá expulsar a otros usuarios, éstos se desconectarán de la Sala y en su navegador aparecerá la pantalla de inicio.
Cuando invitamos a un usuario y marcamos la opción “usuario interno”, éste recibirá un email con un enlace a la página principal de la aplicación, en la que deberá logarse con su usuario y su password.
La url que genera el sistema para una invitación no estará disponible pasado el tiempo de duración asignado en el formulario de la Sala.
El permiso de expulsión permite al usuario al que invitamos expulsar de la Sala a los asistentes.
Un usuario externo que es invitado a una Sala de Meet recibe un correo similar al siguiente:
El enlace incluído en la invitación aparece en la pantalla de la Sala cuando se genera la invitación:
El asistente podrá ver la Sala a la que está conectado y su perfil en la parte superior de la ventana:
Salir: ![]() El usuario de la Sala pulsará este icono cuando desee abandonar la Sala.
El usuario de la Sala pulsará este icono cuando desee abandonar la Sala.
Chat: Establece una comunicación pública entre los asistentes de una Sala. Cuando los usuarios entran a la Sala con rol de administrador o participante pueden recibir y enviar mensajes de Chat. Un asistente con rol de oyente solo recibe mensajes, pero no podrá enviarlos.
Cuando existe un Chat sin leer el icono se ilumina en color rojo de forma intermitente. 
Al Chat pueden acceder todos los asistentes a la Sala. Solo los asistentes con rol de participante o administrador podrán enviar comunicados a través de este servicio. Los asistentes con rol de oyente verán los mensajes pero no podrán enviar.
Ejemplo de ventana de chat:
Cuando hay asistentes conectados por audio a la Sala la aplicación muestra una barra con el nombre “audio”. No se muestra información sobre el número de asistentes por audio, si decidimos silenciar a estos usuarios lo haremos con todos, no siendo posible seleccionar a que usuarios deseamos silenciar.
Podemos fijar la ventana de un asistente pulsando los botones qe se activan al posicionarnos sobre el nombre del asistente:
Cuando pinchamos sobre la ventana y la fijamos aparece con el siguiente aspecto:
Podemos pinchar en el botón derecho del ratón y seleccionar vista en pantalla grande, para tener mejor vista de los que estemos compartiendo en Meet.
Si nos posicionamos sobre la barra gris de la ventana aparecerán los botones que nos permiten liberar la ventana principal:
El resto de los botones nos permiten habilitar/deshabilitar imagen, ocultar/mostrar y habilitar/deshabilitar sonido.
Cuando la sesión de Meet está abierta el usuario verá el icono ![]() en la parte superior central del monitor.
en la parte superior central del monitor.
Cuando abrimos un documento compartido ![]() se abrirá una ventana, que en su parte izquierda mostrará el siguiente aspecto:
se abrirá una ventana, que en su parte izquierda mostrará el siguiente aspecto:
Las líneas se van numerando conforme los asistentes van insertanto comentarios.
Los botones de la parte superior permiten editar el texto.
El aspecto de la misma ventana, en su parte derecha, es el siguiente:
En esta zona de la ventana vemos los asistentesa la Sala y el color con el que se van indicando los comentarios que escriben ene el documento.
En eta zona aparece el botón "delete" que borrará el fichero cuendo lo cerremos.
Si no utilizamos el botón "delete" y cerramos el fichero, pero no la Sala, se volvemos a abrir un fichero para compartir aparecerá el fcihero que habíamos cerrado con todos sus comentarios.
6.2 Asistentes solo por audio
A las Salas de VIVAit Meet se puede asistir mediante conexión telefónica.
Los asistentes internos marcarán el número telefónico interno asignado a Meet, una locución pedirá el número de Sala y la contraseña, seguida de la tecla "#".
Los asistentes externos marcarán el número de teléfono asignado, en lugar de la extensión interna, una locución les pedirá el número de Sala y la contraseña, seguida de la tecla "#".
Un asistente a la Sala, con rol de administrador o participante, podrá ver que existen participantes por audio (desconocerán su identidad y el número de asistentes) y la única acción disponible sobre estos asistentes es silenciarlos.